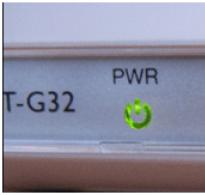Как пронумеровать страницы документа в ворде. Как проставить нумерацию страниц в ворде быстро и легко. Как же сделать произвольную нумерацию страниц в документе
Инструкция
Закончив написание работы (или начав ее), оформите страницы в соответствии с вашими пожеланиями или требованиями заказчика. Настройте поля, абзацы, измените шрифт и другие параметры. Чтобы сделать нумерацию страниц в документе редактора Ворд, найдите в верхней панели редактора вкладку "Вставка". Там вы увидите несколько разделов, среди которых выберите "Колонтитулы". Колонтитулы – это области в документе, которые используются для добавления повторяющейся информации в нижние, верхние или боковые поля документа. Одним из них как раз и являются номера страницы. Колонтитулы нужны для того, чтобы автоматизировать процесс расстановки страниц, внесения пометок и прочего.
В столбце работы с колонтитулами в выпадающем списке в поле "Номер страницы" подберите нужный формат размещения нумерации страниц. Переходя по разделам, сделайте щелчком правой кнопки мышки соответствующий выбор. Номера появятся на каждом листе вашего документа. Как правило, их расставляют в середине нижней части страницы или в правом верхнем углу.

Если вам нужно сделать нумерацию страниц в Ворде не с первого листа (в научных работах, как правило, нужно ставить номер на второй или третьей странице), то в разделе "Номер страницы" откройте вкладку "Формат номеров страниц". Там вы можете выбрать, с какого лист Ворд начнет нумерацию. Там же можно поменять вид номера. Например, пронумеровать листы буквами или римскими цифрами.

Если вам не нужно проставлять номер на титульном листе, можно его легко убрать, сохранив остальную нумерацию. Для этого зайдите в "Разметку страницы" в основной панели Word, нажмите на стрелочку около параметров страницы. В открывшемся диалоговом окне нажмите на вкладку "Источник бумаги". Там вы увидите строку "Различать колонтитулы". Поставьте галочку возле варианта "первой страницы" и сохраните изменения. Вот так просто сделать нумерацию страниц в Ворде.

Видео по теме
Источники:
- Нумерация страниц в Word 2013
Ваш чудесный реферат готов к сдаче, осталось лишь доделать самую малость - оформить его, как полагается, распечатать и защитить. Такое требование к оформлению, как наличие нумерации, является обязательным. А как ее сделать?

Вам понадобится
- компьютер, читающий текстовые файлы в программе Word
Инструкция
Выберите местоположение нумерации страниц. «Вверху страницы», «Внизу страницы» или «На полях страницы». Выберите вид формата номеров страниц из списка, предложенного в коллекции.

После добавления номеров страниц их можно изменить тем же образом, что и текст колонтитулов, выбрав для них шрифт, размер и формат.
Для этого щелкните дважды на колонтитул с номером страницы - теперь он доступен для изменения.
Чтобы удалить нумерацию страниц выберите вкладку «Вставка», в ней выберите пункт «колонтитулы» и далее «номер страницы» и «удаление номеров страниц». Для Windows 2007 можете просто удалить колонтитул на странице после выделения его двойным щелчком.
Видео по теме
Обратите внимание
Если раздел, в котором вы удаляете нумерацию, содержит разные колонтитулы для первой страницы или для четных и нечетных страниц либо в документе есть несвязанные разделы, следует удалить номера страниц из всех типов колонтитулов.

Инструкция
Microsoft Word 2007-2010
Нумерация страниц в данной версии программы еще легче. Сначала нужно выбрать меню «Вставка», а затем открыть список «Номер страницы». В нем вы можете выбрать расположение нумерации на странице, ее формат.
Видео по теме
Источники:
- Нумерация страниц не с 1 в Excell / Microsoft Office / Sql
Любой грамотно составленный документ воспринимается гораздо лучше и выглядит серьезнее, если в нем соблюдены определенные правила форматирования и оформления. Если работа, отчет или доклад содержат несколько страниц и предполагается распечатать их в качестве наглядного материала слушателям, поставить нумерацию страниц будет необходимо. Это же является и правилом хорошего тона, показывающим ваше уважение к читателям.

Инструкция
Если вы пользуетесь одним из самых распространенных текстовых редакторов MS Word, вам не придется вручную проставлять номера на каждой странице. В нем уже предусмотрена функция, позволяющая поставить в документе автоматически. Для этого откройте рабочий файл и зайдите в меню «Вставка». Далее выберите «Номера страниц…».
В открывшемся окошке с нумерации укажите следующие настройки:
Положение номера (вверху или внизу);
Выравнивание номера (справа, по центру, внутри или снаружи).
Нажав на кнопку «Формат», выберите вид номеров страниц. Это могут быть обычные арабские , буквенные символы, римские обозначения, а также комбинация номеров глав документа с отдельной нумерацией страниц каждого подпункта.
Если открытый документ является частью другой, более объемной работы, в MS Word есть возможность поставить нумерацию страниц, начиная не с первой, а с любой заданной цифры. Для этого введите в поле «Начать с…» цифру, от которой пойдет отсчет последующих страниц в документе.
Как правило, документы разных типов допускают различные принципы нумерации. Так, часто на первых листах работ не ставится номер первой страницы. Чтобы поставить нумерацию на всех остальных страницах документа, пропустив первую, отметьте галочкой параметр «Номер на первой странице» окна настроек.
В графическом редакторе Microsoft Office Word номера страниц являются одной из разновидностей колонтитулов. Поэтому для добавления нумерации в документы можно воспользоваться как опцией вставки колонтитула, так и выделенной в отдельную функцию вставкой номеров страниц. Ниже описаны оба варианта.

Вам понадобится
- Графический редактор Microsoft Office Word 2007
Инструкция
Первый способ использует выделенную функцию добавления номеров в листы документа. Чтобы ей воспользоваться перейдите на вкладку «Вставка» в меню текстового редактора. В секции «Колонтитулы» нижняя строка и есть нужная вам опция «Номер ». Но если документ на этот момент содержит всего , то эта функция будет . Если же страниц больше одной, то щелкните выпадающий список и увидите меню из вариантов размещения нумерации . При наведении курсора на каждый из пунктов будут появляться , показывающие возможные способы позиционирования номеров. Выберите наиболее подходящий и щелкните его мышкой.

Сразу после выбора места размещения номера страницы откроется редактор колонтитулов, и вы сможете задать дистанцию от краев листа и от основного текста документа. Щелкнув кнопку «Параметры» можно задать раздельные настройки для четных / нечетных страниц и для заглавной страницы документа. Чтобы выйти из режима редактирования колонтитула нажмите клавишу ESC.

Вернувшись на вкладку «Вставка» и еще раз раскрыв список «Номер страницы», щелкните пункт «Формат номеров страниц» - здесь вы можете выбрать способ написания чисел. Кроме того, используя поле «начать с» можно делать пропуски (или наоборот - повторы) в нумерации страниц.

Сейчас все учебные работы от короткого до монументальной дипломной работы создаются в приложении MS Word. Эта программа скрывает в себе массу возможностей, позволяющих выполнить определённые действия автоматически. Например, нумеровать страницы .
Нумерация страниц – важный элемент любого документа, особенно если он отличается внушительным объёмом и имеет в своём составе . Без нумерации и оглавления затруднительно найти нужную главу в распечатанном документе. Более того, если случайно после распечатки страницы вашей работы будут перемешаны, расположить их в правильном порядке без номеров страниц будет очень трудно. Вот почему перед тем отправить документ на печать, нужно ещё раз убедиться, проставлена ли у вас нумерация и удовлетворяет ли вас внешний вид и расположение номеров.
Номер на странице можно разместить в любой позиции: сверху, снизу, по центру или в углу. Для этого нужно сделать лишь несколько кликов мышки.
Как пронумеровать страницы
Чтобы получить на документе аккуратную автоматическую нумерацию страниц, выполняйте следующие шаги.
- Нажмите на кнопку «ВСТАВКА». Появится соответствующая вкладка, разделённая на несколько областей: «Таблица», «Иллюстрации», «Приложения» и прочие.
- Найдите область под названием «Колонтитулы» в правой части вкладки.
- Нажмите на строку «Номер страницы».
- Появится всплывающее меню, предлагающее выбрать расположение номера страницы. Если вас интересует нумерация страниц или , обязательно проконсультируйтесь с преподавателем заранее: в какой части листа он хочет видеть номера. Выберите нужный вариант среди предложенных и нажмите на него. Нумерация появится мгновенно.
- При желании отрегулируйте внешний вид номера, нажав на «Формат номеров страниц». Вы увидите несколько вариантов, охватывающих латинские буквы и римские цифры.
Кроме опции «Номер страницы» вы можете использовать опции «Верхний колонтитул» или «Нижний колонтитул». Их легко настроить так, чтобы помимо номера страницы они показывали и прочие данные: имя автора, дату создания документа или его название. Колонтитулы существенно влияют на внешний вид документа, придают ему солидность, серьёзность.
Нумерация страниц без титульного листа
В студенческих работах не принято нумеровать, хотя он по умолчанию считается первой страницей. Если установить автоматическую нумерацию, на титуле непременно появится ненужная цифра. И что же с ней делать? Оказывается, её можно убрать лишь в несколько шагов!
- Выполните автоматическую нумерацию, как обычно. Пусть вас не смущает появившаяся единичка на титуле. Скоро она исчезнет.
- На той же вкладке «Вставка» нажмите на «Верхний колонтитул», если нумерация находится наверху страницы, и соответственным образом на «Нижний колонтитул», если номера находятся внизу.
- Внизу всплывающего меню кликните «Изменить колонтитул».
- В правой стороне появится новая вкладка «Конструктор», которая поможет вам отрегулировать колонтитулы.
- Поставьте галочку напротив «Особый колонтитул для первой страницы».
- Нажмите на «Закрыть окно колонтитулов».
- Наслаждайтесь чистотой титульного листа, где нет никакой единички!

Есть ещё один вариант нумерации страниц с игнорированием титульного листа. Вот какие шаги надо сделать:
- Нажмите на маленькую квадратную кнопку, ответственную за параметры.
- Откроется окно «Параметры страницы».
- Найдите в появившемся окне вкладку «Источник бумаги».
- В опции «Различать колонтитулы» кликните левой кнопкой мышки напротив «первой страницы».
- Щелкните на кнопку «ОК», чтобы закрепить изменения.

Нумерация со 2, 3 страницы
Иногда нужно начать нумерацию с какого-либо иного номера, а не с первого. Это может понадобиться, если по требованиям работу нужно начать нумеровать с или просто ваша или диплом состоит из нескольких отдельных файлов. После распечатки вы объедините все страницы, и их нумерация получится сквозной. Но во время подготовки каждого файла нумерация может стартовать с совершенно любого номера, хоть с 3-го, хоть с 23-го.
С помощью функций MS Word легко выполнить поставленную задачу. Для этого нужно выполнить несколько простых шагов.
- Перейдите на вкладку «Вставка».
- Нажмите на «Номер страницы».
- В появившемся меню выберите опцию «Формат номеров страницы».
- В новом небольшом окне найдите строку «Начать с» и в соседнем окне введите тот номер, который будет первым в вашей нумерации. На первой странице документа появится нужная вам цифра, а следом пойдут номера по порядку.

Иногда нужно начать нумерацию в документе с 3 или 4 страниц, при этом сохранив не разделяя его на разные. Тогда нужно убрать номер со второй страницы , для этого:
- Пронумеруйте листы, как было предложено в начале статьи.
- Уберите номер с первой страницы с помощью способа 2, описанного выше (поставив галочку напротив «первой страницы» в параметрах страницы).
- Войдите на вкладку «Разметка страницы».
- Нажмите на «Разрывы страниц».
- Поставьте курсор вниз первой страницы и нажмите «Следующая страница»
- Верните текст второй страницы на место и увидите, что номер на ней пропал.

Аналогичный порядок действий нужно провести, чтобы убрать номер с 3 или 4 страницы .
Нумерация страниц в рамке
Часто не просто на пустых страницах, а в рамках, иногда ещё и со штампами. Номера страниц следует разместить в определённых местах внутри этих рамок и штампов, как правило это нижний правый угол. Это легко сделать, выполняя следующие пункты.
- Щёлкните левой кнопкой мышки на то место внутри рамки или штампа, где должен появиться номер.
- Войдите во вкладку «Вставка».
- Щелкните на «Номер страницы».
- Выберите «Текущее положение». Это даёт вам возможность разместить номер именно в том месте, куда вы кликнули мышкой. В совершенно любом месте! Вы увидите несколько вариантов отображения номеров, выберите подходящий и нажимайте на него. Мгновенно в заданном месте появится номер!

Если в рамке нужно проставить нумерацию, стартуя не с первой, а со следующей страницы, то есть минуя титульный лист, воспользуйтесь той же опцией, о которой мы говорили выше, а именно: «Формат номеров страниц».
Запустить нумерацию возможно с любого порядкового номера, расположив его в нужном месте, если ввести нужный номер рядом с «Начать с» в этом же окне. С помощью этой же кнопки вы сможете выбрать внешний вид номеров.
Изменение и удаление нумерации
Если нумерация уже проставлена, но по каким-то причинам вам не нравится, вы с лёгкостью можете изменить дизайн и место размещения номеров.
- Два раза кликните левой кнопкой мышки на номер страницы. Появится меню конструктора для работы с колонтитулами.
- На этой вкладке нажмите на «Вставить табуляцию с выравниванием». Эта очень маленькая кнопочка, так что ищите внимательно.
- После нажатия появится окно с параметрами. Вам будет предложено изменить расположение и внешний вид номеров. Выберите нужные параметры.
- Нажмите на кнопку «Закрыть окно колонтитулов».

Список стилей нумерации огромен. Если вы обладаете свободой творчества, которую не ограничивает преподаватель, можете выбрать самый необычный вариант. Классический, лаконичный дизайн также присутствует.
Иногда нужно убрать всю выполненную нумерацию страниц. Допустим, вы решите, что любой номер будет лишним на вашей работе. Или вам проще убрать всю нумерацию, чтобы выставить её в новом стиле и в другом месте.
Выполняется эта операция очень просто, всего лишь в два клика.
- Зайдите на вкладку «Вставка».
- Нажмите на «Номер страницы».
- Во всплывающем меню кликните на «Убрать номера страниц». Со страниц вашего документа мгновенно исчезнет любая нумерация.

Итак, теперь перед вами раскрыты все возможные секреты расстановки номеров страниц в приложении MS Word. Изучив их, вы станете настоящим гуру нумерации, и вам не составит труда проигнорировать первую страницу при нумерации или запустить нумерацию с абсолютно любого номера.
Большинство создаваемых нами в Word документов, могут, да и, в большинстве случаев, состоят из нескольких страниц и даже из нескольких десятков страниц. К таким документам относятся рефераты, доклады, проекты, курсовые работы, договоры, бизнес-планы, какие-то отчёты, ну и другие документы. По общепринятым стандартам оформления, страницы таких документов должны быть обязательно пронумерованы.
Одни документы должны быть пронумерованы с первой страницы до последней, а другие, например, нумеруются, начиная со второй или третьей страницы или с какой-то другой.
Сегодня речь пойдёт о самой простой и часто используемой нумерации страниц, которая может быть нами применена для большинства создаваемых документов. В примерах я использую свои рабочие наброски к одной из статей о Power Point.
Необходимые опции, с помощью которых мы нумеруем страницы документа и форматируем (редактируем), в общем, изменяем непосредственно саму нумерацию, находятся во вкладках «Вставка» и «Разметка страницы» верхнего меню:
Опции нумерации во вкладке «Вставка» я бы назвал стартовыми, так как с помощью них мы и начинаем нумерацию страниц. Давайте откроем вкладку «Вставка» и всё своё внимание направим на её раздел «Колонтитулы», с находящимся в нём функционалом «Номер страницы»:
Давайте нажмём эту главную кнопку «Номер страницы» для того чтобы перечень опций увидеть:

Первые три опции (отсчёт сверху вниз) содержат шаблоны нумерации, то есть варианты расположение номеров на странице. Опция с названием «Текущее положение» (4-я по счёту) также содержит шаблоны нумерации, но работа с данными шаблонами несколько отличается от работы с нумерацией первых трёх опций. Нумерация с помощью третей опции то же своеобразна и также отличается от нумерации страниц с помощью первых двух опций.
А вот первыми двумя опциями «Вверху страницы» и «Внизу страницы» мы, пожалуй, можем нумеровать страницы чаще всего. Давайте о них в первую очередь и поговорим сегодня.
Поскольку нумерации страниц с помощью этих опций практически идентичны и разница лишь в расположении на странице (в верхней части и нижней части страницы) и формах самой нумерации, то в примерах используем опцию «Вверху страницы».
Давайте щелчком мыши выберем её:

и перед нашими глазами откроется перечень шаблонов форматов нумерации:

Те шаблоны, которые увидят наши глаза, являются лишь частью всех шаблонов нумерации. Для того чтобы увидеть другие шаблоны и сделать выбор на своё усмотрение, нам нужно подвигать ползунок в правой части окошка, ну или же пощёлкать кнопками-стрелками вверх/вниз:

При выборе шаблона нужно учитывать и характер документа, над которым мы работаем. «Игривый» формат нумерации не подойдёт для документов делового характера.
Как только щелчком мыши мы выберем один из шаблонов, все страницы документа автоматически пронумеруются (я выбрал специально шаблон с хорошо видимой нумерацией):

Так как главная кнопка «Номер страницы» располагается в разделе «Колонтитулы», то нумерация страниц происходит в режиме работы с колонтитулами с одновременной активизацией новой вкладки «Конструктор»:

Поэтому мы и видим все эти пунктирные линии и надписи. После того как страницы пронумеровались, из режима работы с колонтитулами нужно выйти. С этой целью нажимаем кнопку закрытия окна работы с колонтитулами:

После нажатия этой кнопки все пунктирные линии исчезают, а нужная нам нумерация страниц остаётся:

Применить нумерацию мы можем сразу же, как только приступили к созданию документа, а также в «самом разгаре работы» или же тогда, когда редактирование текста полностью закончено и нумерация страниц является завершающим действием в работе над документом.
Применённая однажды к страницам документа нумерация сохраняется. Если мы применили нумерацию в самом начале, то есть, в тот момент, когда только приступили к работе над документом, то волноваться по поводу нумерации следующих страниц нам не нужно. В этом случае каждая новая (следующая) страница будет нумероваться автоматически:

В том случае, когда мы трудимся в команде над каким-то проектом, то мы можем работать лишь с определённой частью документа. Например, нам досталась заключительная часть. Остальные участники команды пронумеровали каждый свою часть документа и нумерация страниц нашей части документа должна начинаться с номера 65.
Для того чтобы нумерация страниц начиналась с цифры 65, нам нужно воспользоваться опцией «Формат нумерации страниц», выбрав её в уже знакомом перечне опций нумерации страниц:

Сделаем выбор этой опции обычным щелчком мыши, и перед нами откроется окошко настройки её параметров. В этом окошке мы можем изменить формат непосредственно самой нумерации:

а также установить тот начальный номер страницы, с которого и должна начинаться нумерация страниц:

В нашем примере нумерация должна начинаться с номера 65. Эту цифру нам и нужно написать (выбрать кнопками-стрелками) в строке ввода «Начать с…». Давайте так и сделаем - напишем её:

Ну и заключительным действием будет нажатие кнопки «Ок».
И что же мы видим? Мы видим всю туже картину. Страницы нашего документа, как были без нумерации, такими же чистыми и остались.
А дело-то в том, что мы выполнили лишь одну часть настроек. Теперь нам нужно выполнить другую часть настроек, то есть выбрать в перечне шаблонов нумерации нужный шаблон. Говоря другими словами - определить месторасположение нумерации на страницах.
Выберем опцию «Вверху страницы» (она служит нам примером) и перед глазами откроется перечень шаблонов нумерации, в которых появилась цифра 65:

Щелчком мыши выберем нужный шаблон и страницы пронумеруются:

Ну и в завершении, закроем окно работы с колонтитулами:

и все пунктирные линии исчезнут:

Мы можем сначала выбрать шаблон нумерации, - пускай страницы пронумеруются, а уже затем в окошке «Формат номера страницы» ввести нужный номер первой страницы (у нас был номер 65). Первоначальная нумерация автоматически поменяется, и первая страница будет уже начинаться с номера 65 (номер из примера).
Как пронумеровать страницы мы уже знаем. А если нам понадобится изменить формат нумерации или окажется, что она в каком-то документе не нужна, то тогда воспользуемся опцией «Удалить номера страниц». Эту опцию мы видели в окошке опций нумерации страниц.
Пошаговая инструкцию, используя которую вы сможете с легкостью настроить нумерацию страниц документа Word. Эта информация применима ко всем версиям редактора: 2003, 2007 и 2010.
Использование нумерации облегчает процесс поиска нужной информации. Достигается это за счет того, что вы можете делать пометки, или запоминать номер страницы, на которой указаны нужные данные. Совместное использование оглавления и нумерации позволяет ориентироваться в большом документе, и легко переходить на основные его блоки (главы, разделы и тд.).
: - пошаговая инструкция.Настраиваем нумерацию страниц
Если вам достаточно стандартной нумерации, то при наведении на поля "Вверху страницы ", "Внизу страницы " и т.д. будет представлено выпадающее меню, в котором вам следует выбрать расположение номера. Как только вы щелкните на один из вариантов, ваши страницы получать порядковые номера.
Это самый элементарный способ. Теперь давайте немного усложним задачу.
Нумерация с определенного номера страницы
Не всегда нужно делать таким образом, чтобы первая страница в документе была помечена номером "1 ". Такая ситуацию может возникнуть, если вы создаете часть внутри большой книги. Или же титульные листы, оглавление и прочая информация будет приложена к документу уже после его создания. В любом случае, нужно понимать, как начать нумеровать страницы с нужного номера.
Снова возвращаемся в ленту "Вставка ", затем "Колонтитулы " и щелкаем кнопку "Номер страницы ". Теперь нажимаем на кнопку "Формат номера страницы ".

В блоке "Нумерация страниц ", вам необходимо выбрать пункт "Начать с ", и соответственно указать нужный номер. Если номера уже были установлены, они изменять свое значение в соответствии с этой настройкой. Если нет, повторите действия из предыдущего раздела.
Обратите внимание, здесь вы также можете задать желаемый формат номера, добавить номер текущей главы.
Колонтитулы в Word
Если вы уже проделали шаги описанные выше, вы наверняка заметили, что номера вставляются в блоках, расположены в верхней и нижней части страницы. Эти блоки и называются колонтитулами в Word, и используются во всех версиях редактора (2003, 2007 и 2010).
Как вы наверняка уже догадались, использовать колонтитулы мы будем для проставления номеров страниц. Это далеко не единственная их функция, но сейчас нас интересует именно она. Отдельно нужно отметить, что используя колонтитулы, мы можем установить желаемый номер для любой отдельной страницы или группы страниц.
Итак перейдите на нужную страницу, и дважды щелкните левой кнопкой мыши по нижнему или верхнему колонтитулу (верхняя или нижняя область). Откроется окно редактирования.
Теперь с клавиатуры наберите необходимое значение. Когда закончите, нажмите кнопку Enter для завершения операции.
Как мы уже отметили, в колонтитулах можно размещать практически любую информацию, в том числе гиперссылки и сноски.
Обратите внимание . создается за пару секунд.
Одной из самых популярных программ для работы с текстами по праву считается Microsoft Word, который пользователи называют просто Ворд. Множество самых разнообразных функций позволяет решить очень разные задачи, которые касаются набора и форматирования текстовых документов. А простое интуитивное меню делает работу возможной для людей любого возраста и уровня знаний.
Очень часто при наборе документа с несколькими страницами, пользователи сталкиваются с простой на первый взгляд задачей – нумерацией страниц. Но не у всех получается сразу найти нужную функцию, несмотря на то, что сделать это довольно просто. Также не каждый может сразу разобраться, как расположить номер страницы согласно каким-либо особым требованиям к документу, что случается довольно нередко. Давайте же разберемся, как пронумеровать страницы в Ворд разных версий.
Рассмотрим сначала, как пронумеровать страницы в Word 2003, так как эта версия программы еще остается довольно популярной и пользуется ей большое количество пользователей.
После запуска программы переходим по вкладке «Вставка» и далее из выпадающего списка выбираем «Номера страниц».

В появившемся окне можно указать параметры нумерации:
- положение — сверху или снизу;
- выравнивание — слева, справа, от центра, внутри, снаружи.

Также есть возможность указать формат номера страницы, а именно цифрами или буквами нумеровать, с какой страницы начать нумерацию.
Нумерация страниц в Word 2007, 2010, 2013
В Ворде версии позже 2007 года очень продуманный и удобный интерфейс. Он выполнен таким образом, что огромное количество функций логично распределено по нескольким вкладкам. Для того чтобы приступить к нумерации страниц, необходимо зайти во вкладку «Вставка».

Здесь нужно нажать на строку «Номер страницы», после чего в выпавшем меню можно отрегулировать расположение номера страницы (в верхней части страницы, внизу или на полях).

В этом же меню присутствует строка «Формат номеров страниц», выбрав которую можно задать номер страницы, с которого будет начинаться нумерация.

Для этого нужно поставить маркер на нижней отображающейся строке («начать») и вписать в окошко цифру, с которой должна начинаться нумерация документа.
Еще одной проблемой, с которой часто сталкиваются пользователи Ворда, является нумерация страниц без титульного листа. Это означает, что нумеровать страницы нужно начиная не с первой страницы (титульной), а со следующей, при этом нумерация должна начинаться с двойки, ведь первой страницей считается обложка.
Выполнить это довольно просто – нужно вначале проставить номер страниц документа так, как обычно, после чего каждая из страниц будет пронумерована. Теперь отключаем нумерацию титульного листа.

Для этого из вкладки «Вставка» переходим во вкладку «Разметка страниц». Немного левее центра меню будет строка «Параметры страницы», возле которой будет маленькая кнопочка в виде серого квадрата с крестиком. Нажав на эту кнопку, пользователь сможет увидеть перед собой окно «Параметры страницы», где необходимо поставить галочку около строчки «Различать колонтитулы первой страницы».

После произведенных действий номер на титульной странице исчезнет, не нарушив при этому общую нумерацию страниц документа.