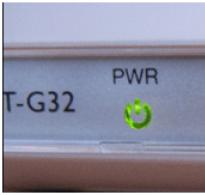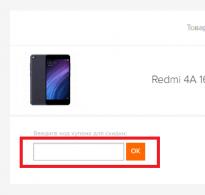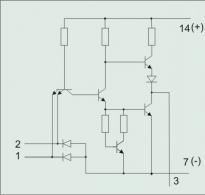Как включить Айфон, если он не включается? Подробная инструкция. IPhone выключился и не включается — устраняем проблему Оптимизация автономной работы
Вот и пришло время возобновить наши простые уроки по использованию iPhone. Сегодня мы узнаем, как включать iPhone и выключать его. Если вы уже умеете это делать, то можете пропустить эту статью.
Давайте разберем несколько ситуаций, в которых нам понадобится включить и выключить наше устройство. Обычно это происходит в следующих случаях:
- Мы купили новый смартфон и не знаем, как его включать и выключать.
- iPhone перестал реагировать и подвис.
- Сломалась кнопка включения
Мы купили новый смартфон и не знаем, как его включать и выключать/отключить
В этом случае, первое, что необходимо сделать – это ознакомиться с устройством со всех его сторон. Обратите внимание на картинку ниже, на ней обозначены все элементы нашего телефона.
Включаем
Для включения нам понадобится кнопка «Режим сна/Пробуждения» или «Power» . На iPhone 5 и до 6, кнопка находится сверху, а на iPhone 6 версий, справа. Обратите внимание на фото ниже.

Выключаем / Отключаем
Чтобы включить iPhone необходимо нажать и удерживать кнопку «Режим сна/ Пробуждения» в течение нескольких секунд.
Чтобы выключить iPhone, необходимо повторить те же самые действия, после чего на экране появится полоса выключения, как на рисунке ниже. Просто проведите по ней и смартфон выключится.

iPhone перестал реагировать и подвис
Для того чтобы выключить телефон в таком состоянии, необходимо одновременно нажать и удерживать кнопки «Режим Сна/Пробуждения » и «Домой» , смотрите фото ниже. Через несколько секунд телефон выключится. Подождав некоторое время, его можно включить методом, описанным выше. Не пугайтесь если включение займет больше времени, чем обычно, это необходимо для того, чтобы телефон исправил ошибки.

Сломалась кнопка включения («Режим Сна/Пробуждения»)
Бывают ситуации, когда на телефоне перестает работать вышеупомянутая кнопка, но и это не является проблемой. В таком состоянии нам необходимо активировать функцию «AssistiveTouch»
. Для этого заходим в «настройки» -> «основные» -> «универсальный доступ» -> «AssistiveTouch» и переключаем ползунок на «Вкл»
.
На экране у вас появится кружок, как на фото ниже. Нажимаем на «Аппарат» / «Device»
-> «Блокировка Экрана» / «Lock Screen»
. На экране появится полоса выключения, проведя по ней, телефон выключится.

Несмотря на то что гаджеты Apple, казалось бы, заполонили всю планету, количество новых пользователей айфонов с каждым днем лишь растет. Несмотря на идеологию простоты, преследуемую компанией из Купертино, новые обладатели калифорнийских смартфонов нуждаются в помощи при первичной настройке: что делать при запуске, как активировать устройство, какие подводные камни следует ожидать уже на начальном этапе. Разберем все на примере того, как настроить айфон 5s.
Что представляет собой айфон?
В данном разделе речь пойдет не об истории устройства или о том, на какой операционной системе он работает, разговор пойдет о самом телефоне и элементах управления на нем. Изначально стоит разобраться с клавишами. Будучи устройством с экраном Multi-Touch, ориентированным на сенсорное управление, айфон 5s (оригинал) обладает совсем небольшим количеством аппаратных кнопок. На передней панели расположена кнопка «Домой» (по совместительству дактилоскопический сенсор Touch ID). На верхнем торце кнопка включения/блокировки (первая, которой вы воспользуетесь). На левой грани управление звуком, справа лоток под сим-карту.
Первое включение
Как только вы запустите «свежий» гаджет, вас встретит с предложением начать настройку. В принципе, встроенный ассистент довольно интуитивно проводит через процесс настройки, но все же стоит разобрать ряд моментов.
- Выбор языка и соединение с Wi-Fi. Язык будет предложен автоматически, исходя из места приобретения устройства, но пользователь вправе выбрать любой другой. Для подключение к сети Wi-Fi может потребоваться пароль. Как вариант можно использовать мобильную сеть, если таковая поддерживается. Для этого следует изначально вставить SIM-карту в специализированный лоток.
- Следующий этап - подключение аккаунта Apple ID, если такой уже имеется, в противном случае создание нового (Apple ID позволяет использовать массу функций телефона, среди которых синхронизация данных, сервисы iMessage, Apple Music и другие).
- Создание короткого пароля для блокировки смартфона (или сканирование отпечатка пальца).
- Первичная настройка хранилища iCloud и «Связки ключей» (хранилище паролей и данных кредитных карт).
- Включение определения геопозиции и функции «Найти iPhone» (функция «Найти iPhone» позволяет защитить, а возможно и отыскать пропавший телефон).
- Активация смартфона у провайдера связи.
Так происходит настройка айфона 5s с нуля, для тех же, кто уже пользовался таким гаджетом, достаточно будет восстановиться из прежде созданной копии устройства.

Знакомство с iTunes
Не всегда удается произвести активацию устройства через интернет, иногда для этого необходимо воспользоваться мультимедийным центром от Apple, именуемым iTunes. Данное приложение позволяет не только активировать гаджет, но и управлять данными, которые на нем хранятся.
Для активации необходимо подключить айфон к компьютеру с помощью комплектного USB-кабеля и нажать кнопку «Доверять» на телефоне. Это все, что необходимо для активации айфона 5s, настройки и дальнейшее доведение до ума могут быть произведены уже на устройстве.

Также с помощью iTunes может производиться установка приложений на смартфон и синхронизация мультимедиа-контента (музыки, фильмов, книг).
Настройка «Айтюнса» на айфоне 5s производится вместе с Apple ID. Как только будет создана станет доступен весь контент распространяющийся в iTunes Store.
В iTunes можно отыскать самый разнообразный контент. В нем можно приобрести музыку, фильмы, книги, скачать подкасты. Даже рингтоны на айфон можно приобрести там же.
Интерфейс
После активации устройства первое, что встретит новоиспеченный пользователь, - стартовый экран с приложениями. На телефоне имеются уже предустановленные программы, такие как веб-браузер, почтовый клиент, заметки, телефон и так далее.
Приложения на экране можно перемещать, удалять и систематизировать с помощью папок, для этого достаточно удерживать палец на одном из значков, а после перенести его на свободную позицию, на другую программу (для создания папки). Для удаления достаточно нажать на крестик слева от иконки. Приложения могут располагаться на нескольких экранах (в зависимости от их количества).

Также на стартовом экране работает ряд жестов. «Свайп» (смахивание по экрану) вправо открывает экран с подходящими контактами и приложениями. «Свайп» от верхнего края открывает «Центр уведомлений» (в нем будут собираться уведомления от приложений, входящая почта и пропущенные вызовы), а также экран с виджетами. «Свайп» от нижнего края вызывает «Центр управления» (он открывает быстрый доступ к плееру и другим полезным функциям). «Свайп» сверху вниз по центру экрана открывает Spotlight - поисковую службу Apple, позволяющую искать контент как на устройстве, так и в Сети.
Особенности айфона 5s: настройки Touch ID
Одной из коронных особенностей данной стал Его настройка не занимает много времени и обычно происходит до активации. В процессе настройки телефон потребует приложить палец к кнопке «Домой» (желательно перед этим вымыть руки) с десяток раз, дабы запечатлеть каждый угол, под которым вы можете прикоснуться к сканеру (сделано это для максимально точной обработки данных и быстрой разблокировки телефона).
Смартфон способен хранить до пяти отпечатков единовременно (можно внести отпечатки своих близких, если хотите, чтобы и они могли использовать устройство).

Общение
Айфон - это в первую очередь средство связи, посему на нем имеются все необходимые инструменты для общения. Приложения «Телефон» и «Сообщения», являющиеся классическими методами общения. Также у Apple имеются средства для установления связи через интернет, к таким относятся iMessage (инструмент для передачи сообщений между устройствами) и FaceTime (видеозвонки, подобные тем, что можно осуществлять с помощью Skype).
Помимо уже встроенных приложений, можно использовать и сторонние, а значит, любые социальные сети (Twitter, Facebook, "ВКонтакте") и мессенджеры (Viber, WhatsApp, Telegram) перекочуют на айфон вместе с пользователем.
Выход на связь с помощью других VoIP-служб не возбраняется, то есть скачать и начать пользоваться Skype можно и на айфоне.

Мультимедиа
Операционная система, на которой работает айфон, принципиально отличается от других систем. Главное отличие iOS от других платформ - закрытая файловая система. Из-за этой особенности у айфона появилось немало ненавистников, которые были лишены возможности беспрепятственно загружать на телефон любой контент. Apple занимается продажей мультимедиа-контента: они продают фильмы и сериалы в iTunes Store, приложения в AppStore и музыку через сервис Apple Music. Если вы готовы платить и довольствоваться этими службами, то дальнейших проблем не возникнет, все три сервиса прекрасно работают и изобилуют контентом.
Если же вы планируете загружать собственные фильмы и музыку, то вам вновь придется столкнуться с iTunes и функцией синхронизации. Для того чтобы добавить медиаконтент на ваш «Айфон», сначала нужно добавить его в библиотеку iTunes, после чего синхронизировать ее с телефоном.
Тут же пользователи столкнутся с еще одной проблемой - мелодии. Рингтоны на айфон давно стали поводом для насмешек, ведь в то время как пользователи «Андроид» без каких-либо проблем загружают и обрезают рингтоны прямо на телефоне, пользователи Apple должны заниматься этим на компьютере, после чего добавлять их в библиотеку телефона методом синхронизации (работает по тому же принципу, что и добавление аудио, главное, чтобы трек длился не более 15 секунд).
AppStore
Особенностью платформы от Apple является магазин приложений. Одно из главных приложений, отличающих айфон 5s оригинал, - AppStore. Первое время значок AppStore на рабочем столе будет самым часто нажимаемым, так как там можно отыскать все необходимые приложение: клиенты для социальных сетей, замену стандартным приложениям, сервисы для навигации, инструменты для повышения продуктивности.
Настройка Apple ID
Отдельно стоит рассмотреть процесс создания Apple ID со счетом и без. Если вы готовы покупать приложения и оплачивать различные сервисы, встроенные в систему, то следует указать свои платежные данные (кредитную карту). Если же вы готовы обходиться бесплатными программами и сервисами, следует пропустить данный этап во время активации устройства, а попытаться загрузить бесплатное приложение из AppStore после активации (если действовать именно так, то в меню прикрепления платежных данных появится пункт «Отсутствует», он и нужен тем, кто не хочет закреплять свою кредитную карту за Apple ID).
Оптимизация автономной работы
Одной из особенностей всех современных смартфонов является работа с GPS. Данная функция позволяет определить местоположение устройства, что помогает ориентироваться на местности, рассчитать дорогу на работу или найти устройства в случае утери.
Недостатком же является значительное сокращение времени работы гаджета от одного заряда. Посему функция определения геолокации хоть и необходима для айфона 5s, настройки по оптимизации ее работы выполнить все же стоит. В первую очередь идем в «Настройки>Конфиденциальность>Сервисы геолокации», здесь можно отключить все лишние программы, требующие доступ к GPS, а также системные сервисы, такие как: калибровка компаса, сбор диагностических данных и часто посещаемых мест.
Еще одним способом снизить энергопотребление является отключение фоновых обновлений, для этого заходим в «Настройки>Основные>Обновление контента» и отключаем лишние программы (те, что, по вашему мнению, могут обойтись без постоянной работы в фоне). Две эти несложные процедуры по оптимизации работы айфона 5s, настройки геопозиции и отключение фоновых служб, позволят значительно продлить время жизни вашего смартфона.

Сброс и восстановление
В данной части статьи речь пойдет о том, как сбросить настройки на айфоне 5s. Несмотря на стабильность и надежность, любой технологический продукт имеет несовершенства, не обошлось без таких и в смартфоне из Купертино.
При длительном использовании, установке обновлений и загрузке большого количества программ из AppStore нередко возникают проблемы, связанные с производительностью гаджета, автономностью или работой некоторых системных функций. Дабы их исправить, можно обратиться в сервисную поддержку или попытаться почистить систему вручную, но лучшим методом будет глобальная очистка и возвращение к изначальным настройкам. Прежде чем возвращаться на заводские настройки айфон 5s следует сделать копию всех важных данных, а также отключить функции «Найти iPhone». Далее идем в «Настройки>Основные>Сброс». Выбираем нужный пункт и вводим пароль. Через несколько минут все настройки будут возвращены на те, что были в телефоне по умолчанию (при покупке), настройку придется выполнить заново (при этом все основные данные сохранятся в облаке или в вашей копии на iTunes, после чего вы сможете все восстановить).
Итог
Как видите, настройка айфона 5s с нуля не занимает много времени и не несет в себе никаких сложностей. Более того, это единственная мало-мальски сложная процедура, с которой столкнется владелец данного гаджета. Вот и все, что нужно знать о том, как настроить айфон 5s.
Однако сначала предстоит разобраться, почему именно он отказывается включаться. По сути, существуют лишь несколько причин, по которым iPhone может не работать. Первая кроется в полностью разряженной батарее, а вторая – в сбое программного обеспечения. Рассмотрим каждую из них.
Севшая батарея на айфоне? Не беда!
Если у вашего любимого девайса разрядилась батарея, необходимо:
- подключить его к адаптеру и заряжать на протяжении примерно 15-ти минут (некоторые устройства требуют зарядку в течение получаса);
- затем следует постараться включить гаджет, не доставая при этом из розетки;
- если все будет в порядке, на дисплее появится значок пустой батареи, внутри которой располагается молния (это сигнал о том, что идет зарядка, и устройство вскоре включится).
Порой, если Айфон не включается даже после зарядки, на дисплее можно наблюдать значок разряженного аккумулятора, розетки, а также, стрелочки, которая указывает на молнию. Это значит, что батарея разряжена целиком, поэтому ей требуется дополнительное время для подзарядки (примерно несколько часов).
Если причина в программном сбое: как быть?
В случае неполадки с программным обеспечением, гаджет нуждается в жесткой перезагрузке. Чтобы ее осуществить, на Айфоне понадобится зажать одновременно несколько кнопок: Power и Home. Их необходимо подержать в зажатом состоянии до тех пор, пока на экране устройства не высветится фирменный значок Apple. Он будет сигнализировать о начале перезагрузки. Затем гаджет начнет функционировать в привычном режиме.
Следует заметить, что подобную перезагрузку можно осуществить, если имело место быть зависание той или иной программы, и смарт перестал реагировать на нажатие кнопок.
Вышеуказанные неприятности и их решения являются стандартными, однако если вдруг ни одна из инструкций не принесла результат, вероятнее всего, смартфон был подвержен одной из следующих неполадок:
- пришел в негодность аккумулятор;
- повредился разъем, к которому подключается зарядное устройство;
- произошла ошибка, связанная с прошивкой.
Со всеми вышеперечисленными неполадками лучше обратиться к специалистам сервисного центра, так как самостоятельно их решить будет довольно сложно. Хотя, как известно, на невозможное требуется просто больше времени.
Техника Apple заслуженно пользуется всемирной популярностью и любовью покупателей: это качественные, современные и надежные гаджеты со своей особенной «душой» и атмосферой. Редкий владелец iPhone скажет, что он недоволен своим устройством или что оно его когда-либо серьезно подводило. Наряду с этим, даже «яблочные» девайсы, равно как и любая другая электроника, могут сломаться.
Причины – самые разнообразные, но суть не в этом. Итак, смоделируем ситуацию: одним «прекрасным» утром вы взяли в руки свой любимый iPhone в предвкушении проверки ленты новостей в любимой социальной сети и обнаружили, что устройство не включается. Шок, паника, обида, разочарование. Успокойтесь! Во многих случаях проблему удается решить «малой кровью», т.е. без необходимости обращения в сервисный центр.
iPhone отказывается включаться
Реакция на кнопки – отсутствует. Поведение пациента – пребывание в состоянии постоянного черного экрана. Диагноз: аккумулятор полностью сел. Возможны сбои iOS (реже).Важное примечание! Если ваш любимый гаджет побывал на морозе, он может отказаться включаться именно из-за столь экстремального испытания. Аккумуляторам свойственно практически мгновенно разряжаться при низких температурах. Если так случилось и в вашей ситуации, дайте Айфону немного побыть в тепле, прежде чем приступать к дальнейшим действиям.
Далее сделайте следующее:
подсоедините зарядное устройство к iPhone. Дайте гаджету полежать с подключенной зарядкой не менее 15-20 минут. Если проблема была именно в полностью севшем аккумуляторе, смартфон включится сам по себе. Если этого не произошло, последовательно выполните нижеперечисленные шаги;
Зажмите вместе клавиши Power и Home (кнопки Домой и включения/блокировки) и подержите порядка 15-20 секунд (пока на экране устройства не появится фирменный логотип компании). Указанное сочетание клавиш отвечает за быструю перезагрузку устройства. Подождите, пока iOS полностью запустится.
Если iPhone все равно отказывается включаться
Ранее приводилась рекомендация в отношении подключения зарядного устройства к iPhone. Если со смартфоном, деталями и комплектующими все в порядке, спустя несколько минут на дисплее отобразится индикатор зарядки. Если индикатор не появился в течение часа либо устройство продолжает «просить» подключить источник питания, проблема с большой долей вероятности в неисправности адаптера питания, кабеля и/или разъема.Вам нужно сделать следующее:
проверить работоспособность адаптера питания и USB-кабеля в комплексе с другим Айфоном. Если все работает, у вашего телефона сломался разъем. Обращайтесь в сервисный центр;
обратиться в сервис, специализирующийся на продаже комплектующих для Айфонов, и проверить, реагирует ли ваш смартфон на подключение 100% рабочего зарядного устройства. Если реагирует, сломалось зарядное устройство. Купите новое.
Если Айфон зависает после включения
Если ваш iPhone подает «признаки жизни», но дальше фирменного логотипа, красного либо синего экрана дело не доходит, выполните следующие действия.1. Подключите Айфон к компьютеру/ноутбуку с помощью USB-кабеля.
2. Включите iTunes.
3. Зажмите кнопки Домой и выключения одновременно для активации принудительной перезагрузки. Держите указанные клавиши зажатыми до появления на экране Айфона фирменного логотипа и дальнейшего возникновения экрана режима восстановления.
4. Дождавшись предложения системы о восстановлении/обновлении, нажмите «Обновить» и дождитесь дальнейших оповещений. iTunes попробует нормализовать работу гаджета без вреда для пользовательских данных.
Если спустя 15-20 минут ничего не произойдет, режим восстановления закроется самостоятельно и вам придется повторить выполнение вышеперечисленных действий.
Когда обращаться в сервисный центр?
1. Зарядка/перепрошивка/принудительная перезагрузка не дали результатов.
2. Экран по-прежнему темный, но телефон издает звуки/вибрацию.
3. Дисплей отображает информацию, но ни на что не реагирует.
4. Возможность принудительной перезагрузки отсутствует по причине физической неисправности кнопок выключения и Домой.
5. iPhone «завис» с фирменным логотипом на экране или показывает экран, «залитый» одним цветом.
6. iTunes не «видит» Айфон.

Полезное примечание! Используйте для зарядки своего iPhone только оригинальные комплектующие – мощности бюджетных аналогов может быть недостаточно для обеспечения полноценной зарядки аккумулятора. Помимо этого, используя неоригинальные комплектующие, вы подвергаете свое устройство потенциальному риску.
Одна из распространенных поломок в iPhone разных моделей – отказ кнопки включения/выключения устройства. Ремонт в таком случае стоит недорого, но оставаться на несколько дней без любимого гаджета может не каждый.
Это и не обязательно, ведь есть способ использовать устройство и со сломанной кнопкой.
В первой тестовой версии iOS 11 разработчики добавили специальный пункт меню по пути Настройки – Основные – Выключить . Он вызывает меню выключения устройства без нажатия на кнопку питания.
До официального релиза прошивки еще несколько месяцев, а пользоваться устройством с поломанной кнопкой можно уже сейчас.
Выключение
Без физической кнопки придется пользоваться её виртуальным аналогом. Для этого потребуется включить функцию AssistiveTouch.

1. Переходим по пути Настройки – Основные - Универсальный доступ - AssistiveTouch и активируем главный переключатель.
2. Открываем раздел Меню верхнего уровня… .
3. Выбираем любую ненужную кнопку из имеющихся или добавляем дополнительную пиктограмму в меню.
4. Выбираем опцию Блокировка экрана .
Теперь в меню AssistiveTouch, которое появится при нажатии на виртуальную кнопку, можно увидеть кнопку блокировки экрана. Нажатие приведет к выключению дисплея, а удержание – к вызову нужного нам слайдера отключения iPhone.
Быстрая перезагрузка

Если iPhone начал вести себя странно, без причины задумываться или просто тормозить, можно банально перезагрузить устройство. Сделать это можно похожим способом.
Вместо кнопки Блокировка экрана в меню AssistiveTouch следует добавить опцию Перезагрузить .
Теперь для перезагрузки нужно нажать на виртуальную клавишу AssistiveTouch, выбрать пункт Перезагрузить и подтвердить действие.
Удобное включение/отключение AssistiveTouch

Заходим в меню Настройки – Основные – Универсальный доступ – Сочетание клавиш и выбираем AssistiveTouch . После этого тройное нажатие кнопки Домой будет включать и отключать меню AssistiveTouch.
И как же теперь включить выключенный iPhone

Без кнопки Power включать iPhone придется при помощи подачи питания на устройство. Достаточно подключить его к компьютеру, зарядному устройству или PowerBank и девайс моментально включится.
Помни об этом перед выключением iPhone с неработающей кнопкой питания.
⭐ Спасибо re:Store за полезную и интересную информацию.