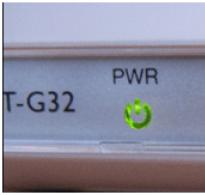Как включить bluetooth на ноутбуке hp pavilion или probook. Как включить блютуз на ноутбуке - где находится и способы подключения Как быстро включить блютуз на ноутбуке
Чтобы включить Bluetooth на своем ноутбуке необходимо проделать несколько довольно простых манипуляций. Во-первых, убедитесь в том, что ноутбук поддерживает данную технологию. Во-вторых, определите свою операционную систему: Windows или Mac. После этого перейдите на соответствующий раздел в оглавлении и пройдите пошаговую инструкцию по включению данного устройства.
Как включить блютуз Windows 7, Vista
Проверьте наличие модуля в списке устройств “радиомодуль Bluetooth” (шаг 3).
Необходимые шаги по включению блютус на ноутбуке:
1. Перейдите в меню “Пуск”, найдите там “Панель Управления” и перейдите по ссылке.
2. Найдите в панели управления “Диспетчер Устройств”.
3. В списке устройств найдите строку “радиомодули Bluetooth”. Нажмите правой кнопкой мыши на соответсвующую модель (выделено желтым) и выберите “Свойства”. 
4. Перейдите во вкладку “Драйвер” и если он отсутствует то перейдите на “Обновить”. Если все в норме закройте окно.
6. В “Центре управления сетями и общим доступом” перейдите на “Изменение параметров адаптера”.
7. Выберите правой кнопкой
мыши “Сетевые подключения Bluetooth” и выберите “включить”.
Windows 10

Как включить блютуз на Mac
На ноутбуках Mac процесс обстоит еще проще:
1. Нажмите на значок “Bluetooth”;
2. Выберите опцию “включить bluetooth”.
Особенности отдельных моделей ноутбуков
 На ноутбуках марок ASUS или Acer присутствует лампочка, которая нам говорит о включенном bluetooth.
На них горящая лампочка несет в себе совсем другую информацию. На ноутбуках в наличии есть наклейка на корпусе, показывающая основные характеристики данного ноутбука. На этих наклейках мы можем видеть либо просто значок в виде буквы “В” или идет полное слово Bluetooth. Включение производится нажатием на кнопку над клавиатурой в верхнем левом углу.
На ноутбуках марок ASUS или Acer присутствует лампочка, которая нам говорит о включенном bluetooth.
На них горящая лампочка несет в себе совсем другую информацию. На ноутбуках в наличии есть наклейка на корпусе, показывающая основные характеристики данного ноутбука. На этих наклейках мы можем видеть либо просто значок в виде буквы “В” или идет полное слово Bluetooth. Включение производится нажатием на кнопку над клавиатурой в верхнем левом углу.
Существует еще два варианта:

На ноутбуках не всех марок установлены специальные драйвера, установить которые можно с официального сайта производителя.
Проверка правильности подключения
Сначала проверьте, как работает блютуз на любом устройстве. При попытке подключения телефона к другим аппаратам, в окне программки можно увидеть телефоны, которые были обнаружены с включенным и доступным блютузом.
Сверху показано, как это выглядит на Iphone. В разделе “Настройки”, подразделе “Bluetooth” можно найти и проверить работоспособность модуля Bluetooth .
Одно из заметных изменений, которые появились в Windows 10, это работа с Bluetooth. Если в Windows 7 было не совсем понятно как включать Bluetooth-адаптер, и где его искать, то в Windows 10 все намного проще и понятнее. В этой статье мы рассмотрим как включить Bluetooth в Windows 10, как найти настройки, и что делать в том случае, если Bluetooth на ноутбуке не работает, нет кнопки включения, и нет даже самого Bluetooth-адаптера диспетчере устройств.
Если вы не знаете, есть ли вообще в вашем ноутбуке Bluetooth , то можете посмотреть характеристики на каком-то сайте, или в интернет магазине. Думаю, что если у вас ноутбук не очень древний, то Блютуз адаптер в нем есть. Вот только вопрос в драйвере. Ведь если Windows 10 не смогла подобрать и установить драйвер на сам адаптер, то Bluetooth конечно же работать не будет.
Может быть, что когда вы зайдете в настройки, или попытаетесь включить Bluetooth на ноутбуке, то увидите что кнопки включения и самого раздела "Bluetooth" в параметрах Windows 10 нет. Что делать в такой ситуации, мы так же рассмотрим в этой статье. Что бы вы не запутались, сделаем все по такой схеме:
- Включим Блютуз на ноутбуке
- Рассмотрим параметры Bluetooth в Windows 10 (поиск устройств, подключение устройств, выключение адаптера) .
- Разберемся, что делать, если нет кнопки включения Bluetooth . Установка и обновление драйверов.
Включаем Bluetooth в Windows 10
Почему-то все пишут, что для включения адаптера нужно обязательно использовать сочетание клавиш Fn+F2, Fn+F3 и т. д. Честно говоря, не понимаю откуда такая информация. У меня на ноутбуке Asus , при нажатии на клавиши Fn+F2 (F2 со значком беспроводной сети) просто включается и отключается режим "В самолете". Понятное дело, что для работы Блютуз, режима "в самолете" должен быть отключен. Если у вас на ноутбуке все иначе, напишите об этом в комментариях.
Все намного проще. Нажимаем на значок центра уведомлений, и видим там кнопку Bluetooth . Нажимаем на нее, и она станет синей. Это значит, что Bluetooth уже включен. Чтобы выключить его, нажмите на эту кнопку еще раз.
Вот и все 🙂 Можно подключать устройства, например, .
Если у вас нет такой кнопки, как у меня на скриншоте выше, то скорее всего адаптер отключен, или не установлен драйвер. О том как решить эту проблему, читайте в конце этой статьи.
Управление устройствами Bluetooth, подключение, настройка
Что бы открыть параметры, посмотреть доступные и подключенные устройства и включить обнаружение вашего ноутбука другими устройствами, достаточно нажать на кнопку включения Bluetooth правой кнопкой мыши, и выбрать пункт Перейти к параметрам .
Откроется окно с параметрами. Ноутбук будет выполнять поиск Bluetooth устройств, и отображать их в списке. Вы можете установить соединение с этими устройствами. Достаточно выбрать нужное устройство, нажать кнопку Связать , и следовать инструкциям. Если это Bluetooth-наушники, колонка и т. д., то они по умолчанию уже видимы, и их ноутбук определит. А если это например смартфон, то он может быть скрыт от поиска, и Windows 10 его не увидит. Это все отключается в настройках самого смартфона.

В этом же окне, так же есть кнопка включения и выключения Блютуз. Что касается настроек, то их там не много. Что бы открыть их, достаточно нажать на пункт Другие параметры Bluetooth . Появится новое окно, в котором разве что можно включить, или отключить обнаружение вашего ноутбука. Если убрать галочку с пункта Разрешить устройствам Bluetooth обнаруживать этот компьютер , то все устройства не смогут увидеть ваш ноутбук. Но, вы их будете видеть, и сможете к ним подключатся.

Еще, сразу после включения, на панели уведомлений появится значок. Нажав на который, можно быстро перейти к разным настройкам: добавление нового устройства, отправка/прием файлов, переход к настройкам и т. д.

Вот такие настройки. Можно без проблем подключать новые устройства, и управлять ими. Файлы вы вряд ли передавать будете, а вот беспроводные наушники , акустика, мышки и т. д., это очень удобно.
Не работает Bluetooth в Windows 10. Нет кнопки включения
Так, если на вашем ноутбуке нет никаких признаков Bluetooth (нет кнопки включения, и нет раздела в параметрах) , то скорее всего:
- Не установлен драйвер на адаптер.
- Адаптер отключен, и поэтому Bluetooth не работает.
- Либо он вообще не установлен в вашем ноутбуке.
Это легко проверить. Нам нужно открыть диспетчер устройств. Для этого, нажмите правой кнопкой мыши на кнопку "Пуск" , и выберите в списке Диспетчер устройств .

Дальше, находим вкладку Bluetooth и нажимаем на нее. Там должно быть одно, или несколько устройств. Если у вас возле адаптера есть значок (в виде стрелки) , то нажмите на него правой кнопкой мыши, и выберите Задействовать .

После этого все заработает.
Что делать, если адаптера совсем нет в диспетчере устройств?
В таком случае, просто нужно установить драйвер на Bluetooth для адаптера, который установлен в вашем ноутбуке. Этот драйвер должен быть для Windows 10. В диспетчере, у вас скорее всего будет минимум одно неизвестное устройство , на вкладке Другие устройства .
Скачать драйвер, вы можете с официального сайта своего ноутбука, и обязательно для вашей модели. Если у вас USB Bluetooth-адаптер, то ищите драйверы для него (модель и производитель указаны на коробке) . Правда, драйвера для Windows 10 вы можете не найти. Но, я думаю, что это редкость, так как "десятка" обычно сама устанавливает драйвера на беспроводные модули. В крайнем случае, можно воспользоваться программой для автоматического поиска и установки драйверов. После установки драйвера, в диспетчере устройств у вас должна быть примерно такая картина (названия у вас могут быть другими) :


Если на наклейках ничего толком не указано, а упаковка не сохранилась, поищите информацию на сайте производителя лэптопа или задайте вопрос службе поддержки.
Аппаратное включение адаптера
Чтобы разобраться, как включить Bluetooth на ноутбуке вашего типа, взгляните на клавиатуру, а также на переднюю и боковые поверхности корпуса. На одних моделях для этого используется переключатель – вы сможете опознать его по значку логотипа «Синего зуба». На других – сочетание нажатия Fn и одной из функциональных клавиш (F1-F12). Определить, куда именно нажимать, помогут обозначения на клавиатуре.
На некоторых ноутбуках, как, например, на MSI X460 DX, для включения блютуз выделена отдельная клавиша:

На других, что чаще, она объединена с кнопкой включения Wi-Fi:

После активизации адаптера на корпусе загорится индикатор «Синего зуба» (если есть, так им оснащены не все аппараты).
Хоть технологии и не стоят на месте, и в настоящее время придумано множество беспроводных типов сетей для передачи данных, Bluetooth по-прежнему популярен и широко используется пользователями. Если вам нужно передать какой-либо файл, картинку или документ на другое устройство без проводов и сети интернет, то такой вид передачи вам точно подойдет, так как им оборудован любой телефон, планшет или ноутбук. Если у вас нет адаптера Bluetooth, то его можно купить в любом магазине техники. Внешний адаптер выглядит, как флешка, и его легко носить с собой. В этой статье вы узнаете, как включить Bluetooth на ноутбуке и что делать, если он не включается.
Как включить блютуз на ноутбуке
Если на вашем ноутбуке абсолютно точно есть адаптер Bluetooth и у него обновлены драйверы, то процедура пройдет быстро и не займет много времени.
Откройте трей ноутбука, где находится большинство иконок для быстрого доступа . У Bluetooth всегда одна и та же иконка, которая знакома всем - это угловатая белая буква «B» на синем фоне. Если она у вас есть, но светится красным - беспроводная сеть отключена.
- Кликните по иконке правой кнопкой мыши и нажмите «Включить адаптер».
- Подождите несколько секунд, и адаптер включится. С этого момента вы можете пользоваться Bluetooth на вашем ноутбуке.
Что делать, если блютуз не включился
Однако вы могли и не обнаружить в трее нужного значка Bluetooth, либо вы вовсе не уверены, что такая функция на вашем ноутбуке есть. Чтобы удостовериться, следуйте алгоритму ниже.
- Прежде всего, войдите в административную учетную запись , так как все изменения в системе могут производиться только с нее.
- Нажмите на Пуск в левом нижнем углу и откройте Панель управления.

- Поставьте сортировку по категориям и выберете раздел «Оборудование и звук».

- Теперь нажмите на ссылку «Диспетчер устройств» в разделе «Устройства и принтеры». Дождитесь, пока перед вами открывается новое окно диспетчера.

- Именно здесь вам нужно отыскать пункт «Радиомодули Bluetooth». Рядом с ним будет небольшой треугольник. Нажмите на него, чтобы развернуть параметр и открыть подразделы.

- Теперь у вас два варианта происходящего: либо вы увидите название вашего радиомодуля Bluetooth, либо вместо него будет написано «Неопознанное устройство». В первом случае всё куда проще, так как вы можете найти подходящие драйверы по поиску в интернете.
- В случае же неопределенного устройства, нажмите на него правой кнопкой мыши.

- Выберите пункт «Обновить драйверы». Автоматически номер модели будет найдена и отправлена в поиск браузера.

- Проще всего найти ваши драйверы для Bluetooth на официальном сайте производителя. То есть, если у вас ноутбук от HP, то вы заходите на сайт HP, если Dell - то на сайт Dell. Не пытайтесь устанавливать чужие драйверы, это может негативно сказаться на системе.

- После установки драйверов перезагрузите ноутбук. После этого откройте трей и вы обнаружите там иконку Bluetooth. Включите ее нажатием на правую кнопку мыши.

- Чтобы отключить радиомодуль, просто снова нажмите на иконку и выберете пункт «Отключить адаптер». Отсюда легко управлять видимостью вашего сигнала, отправкой файлов и другими опциями.

Не смотря на то, что с каждым днем портативной техники у потребителей всего мира становится все больше и больше, далеко не все пользователи знают, как включить блютуз на ноутбуке, и вообще встроен ли он в лэптоп. Эта статья расскажет читателям, как определить, имеется ли в их портативном компьютере блютуз и как его активировать, если он по каким-либо причинам отказывается работать должным образом.
Технология Bluetooth давно и прочно вошла в нашу жизнь. С её помощью можно передавать файлы с одного устройства на другое не используя кабелей и проводов. Однако не все знают, как включить Блютуз на разных устройствах и как им пользоваться. Ниже будут представлены подробные инструкции.
Использование Bluetooth: как включить, настроить и передавать файлы
В настоящее время существует множество способов обмена данными между устройствами. Карты памяти, кабели, файлообменники - все эти средства позволяют нам с разной степенью оперативности передать файлы с одного гаджета на другой. Но технология Bluetooth была и остаётся наиболее простым и лёгким способом обмена информацией.
Что такое Bluetooth и для чего он нужен
Bluetooth - беспроводная радиосвязь, предназначенная для передачи данных между различными устройствами на небольшом расстоянии. Кроме того, эту технологию используют для создания личной сети. С её помощью можно дистанционно управлять всеми персональными устройствами, на которых установлен специальный Bluetooth чип.
Стандарт Bluetooth реализован в большинстве современных мобильных телефонов, смартфонов и гарнитурах к ним, а также в коммуникаторах, наладонниках, планшетах, нетбуках и ноутбуках. Встречаются и беспроводные мыши, автомобильные аудиоустройства, клавиатуры, игровые консоли, принтеры, МФУ, телевизионные пульты и другие гаджеты, снабжённые этими чипами.
Стандарт Bluetooth редко устанавливается на стационарные компьютеры, но для его подключения к личной сети предусмотрены специальные адаптеры с разъёмом USB. Приобрести их можно в любом компьютерном магазине. Дешёвые адаптеры в основном поддерживают только версию 2.1, поэтому лучше покупать те устройства, которые поддерживают версию 4.0 и выше.
В настоящее время существует три разновидности чипов Bluetooth:
- тип №1 - дальнего радиуса действия. Они работают на расстоянии до 100 метров (на открытых пространствах без радиопомех). Расход питания 100 мВт;
- тип №2 - среднего радиуса действия. Именно этот стандарт реализован на большинстве современных гаджетов. Он работает на расстоянии до 10 метров Расход питания 2,5 мВт;
- тип №3 - малого радиуса действия. Он работает на расстоянии не более 1 метра Расход питания 1 мВт.
Низкое электропотребление не только сужает диапазон действия устройства, но и значительно уменьшает скорость передачи данных. Однако большинство современных устройств, снабжённых Bluetooth чипами, обеспечивают скорость передачи 1 Мбит в секунду.
Достоинства и недостатки Блютуз
Как и любая другая технология, система передачи данных через Bluetooth имеет свои плюсы и минусы. К достоинствам можно отнести:
- отсутствие проблем с совместимостью устройств;
- возможность передачи без прямой видимости между гаджетами, к примеру, из соседней комнаты;
- полностью беспроводная технология не требует подключения кабелей;
- возможность использования на маломощной технике;
- простая система подключения и передачи информации;
- почти полное отсутствие вероятности несанкционированного подключения.
Однако в любой бочке мёда всегда есть место для ложки дёгтя. К минусам технологии относят:
- низкую скорость передачи информации, к примеру, при использовании Wi-Fi скорость может достигать 100 Мбит в секунду;
- высокий уровень энергопотребления, из-за чего устройства быстро разряжаются;
- регулярное использование Bluetooth может стать причиной снижения срока эксплуатации гаджета.
Как включить Блютуз на разной технике?
Большинство устройств, снабжённых чипами Bluetooth, требуют предварительного включения радиосвязи. Это сделано для защиты предустановленной информации, чтобы злоумышленники не могли передать вредоносные файлы на гаджет. Рассмотрим, как включить Блютуз на различных устройствах.
На ноутбуках и нетбуках с Windows 7 и 8
Прежде всего, нужно убедиться, что гаджет поддерживает технологию Bluetooth. Для этого можно проверить документы устройства. Кроме того, многие производители размещают информацию о наличии Блютуз на специальных наклейках на передней или задней панели ноутбука или нетбука.
О наличии Bluetooth на ноутбуке или нетбуке может информировать вот такая наклейка
Для включения Bluetooth на ноутбуке или нетбуке нужно найти кнопку со значком Wi-Fi или Bluetooth. Первый вариант встречается чаще, второй более редкий. В основном значок расположен под одной из кнопок от F1 до F12 или на кнопке Print Screen.
 Наиболее вероятное место расположения кнопок включения Wi-Fi или Bluetooth
Наиболее вероятное место расположения кнопок включения Wi-Fi или Bluetooth В зависимости от производителя устройства Блютуз может включаться нажатием на эту кнопку или комбинацией клавиш FN + от F1 до Print Screen (та, где расположен значок Wi-Fi или Bluetooth).
 Иногда для включения Блютуз используется одновременное нажатие клавиши FN и клавиши со значком Bluetooth или Wi-Fi
Иногда для включения Блютуз используется одновременное нажатие клавиши FN и клавиши со значком Bluetooth или Wi-Fi Некоторые ноутбуки и нетбуки снабжены отдельной кнопкой для включения Блютуз. Она может быть расположена на задней, передней или боковых панелях рядом с разъёмами питания, USB, SD и т. д. Такие кнопки встречаются на ноутбуках и нетбуках Acer, Asus, Toshiba, HP и у других производителей.
 Ещё один вариант расположения клавиши включения Bluetooth
Ещё один вариант расположения клавиши включения Bluetooth На ноутбуках и нетбуках с Windows 10
Для включения Bluetooth на устройствах, работающих на ОС Windows 10 нужно войти в меню «Пуск» и открыть вкладку «Параметры». В открывшемся окошке нажать кнопку «Устройства», выбрать раздел «Bluetooth» и передвинуть ползунок «вкл. Bluetooth».
 Так вы можете включить Блютуз если у вас на компьютере стоит ОС Windows 10
Так вы можете включить Блютуз если у вас на компьютере стоит ОС Windows 10 На смартфонах

На моноблоках
Для включения Блютуз на моноблоках нужно проверить, установлены ли драйверы устройства. Если драйверы работают корректно, то в нижнем правом углу моноблока есть значок Блютуз, нажав на который можно его включить.
Как пользоваться Bluetooth?
Рассмотрим, как правильно и безопасно пользоваться Блютуз на компьютерах, ноутбуках, нетбуках, моноблоках и в чём отличия использования этой радиосвязи с мобильными устройствами.
На компьютерах
Если драйвера установлены корректно и устройство включено, то в правом нижнем углу экрана компьютера, ноутбука, нетбука или моноблока появится значок Bluetooth. Нажав на него правой кнопкой мыши, в ниспадающем меню нужно выбрать вкладку «Настройки» (или «Параметры»).
В открывшемся окошке нужно поставить галочки напротив:
- «Разрешить устройствам обнаружить ПК»;
- «Разрешить устройствам подключаться к этому ПК»;
- «Оповещать при подключении устройств Bluetooth»;
- «Отображать значок Bluetooth на ПК».
Остаётся нажать на кнопку «Применить» и/или «OK». После этого компьютер найдёт все устройства, снабжённые чипом Блютуз, в радиусе действия сигнала.
 Так выглядит окно настройки Блютуз
Так выглядит окно настройки Блютуз Процесс поиска устройств может занять несколько минут.
После обнаружения нужного устройства нужно нажать на него и дождаться его синхронизации с ПК. В некоторых случаях потребуется ввести код безопасности. Он появится на подключаемом к ПК устройстве. Затем ввести его в соответствующее окошко на компьютере.
Видео: настройка Bluetooth на ноутбуке с ОС Windows 7
Когда устройства будут синхронизированы, откроется окошко, с помощью которого можно начать передачу файлов. В нём нужно выбрать вкладку «Посмотреть файлы на (название устройства)», выбрать интересующие файлы и нажать кнопку «Начать передачу».
После синхронизации можно выбрать файл на подключённом устройстве и нажав на него, выбрать вкладку «Начать передачу». Это актуально при большом количестве информации, чтобы долго не искать нужный файл.
После завершения работы важно не забыть отключить Bluetooth. Для этого нужно нажать на значок Блютуз в правом нижнем углу экрана и выбрать пункт меню «Отключение Bluetooth».
На смартфонах
При включении Bluetooth на смартфонах или других мобильных устройствах можно использовать следующие настройки:

Решение проблем
В некоторых случаях Bluetooth работает некорректно. Рассмотрим основные причины неполадок и способы их устранения.
Проблема с драйвером устройства
Именно эта проблема мешает включать Bluetooth. Порядок действий для устранения этой проблемы следующий:
- Нажмите на иконку «Мой компьютер» правой кнопкой мыши.
- Выберите «Свойства».
- Зайдите в «Диспетчер устройств».
- Перейдите во вкладку «Сетевые адаптеры» и найти в списке Bluetooth. Если драйвера нет или он работает некорректно, то напротив наименования устройства будет стоять восклицательный знак. В таком случае нужно зайти на сайт производителя, скачать и установить драйвер.
Этот метод установки драйверов Bluetooth примерно одинаковый для всех ноутбуков, нетбуков, моноблоков и компьютеров.
Проблема с подключением гарнитуры
Для решения общих проблем, которые связаны с подключением гарнитуры через Bluetooth, есть специальная программа Bluetooth Fix & Repair. Скачать её можно в Play Market.
Не менее полезной может оказаться программа Bluetooth Auto Connect, которую также можно найти в Play Market. Она позволяет устранить проблемы при подключении гарнитуры, наушников, мышек и других устройств.
Проблема при подключении клавиатуры
Для устранения проблем с подключением клавиатуры к мобильным устройствам, например, планшетам, поможет программа Bluetooth Keyboard Bug Fix. Её можно скачать в Play Market.
- Если одно устройство не видит другого, то, прежде всего, стоит попробовать перезагрузить оба гаджета.
- Проблема видимости может лежать в радиусе действия, поэтому можно попробовать подойти ближе.
- Ещё одна распространённая проблема - помехи от других радиоволн. Особенно часто она встречается при включении стационарных радиоприёмников, которые попросту перебивают сигналы устройств.
Bluetooth - это удобная и востребованная технология, которая позволяет легко передавать файлы на расстоянии, а также подключать различные беспроводные устройства: наушники, мыши, клавиатуры и т. п. Она незаменима для автомобильных гарнитур, так как позволяет водителю свободно общаться по телефону во время движения. Однако не стоит забывать и о недостатках, ведь она довольно быстро расходует заряд устройства. Поэтому после использования следует всегда отключать её, чтобы гаджет дольше работал.
Многие, как и автор этой статьи, могут долгое время не задумываться об определенной проблеме, пока ее решение не станет необходимостью. Сегодня я столкнулся с практически жизненной необходимостью сбросить фотографию с телефона со встроенной памятью на мой рабочий компьютер за неимением USB-шнура подключения и беспроводного интернета. И только в этот самый момент я вспомнил о существовании функции bluetooth. Вспомнил - и сильно этому обрадовался.
Но что же делать тому, кто никогда в жизни не имел с bluetooth ничего общего? И много ли трудов потребуется для того, чтобы понять, как включить bluetooth на ноутбуке? Далее пойдет описание на примере ноутбука HP, но большинство советов подойдет и для моделей других производителей.
А есть ли bluetooth?
Bluetooth (синий зуб) - прозвище датского короля викингов Харальда I. Он прославился тем, что соединил в одну страну различные народы, жившие на территории Дании - именно там, где по инициативе компании Ericsson была начата разработка этой цифровой технологии.
Как бы дико это не звучало, но многие пытаются включить bluetooth на ноутбуке, который физически не способен поддерживать его без внешнего адаптера. Чтобы избежать столь неловкой ситуации, необходимо убедиться в том, что в ноутбуке есть встроенный адаптер.
Как же понять, есть ли в ноутбуке блютуз и где он находится? Вариантов несколько.
- Можно поискать информацию о возможностях вашего ноутбука на официальном сайте производителя.
- Можно внимательно осмотреть днище ноутбука на предмет наличия на нем этикетки с фирменным логотипом bluetooth, который бы подтверждал наличие данной функции. К сожалению, на моем ноутбуке HP такого значка не оказалось.
- Можно также зайти в «Панель управления» через меня «Пуск». Там выбрать вкладку «Оборудование и звук». Дальше – «Диспетчер устройств» (его, между прочим, можно запускать аж целыми шестью разными способами). В открывшемся списке с легкостью можно отыскать bluetooth, если он есть на вашем ноутбуке.


И, наконец, четвертый. Самым красноречивым признаком наличия на ноутбуке bluetooth является кнопка на клавиатуре со соответствующим значком. На ноутбуке HP такой кнопки, опять-таки, нет. Но в этом и секрет - в моем ноутбуке за bluetooth отвечает та же самая клавиша, что и за Wi-Fi!

Поиск метода включения
Теперь, когда вы наверняка уверены, что эта опция у вас есть, нужно понять, как включить блютуз на ноутбуке.
Будем уповать на то, что у вас уже установлены необходимые драйвера. В противном же случае вам нужно будет скачать и установить их. Лучше делать это с помощью официального сайта производителя вашего ноута, найти который не составит труда в любой поисковой системе.
Итак, драйвера в наличии. Находим кнопку на корпусе ноутбука, отвечающую за включение bluetooth, и просто ее нажимаем. Если это рычажок – перетаскиваем его. Обычно такие кнопки располагаются в верхнем левом углу. Некоторым ноутам помогает в этом клавиша F6 или комбинация клавиш Fn+6 (Fn+F3), а у некоторых, как уже было сказано о моем HP, клавиша bluetooth и Wi-Fi совпадает.
Если кнопку найти не удается (или просто для разнообразия), можно включить bluetooth на ноутбуке вручную. Для этого необходимо нажать любой клавишей мышки на значок bluetooth в панели задач, которая располагается преимущественно в нижней правой части рабочего стола, и выбрать «Включить адаптер».

Теперь посмотрим, как настроить на ноутбуке блютуз.
Соединяемся с устройством
Для того чтобы полноценно наслаждаться всеми прелестями bluetooth на ноутбуке, вам теперь нужно только подключить эту же функцию на своем телефоне/планшете. Потом нажать на активный значок bluetooth в панели задач и выбрать «Добавить устройство».
Если почему-то не работает блютуз на ноутбуке и он не находит новое устройство, значит, в настройках этого устройства стоит невидимость для не сопряженных объектов. В таком случае невидимость необходимо просто выключить (либо, соответственно, включить видимость). Чтобы начать сопряжение, нужно просто кликнуть на найденное устройство и следовать рекомендациям, которые вы увидите на мониторе ноутбуке. Вот, что примерно вас ждет в результате.