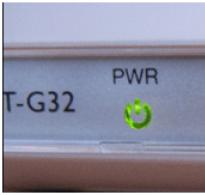Смартфон не видит wi fi. Почему телефон не видит WiFi? Программа WiFi для телефона. Что делать, если телефон не подключается к WiFi. Сброс настроек роутера к заводским значениям
В данной статье мы разберем почему ваше устройство Андроид не видит WiFi ctmn в списке доступных сетей, хотя вы уверены, что она там быть должна.
Данная статья подходит для телефонов и планшетов всех производителей устройств на Android: Samsung, LG, Sony, Huawei, Xiaomi, HTC, ZTE, Fly, Alcatel и других. Мы не несем ответственности за ваши действия.
В данной статье рассмотрим решение проблемы, при которой планшет или смартфон на системе Android вдруг перестал определять сети Wi-Fi или одну какую-то определенную сеть. Для примера возьмем смартфон, который работает под управлением Андроид. Вот он отлично подсоединился к домашней сети, но в один момент просто перестает видеть данную сеть Wi-Fi.
Эта сеть отсутствует в списке категории доступных для подключения. Иные устройства видят, а также подключаются к данной сети без проблем. Еще могут быть ситуации, когда вообще никакие изделия не видят беспроводную сеть. В подобных ситуациях следует проверить роутер, затем его перезагрузить и посмотреть, мигает ли на нем Wi-Fi индикатор.
Идентично бывают случаи, когда в общественных местах (магазин, кафе, ресторан) иные устройства видят и присоединяются к какой-нибудь определенной (зачастую открытой) сети, а ваш планшет или смартфон просто ее не находит.
Увеличить
Здесь не важно, смартфон, планшет или даже ТВ-приставку вы используете. Рассмотрим ситуацию конкретно для устройств на Андроид системе. Есть вероятность, что если ваш гаджет перестал видеть сеть Wi-Fi, к которой ранее подключался без проблем, то возможно проблема в роутере (точки доступа). Если это не ваша сеть (к роутеру отсутствует доступ), то что-то сделать вряд ли получится.
Чтобы не путаться, вначале следует выяснить следующее:
- Когда гаджет не видит вообще никаких сетей Wi-Fi, но при этом беспроводные сети есть в данном радиусе и их видят иные устройства, то проблема заключается только в самом девайсе. В этой ситуации можно осуществить следующее: отключаем и повторно включаем Wi-Fi, перезагружаем гаджет, снимаем чехол. В крайней ситуации можно сделать сброс настроек гаджета до заводских или перепрошивку. Если и после сброса настроек устройство ни одну беспроводную доступную сеть не видит, то скорее всего проблема относится к аппаратным. Необходимо устройство нести в сервисный центр.
- Второй случай является более популярным, который нами будет рассмотрен подробно. Речь идет про ситуацию, когда Андроид не видит конкретную одну сеть Wi-Fi, а иные устройства без проблем ее находят и подключаются.
Устранение неполадок
В начале рассмотрим самые простые решения, которые следует выполнить первым делом:

На устройстве вариантов для решения очень мало. Перезагрузка, сброс настроек, отключение, включение сети Wi-Fi - это максимум, который можно выполнять непосредственно на девайсе Андроид. Существует еще один вариант - изменение на маршрутизаторе настроек беспроводной сети.
Смена настроек на роутере Wi-Fi
Можно провести эксперимент со сменой канала сети Wi-Fi, проверить режим сетевой работы, изменить ширину канала. Конечно, данные настройки могут быть отличными в зависимости от имеющегося маршрутизатора. Зачастую они располагаются на одной странице в меню панели управления роутера: «Wireless», «Беспроводной режим», «Wi-Fi».
В настройках можно, например, установить 6-той статический канал или указать «Авто», если ранее был уже установлен статический канал. Затем сохраняем настройки и осуществляем перезагрузку роутера. Берем гаджет и проверяем видимость сети Wi-Fi.
В настройках сразу можно проверить, чтобы был указан режим «11bgn mixed». Можно изменить «Ширину канала». Еще следует проверить, правильно ли указан регион, если подобная настройка есть в роутере. На скриншоте ниже показан пример на маршрутизаторе TP-Link.

Увеличить
Если после 1-ой смены настроек гаджет не видит беспроводную сеть, то можно это выполнить еще раз. Выставляем иные настройки. К примеру, другой режим работы (only n), канал. Если итогов нет, то лучше возвратиться к заводским настройкам, которые были установлены до изменения параметров. Еще возвращать обратно все настройки нужно, когда появились проблемы при подключении на иных устройствах.
Настройка на ноутбуке виртуальной точки доступа для определения сети
Еще встречаются вопросы, почему Android не определяет сеть Wi-Fi, которая создана на ноутбуке. Это связано с тем, что создать виртуальную точку доступа недостаточно. После этого необходимо включить обнаружение и открыть к ней доступ.
Это делается просто. Вначале следует потребовать перейти в центр управления сетями. Для открытия этого центра, необходимо найти в трее (внизу правого угла рабочего стола) значок сети. На него нажимаем правой кнопкой мыши, потом откроется окно, а в отобразившемся меню указываемый требуемый пункт.

Увеличить
Будет открыто меню, где нужно войти в раздел «Изменить дополнительные параметры для общего доступа». Там необходимо просто подключить сетевое обнаружение и дать разрешение на общий доступ. Внизу меню следует отключить сетевой доступ с защитой по паролю. Еще для создания беспроводной сети на ноутбуке можно использовать софт Virtual Router Plus.

Увеличить

Не определяет, отключается, не ловит wi-fi.
Многие пользователи сталкиваются с проблемой, когда телефон либо планшет на базе Android начинает капризничать. Вроде и не падал негде и не «поливали» не чем, а работает не так, как должен.
Например, в устройстве появились проблемы с приемом с wi-fi . Причиной тому может быть:
1-ое: Программный сбой - т.е. проблема заключается в сбое программного обеспечения
2-е: Аппаратный сбой - т.е. проблема заключается в «железе»(т.е. - требуется замена либо восстановление запчастей гаджета)
Однако, не спешите расстраиваться - в 90% случаев с проблемами wi-fi смартфон а либо планшет а на базе Android виноват программный сбой, который Вы вполне сможете исправить своими силами.
Исправляем программный сбой:
Способ 1. Довольно простой - заходите в «настройки» , находите там «резервное копирование и сброс» , в котором выбираете полный сброс настроек с удалением всех данных. Будьте внимательны, применение данного способа часто оказывается действенным, однако влечет за собой удаление всех фотографий, контактов, паролей, музыки, игр, видео и в общем-то, всей информации, хранящейся на вашем смартфон е или планшет е. Потому, предварительно сохраните все, что Вам нужно, подсоединив гаджет к компьютеру. Если данный способ Вас не устраивает, либо если и после него проблема не устранена, смотрите Способ 2 .
Способ 2 .
Основан на решении проблем со связью и приемом сети телефон ов и планшет ов на базе Android методом внедрения дополнительного ПО. Утилит, контролирующих все процессы внутри гаджетов. На сегодняшний день, их довольно много, однако, чем меньше функций содержит приложение, тем больше, как правило, оно действенно. Лучше всего контролирует функции системы небольшая и простая в обращении, бесплатная утилита для устройств на базе Android . Скачать приложение из Google Play и посмотреть его дополнительные опции в описании можно . После установки приложения, его остается только запустить. Дальше, от Вас, в принципе, больше ничего не требуется. Приложение полностью возьмет на себя контроль функций устройства. (К слову говоря, кроме всего прочего, гаджет начнет заряжаться на 20% быстрее, а также существенно повысится его производительность, что отразится на скорости загрузки и работы всех приложений, игр, и системы в целом. В среднем, после сканирования, система работает на 50% быстрее.)
- Так же, для достижения максимальной скорости обмена данных по сети интернет, рекомендовано установить на Ваше Android устройство высокоскоростной браузер Yandex Browser скачать который, из Google Play, можно .
Способ 3.
Смена программного обеспечения устройства, или, как ее еще называют«перепрошивка ». Данный способ, как правило, требует определенных навыков и решается по средствам обращения в Сервисный Центр. Для самостоятельного же осуществления данной задачи нужно обратиться к сайту-производителю Вашего устройства, скачать нужные для прошивки утилиты и саму прошивку, после чего переустановить ее на Вашем гаджете.
Если не один из способов не принес результатов, к сожалению, Вам придется обратиться в Сервисный центр для ремонт а Вашего планшет а или смартфон а.
Проблемы с WI-FI на смартфоне либо планшете Android./ Телефон или планшет не определяет, отключается, не ловит wi-fi.
Если вы зашли на эту страницу, то скорее всего ваш телефон перестал видеть Wi-Fi сеть, или сети. Это может быть домашняя сеть, где-то в гостях, общественная беспроводная сеть и т. д. Проблема в том, что нужная нам сеть не появляется в списке доступных на телефоне. Он ее просто не находит, не видит, и соответственно подключится к такой сети невозможно. Не редко бывают случаи, когда мобильное устройство не находит какую-то конкретную Wi-Fi сеть. Которую, например, ноутбук без проблем видит и подключается. А может быть такое, что телефон не находит ни одну сеть, а другие устройства их видят и отлично работают с ними.
В этой статье я постараюсь собрать все самые популярные причины и решения, которые могут вам помочь в решении данной проблемы. Как обычно, сначала желательно выяснить в чем проблема: в мобильном телефоне, или Wi-Fi роутере. Если проблема с Wi-Fi сетью дома, то у нас есть больше шансов все исправить, так как есть доступ к самому маршрутизатору. Если же это чужая сеть, то вряд ли получится что-то сделать.
По сути, нет большой разницы на каком устройстве у вас проблема. Понятно, что это скорее всего телефон на Android, или iOS. Ну может быть еще Windows Mobile. Так как в настройках самого мобильного устройства эту проблема вряд-ли можно решить, то без разницы какое у вас устройство. Точно так же с маршрутизатором.
Я уже писал отдельные статьи по устройствам на Android и iOS:
Телефон не видит Wi-Fi роутер: возможные причины
1 Отключите/включите Wi-Fi, перезагрузите телефон и роутер. Для начала просто заходим в настройки своего телефона и отключаем Wi-Fi. Думаю, все знают как это сделать.Затем обратно включаем.
Перезагружаем телефон:
- В Android достаточно нажать и подержать кнопку включения, затем выбрать "Перезагрузить". В зависимости от производителя и версии Android, действия могут немного отличатся.
- На iPhone нужно зажать и подержать кнопку "Домой" и кнопку "Питания". Телефон будет перезагружен.
Перезагружаем роутер. Если у вас есть к нему доступ. Достаточно на минуту отключить питание и снова включить роутер. Можно выполнить несколько перезагрузок подряд. Более подробно можно почитать .
2 Определяем в чем причина.Проверьте все три пункта:
- Если ваш телефон не видит ни одной Wi-Fi сети, но они есть и другие устройства их находят, то понятное дело, что проблема конкретно в вашем смартфоне. Все что могу посоветовать, это перезагрузить его, и снять с него чехол. Если он есть. Если это не поможет, то можно попробовать выполнить полный сброс настроек. Если и это не поможет, то придется нести устройство в сервисный центр.
- Когда устройство не находит одну сеть, то первым делом нужно проверить, видят ли ее другие устройства. Если не видят, то скорее всего проблема на стороне роутера. Сначала перезагружаем его. Если это не помогает, то смотрите статью: .
- Если другие устройства находят Wi-Fi сеть, а ваш телефон нет, но при этом видит другие сети, то скорее всего проблема в настройках маршрутизатора. Как правило, помогает смена канала беспроводной сети и региона. Ниже я расскажу об этом более подробно.
Нужно зайти в настройки своего маршрутизатора, перейти в раздел с настройками Wi-Fi, и попробовать выставить статический канал беспроводной сети и другой регион. Так же можно выставить ширину канала 20 MHz. Лучше по очереди.
На роутерах TP-Link это выглядит вот так:

Более подробно в статье: . С каналом и регионом можно поэкспериментировать. Например, поставить регион США. Если у вас в настройках был выставлен статический канал, то поставьте "Авто".
Другие проблемы с обнаружением Wi-Fi сетей
Еще заметил, что народ частенько пишет мол телефон не видит Wi-Fi ноутбука. Я так понимаю, что проблема возникает при раздаче интернета с ноутбука, или ПК. В таком случае, я советую первым делом убедится, что ноутбук раздает беспроводную сеть. Например, посмотреть с других устройств. Возможно, вы неправильно запустили точку доступа. Здесь вам пригодится статья . Поднесите телефон ближе к компьютеру.
Следующий случай, когда проблемы с Wi-Fi появляются после ремонта телефона. Например, после замены батареи, экрана, стекла, корпуса и т. д. В таких случаях, я советую сразу отнести телефон в мастерскую, где его ремонтировали. Так как мастер скорее всего не подключил антенну, или сам Wi-Fi модуль.
Ну и не нужно исключать аппаратную поломку. Все ломается, и модуль, который отвечает за подключите к Wi-Fi – не исключение.
Как обычно, вы можете оставить свой вопрос в комментариях, или поделится полезной информацией по этой теме. Всегда рад ответить на ваши вопросы и благодарен за дополнения к статье.
В нынешнее время все чаще для доступа в сеть Интернет используют не компьютер или ноутбук, а мобильные гаджеты, такие как планшетник или смартфон. И тому есть объяснение – в большинстве своем Интернет используется для посещения сайтов, версии которых разработаны специально для небольших экранов (социальные сети вконтакте, фэйсбук, одноклассники, инстаграм), да и ноутбук в карман не положишь. Хорошо, когда смартфон выходит в сеть через 3G или GPRS соединение, тогда ему не требуется дополнительное оборудование, но если через проводного провайдера (например ADSL или локальную сеть с общим доступом к Интернет), то мобильнику сначала необходимо подключиться к маршрутизатору, и временами роутер не видит телефон или выдается иная ошибка, о решениях которых далее и пойдет речь.
К слову говоря, у мобильных устройств есть несколько режимов доступа к сети Интернет, некоторые из которых для раздачи его другим подключенным устройствам (режим точки доступа).
Режим точки доступа смартфона
Также есть режим 3G модема, при котором смартфон подключается к компьютеру при помощи USB кабеля, и тем самым компьютер получает доступ к сети через 3G соединение.
Но в данной статье будет рассмотрен режим подключения смартфона к беспроводному Wi-Fi маршрутизатору, и связанные в редких случаях с этим проблемы.
Подключение телефона с маршрутизатору
Для того, что успешно объединить в компьютерную сеть телефон с роутером, первым делом необходимо убедиться, что маршрутизатор включен, Wi-Fi модуль активен, и функция WPS включена (при наличии таковой).

Найденные сети Wi-Fi
Если сеть защищена паролем, то откроется окно, в которое необходимо ввести тот пароль.
Пароль вводится только один раз, телефон запоминает его и при последующих подключениях ввода не требует.
Если ошибок нет, под названием сети появится статус «Подключено». Все, телефон подключен к беспроводной сети маршрутизатора.
Если подключиться не удается
Но не всегда все так легко и просто, и по ряду причин подключиться к сети не получается.
Рассмотрим наиболее распространенные случаи:
- 1. В настройках маршрутизатора стоит галочка «Скрыть SSID».

Скрытие Wi-Fi сети
Если установлен запрет, то роутер не вещает в эфир имя сети, и для подключения к ней необходимо в смартфоне прописать название сети вручную;
- 2. Не совпадают стандарты. Например, маршрутизатор работает в стандарте IEEE 802.11g 2,4 ГГц, а смартфон стандарта IEEE 802.11n 5 ГГц. В таком случае они в паре работать не смогут, стандарты должны либо совпадать, либо быть совместимыми;
- 3. В настройках маршрутизатора может стоять ограничение на подключение количества абонентов, и ваш смартфон попросту оказывается лишним.

Ограничение количества абонентов
- 4. И, как показывает практика – достаточно частая причина, это просто зависание маршрутизатора. Выключите и включите его снова, может и поможет, но хуже не станет. В таком случае попробуйте обновить прошивку роутера на более стабильную.
Стороннее программное обеспечение
Мы рассмотрели, как подключить телефон к роутеру без помощи сторонних программ , только силами собственной операционной системы телефона. Но существуют программы, направленные на помощь в данном вопросе. Приведем пример одной из таких.
Внешний вид программы
Программа называется WeFi, скачать ее можно на официальном сайте программы совершенно бесплатно: http://www.wefi.com/download/
Очень радует мультиплатформенность программы. Выбираем операционную систему нашего смартфона и загружаем программу на компьютер, а далее на телефон.

Выбор операционной системы
Для примера выбираем версию Android. После установки на смартфон запускаем приложение и видим начальное окно.

Начальное окно программы
Большой плюс данной программы – ее веселая анимация. Человечек в нижней части экрана откровенно радуется, когда получается без проблем подключиться к Wi-Fi сети.
Но, все-таки, предназначение программы несколько иное, а именно облегчение подключения, и с этой задачей WeFi справляется на отлично.
Подключение программы
Одной из главных особенностей программы – автоматическое подключение к сети с самым наивысшим уровнем сигнала. Конечно, ее можно настроить и на определенную сеть, но все же программа рассчитана именно на автоматику. Единственное, вам придется один раз ввести пароль сети, но без этого никак.
Также очень полезная функция, как продолжение активности Wi-Fi после перехода смартфона в спящий режим.

Настройка программы
Единственным небольшим минусом программы является отсутствие черного списка, в некоторых случаях он может понадобиться (например, в общественных местах с платным, но не запороленным доступом).
Полную работу программы можно увидеть в видео обзоре:
Если у вас есть планшет на Андроид ОС, то скорей всего у него будет встроенный модуль Wi-Fi. Я еще ни разу не видел планшета без Wi-Fi, даже самые дешевые китайские модели оснащаются данным типом беспроводной связи.
Инструкция будет представлена в двух частях, сначала идет настройка модема/роутера, затем – подключение планшета к точке доступа Wi-Fi . Если вы давно уже пользуетесь данной технологией, но не знаете только, как настроить Wi-Fi на планшете, можете пропускать первую часть и приступать сразу ко второй.
Часть 1. Включение Wi-Fi на модеме или роутере
Я предполагаю, что вы вообще понятия не имеете что такое этот «Вайфай», как его включить и как пользоваться. Если я прав, то тогда вы правильно сделали что начали читать статью отсюда, с первой части. Повторюсь, если у вас все настроено давно, вы пользуетесь вайфаем на ноутбуке, то читайте часть 2.
Прежде чем пользоваться домашним Wi-Fi на планшете, необходимо его включить на вашем модеме. Я надеюсь, ваш модем умеет создавать Wi-Fi сети. Чтобы в этом убедиться, почитайте инструкцию к модему или посмотрите его характеристики на сайте. Ищите там такие слова как «802.11» или «Wi-Fi». Самый простой способ это узнать – найти на модеме индикатор-лампочку с надписью «WLAN». Если она есть, значит и Wi-Fi есть.
Если вы не в курсе что сюда писать, попробуйте узнать эти данные у того кто вам настраивал интернет или у того, кто вам этом модем продал. Как вариант можете обратиться к своему интернет-провайдеру.
Дальнейшие действия зависят от модели вашего модема. Необходимо найти пункт меню с названием вроде «WLAN» или «Wireless Lan». Поищите слева в меню. Ставите галочку напротив «Active Wireless LAN» или «Enable». Установите тип защиты сети в «WPA2-PSK». Задайте имя вашей сети Wi-Fi в поле «SSID» и введите пароль какой хотите вашей сети в поле «Pre-Shared Key». Нажмите кнопку «Apply» или «Submit» чтобы сохранить настройки.
Но это еще не все. Идем в настройки DHCP (эта штука каким-то образом раздает IP-адреса всем, кто подключается к сети). В зависимости от модели модема, эти настройки могут быть в самых разных местах. На скриншоте показано возможное месторасположение таких настроек. Хотя в моем модеме от Zyxel они запрятаны по пути Network -> LAN -> DHCP Setup. Включаем DHCP, если выключен, переключив галочку на Enable. Если DHCP включен, читайте следующий абзац. Если галочек нет, но есть список – выберете пункт Server напротив пункта DHCP. После включения перезагрузите модем (это можно сделать как в интерфейсе настроек модема, в котором вы сейчас собственно и находитесь, или же просто кнопкой на модеме.
Часть 2. Подключение планшета по Wi-Fi
Осталось только подключить планшет к только что созданной сети. Действия будут зависеть от версии Андроид на вашем планшете. Если у вас 4-я версия и выше, прямо в настройках первый пункт Wi-Fi. Включаем. Если у вас Андроид 3-й версии, необходимо еще зайти в пункт настроек беспроводных соединений . И там уже включить Wi-Fi.
После того, как устройство подумает, оно вам покажет список с найденными сетями. Выбираете ту сеть, что создавали в 1-й части (называться эта сеть будет так, как вы ее назвали в поле “SSID”), ну или которая у вас и так уже есть и к которой вы уже давно подключаете ноутбук. Далее вас попросят ввести пароль для нее. Опять же, вводите тот пароль, что вы задавали в поле “Pre-Shared Key”. После всех действий планшет должен подключиться к сети, о чем вы узнаете по появившемуся значку антеннки рядом с часами.
Часть 3. Бесконечное получение IP адреса…
Самая частая проблема, которая возникает у пользователей при подключении планшета по Wi-Fi – это постоянная надпись “Получение IP-адреса”. Дальше ее подключение не идет. Есть несколько решений данной проблемы:
Переименовать Wi-Fi сеть на английский язык . Как подсказывают в комментариях, иногда планшеты не подключаются к сетям, в названиях которых есть русские буквы.
Включение сервера DHCP. Как его включить, читайте выше, в 1-й части этой статьи в самом конце.
Изменение типа шифрования сети Wi-Fi. Вы можете поменять тип защиты в настройках безопасности Wi-Fi (это там же, где вы задавали пароль и имя сети). Попробуйте задать какое-либо другое значение в выделенных пунктах. Не бойтесь, вы не запорите модем своими экспериментами. Чтобы изменения вступили в силу, перезагрузите модем.
Прописать вручную IP-адреса и DNS-сервера в настройках соединения на планшете. При подключении к сети Wi-Fi в том окошке, где вас просят ввести пароль откройте меню дополнительных настроек . И там выберете Настройки IP -> Пользовательские. В поле IP-адрес вводите свой адрес, он имеет вид 192.168.1.*** (например - 192.168.1.128). В поле Шлюз вводим 192.168.1.1 или 192.168.0.1 (уточните у своего правайдера). И осталось ввести DNS, которые у всех разные, но которые тоже можно узнать у своего интернет-провайдера.
Если вы зашли на эту страницу, то скорее всего ваш телефон перестал видеть Wi-Fi сеть, или сети. Это может быть домашняя сеть , где-то в гостях, общественная беспроводная сеть и т. д. Проблема в том, что нужная нам сеть не появляется в списке доступных на телефоне. Он ее просто не находит, не видит, и соответственно подключится к такой сети невозможно. Не редко бывают случаи, когда мобильное устройство не находит какую-то конкретную Wi-Fi сеть. Которую, например, ноутбук без проблем видит и подключается. А может быть такое, что телефон не находит ни одну сеть, а другие устройства их видят и отлично работают с ними.
В этой статье я постараюсь собрать все самые популярные причины и решения, которые могут вам помочь в решении данной проблемы. Как обычно, сначала желательно выяснить в чем проблема: в мобильном телефоне , или Wi-Fi роутер е. Если проблема с Wi-Fi сетью дома, то у нас есть больше шансов все исправить, так как есть доступ к самому маршрутизатору. Если же это чужая сеть, то вряд ли получится что-то сделать.
По сути, нет большой разницы на каком устройстве у вас проблема. Понятно, что это скорее всего телефон на Android, или iOS. Ну может быть еще Windows Mobile. Так как в настройках самого мобильного устройства эту проблема вряд-ли можно решить, то без разницы какое у вас устройство. Точно так же с маршрутизатором.
Обратите внимание! Мы рассмотрим проблему, когда телефон вообще не видит нужную нам Wi-Fi сеть, или ни одной сети. А не когда возникает проблема с подключением, или доступом к интернету после подключения.
Я уже писал отдельные статьи по устройствам на Android и iOS:
Телефон не видит Wi-Fi роутер: возможные причины
1 Отключите/включите Wi-Fi, перезагрузите телефон и роутер. Для начала просто заходим в настройки своего телефона и отключаем Wi-Fi. Думаю, все знают как это сделать.
Затем обратно включаем.
Перезагружаем телефон:
- В Android достаточно нажать и подержать кнопку включения, затем выбрать "Перезагрузить". В зависимости от производителя и версии Android, действия могут немного отличатся.
- На iPhone нужно зажать и подержать кнопку "Домой" и кнопку "Питания". Телефон будет перезагружен.
Перезагружаем роутер. Если у вас есть к нему доступ. Достаточно на минуту отключить питание и снова включить роутер. Можно выполнить несколько перезагрузок подряд. Более подробно можно почитать.
2 Определяем в чем причина.
Проверьте все три пункта:
- Если ваш телефон не видит ни одной Wi-Fi сети, но они есть и другие устройства их находят, то понятное дело, что проблема конкретно в вашем смартфоне. Все что могу посоветовать, это перезагрузить его, и снять с него чехол. Если он есть. Если это не поможет, то можно попробовать выполнить полный сброс настроек. Если и это не поможет, то придется нести устройство в сервисный центр.
- Когда устройство не находит одну сеть, то первым делом нужно проверить, видят ли ее другие устройства. Если не видят, то скорее всего проблема на стороне роутера. Сначала перезагружаем его. Если это не помогает, то смотрите статью: .
- Если другие устройства находят Wi-Fi сеть, а ваш телефон нет, но при этом видит другие сети, то скорее всего проблема в настройках маршрутизатора. Как правило, помогает смена канала беспроводной сети и региона. Ниже я расскажу об этом более подробно.
3 Меняем настройки маршрутизатора.
Нужно зайти в настройки своего маршрутизатора, перейти в раздел с настройками Wi-Fi , и попробовать выставить статический канал беспроводной сети и другой регион. Так же можно выставить ширину канала 20 MHz. Лучше по очереди.
На роутерах TP-Link это выглядит вот так:

Более подробно в статье: . С каналом и регионом можно поэкспериментировать. Например, поставить регион США. Если у вас в настройках был выставлен статический канал, то поставьте "Авто".
Другие проблемы с обнаружением Wi-Fi сетей
Еще заметил, что народ частенько пишет мол телефон не видит Wi-Fi ноутбука . Я так понимаю, что проблема возникает при раздаче интернета с ноутбука, или ПК. В таком случае, я советую первым делом убедится, что ноутбук раздает беспроводную сеть . Например, посмотреть с других устройств. Возможно, вы неправильно запустили точку доступа. Здесь вам пригодится статья. Поднесите телефон ближе к компьютеру.
Следующий случай, когда проблемы с Wi-Fi появляются после ремонта телефона. Например, после замены батареи, экрана, стекла, корпуса и т. д. В таких случаях, я советую сразу отнести телефон в мастерскую, где его ремонтировали. Так как мастер скорее всего не подключил антенну, или сам Wi-Fi модуль.
Ну и не нужно исключать аппаратную поломку. Все ломается, и модуль, который отвечает за подключите к Wi-Fi – не исключение.
Как обычно, вы можете оставить свой вопрос в комментариях, или поделится полезной информацией по этой теме. Всегда рад ответить на ваши вопросы и благодарен за дополнения к статье.
Проблема, когда мобильное устройство (смартфон, планшет) не может найти wi fi сеть и, соответственно, подключиться к ней, встречается не редко. Устройства на операционной системе Android не исключение. Если android не видит wi-fi, что делать ? Давайте рассмотрим возможные варианты по которым такая проблема может возникнуть. Не видит ли мобильное устройство конкретно вашу сеть, а остальные сети (соседей, кафе и прочее) видит или же не видит ни одну сеть.
- Проверьте роутер, через который обеспечивается подключение к интернет (возможно он завис и требуется его перезагрузка, либо просто не включен) Возможна ситуация, что ваше мобильное устройство с ОС Android пытается осуществить подключение и на этапе получения IP-адреса процесс подсоединения прекращается. В данном случае проблема может быть решена с помощью перезагрузки роутера.
- Android не видит вашу сеть wi fi, но другие сети ловит. В данной ситуации вам может помочь перенастройка точки доступа (роутера). Необходимо зайти в настройки точки доступа wi fi. Находим раздел «Wireless Network Settings» , затем выбираем пункт «Enable Auto Channel Selection» .Если около этого пункта стоит галочка, необходимо ее снять. После этого, станет активным поле «Wireless Channel» с выпадающими списками, где можно выбрать параметры, предложенные по умолчанию.
- Если android все еще не видит wi fi ,что делать тогда? Попробуйте сбросить настройки мобильного устройства (смартфона, планшета) на заводские. Если и этот вариант не сработал, то стоит обратиться в сервисную мастерскую. Возможно, что у вашего устройства повреждена антенна или встроенный модуль, обеспечивающие работу wi fi.
На сегодняшний день переносные устройства набирают всё большую популярность по сравнению с персональными компьютерами, и на это есть ряд причин. Современные ноутбуки, планшеты и телефоны не просто компактны по размерам. Они поддерживают связь с Интернетом через Wi-Fi, а это немаловажно, ведь Wi-Fi сеть сегодня довольно широко распространено. Оно имеется в кафе, ресторанах, библиотеках, на вокзалах и даже в общественном транспорте. Всё это благодаря Wi-Fi модулю, имеющемуся в переносных устройствах. Однако иногда такая беспроводная связь работает не совсем корректным образом.
Немного о Wi-Fi покрытии
Сеть Wi-Fi является беспроводной и создана на основе IEEE-802.11. На сегодняшний день скорость передачи данных через данную сеть может достигать 600 Мб/c. Покрытие Wi-Fi обладает рядом положительных сторон, а именно:
- Для соединения с телефоном, ноутбуком или планшетом совершенно не нужен кабель. Таким образом, уменьшается количество денежных затрат.
- Владелец телефона, планшета или какого-либо другого переносного устройства не ограничен определённым местом. Использование Интернета может быть в любом месте, где только пожелает пользователь.
- Покрытие Wi-Fi без проблем может использоваться владельцами телефонов, планшетов и смартфонов.
- Несмотря на то, что Wi-Fi сеть в помещении одна, к ней могут одновременно подключаться многие пользователи, имеющие телефон или планшет.
Причины сбоев Wi-Fi соединения
О такой причине, как слишком большая отдалённость переносного устройства от точки подключения, то есть роутера, упоминать не стоит. Главное – соблюдать необходимое расстояние. Однако если ноутбук, телефон или планшет находится в нескольких метрах от беспроводного маршрутизатора и связи нет, то на это имеется несколько причин. Итак, вот причины:
- Старые модели ноутбуков располагают специальной небольшой кнопкой включения/выключения Wi-Fi соединения. Поэтому стоит проверить, чтобы соединение попросту было включено. В новых моделях можно использовать для включения доступа к Wi-Fi сочетание клавиш, к примеру, Fn и F2. Дополнительную помощь окажет документация устройства.

- Следующая причина – повреждение драйверов, обеспечивающих качественную работу Wi-Fi модуля. Проблема легко решается переустановкой драйверов, которые можно скачать, используя официальный сайт производителя. Другие сайты могут предлагать некачественную продукцию.
- Иногда модуль адаптера вообще не работает. Это вызвано отсутствием специальной утилиты, которая позволяет управлять беспроводной сетью. Утилиту можно как найти на сайте производителя, так и установить с диска, прилагаемого к комплекту ноутбука.
- Порой Wi-Fi соединение полностью недоступно. Имеются ввиду случаи, когда все устройства распознают сеть, а одно из устройств – нет. В этой ситуации сначала необходимо отключить роутер на 10-30 секунд, а затем снова включить его. Иногда проблема возникает из-за непредвиденного сбоя настроек роутера. Всё, что нужно, так это заново произвести его настройку. В сложившейся ситуации наиболее качественную помощь окажет служба поддержки провайдера, ведь у каждого провайдера имеется свой тип настроек.
- Бывает и такое, что сигнал практически неуловим, характеризуется низким уровнем. Одновременно некоторые устройства распознают Wi-Fi соединение, но подключение всё равно невозможно. Такая ситуация может возникнуть в том случае, если роутер находится довольно далеко от ноутбука, телефона или планшета.

- Теоретически причиной может служить поломка Wi-Fi модуля в ноутбуке или каком-либо другом устройстве. При этом если ещё действует гарантия, можно легко поменять купленный товар. При наличии же старого устройства ремонт может быть очень дорогим. Поэтому многие советуют приобретать Wi-Fi адаптер внешнего назначения, который по цене довольно доступен.
Итак, важно помнить, что недостаточно лишь приобрести роутер, подключить к нему соответствующий кабель и подсоединиться к Wi-Fi сети. Необходима настройка, которую лучше всего доверить мастеру.