Способы соединения проводов между собой. Как создать и настроить локальную сеть между двумя компьютерами Пример соединения проводов
Компьютером в доме сегодня уже никого не удивишь. А если у вас набралось целых два железных питомца, то возникает естественное желание объединить их между собой. Созданием такой конструкции, гордо именуемой «компьютерная сеть», мы и займемся в этой статье.
Дела технические
Итак, у вас имеется 2 компьютера. Прежде всего, нужно проверить, есть ли в них специальные устройства, которые позволят им общаться между собой по сети. Эти устройства называются сетевыми картами. Вы также можете встретить названия «сетевой адаптер», «сетевая плата», «Ethernet-адаптер».
Гнездо в сетевой карте называется порт LAN (от английского Local Area Network – локальная сеть). Его также часто называют «порт ЛВС» (сокращенно от «Локальная Вычислительная Сеть») или «Ethernet-порт».
Где искать сетевую карту? У обычного компьютера порт LAN располагается на задней части системного блока.
У ноутбуков порт сетевой карты обычно находится сбоку - справа или слева.

В 99,9 % случаях у обоих ваших компьютеров будет сетевая карта. Если, все-таки, её нет, придется отнести компьютер в сервис и заказать услугу по установке в него сетевого адаптера.
Теперь настала очередь за кабелем, по которому ваши компьютеры буду пересылать сигналы друг другу (эти сигналы называются пакетами
). Для объединения компьютеров в сеть нужен не абы какой кабель, а специальный кабель Ethernet, называемый «витая пара пятой категории
».

Где взять витую пару?
Естественно, в любом компьютерном магазине. Но, прежде чем идти туда, измерьте расстояние между вашими компьютерами. Учтите, что витую пару нельзя сильно перегибать, перекручивать, прибивать гвоздями и нарушать её целостность какими-либо другими способами. Это может повредить общению ваших ПК между собой – пакеты будут искажаться или теряться, что будущей компьютерной сети совсем не к чему.
Поэтому вооружайтесь сантиметровой лентой и измеряйте расстояние между компьютерами, принимая во внимание все углы, дверные проемы и стены. Прибавьте к полученной величине 2-3 метра про запас. Вот и выйдет у вас длина витой пары, которую нужно купить в магазине.
Но и это еще не всё. Нельзя просто так воткнуть кабель в порт LAN. На каждый конец кабеля нужно еще прикрутить специальные розетки, называемые в компьютерном мире коннектор RJ-45 (эр джи 45). Они очень похожи на телефонные, только больше по размеру.

Для соединения двух компьютеров нужно два коннектора – по одному с каждой стороны витой пары. Коннекторы также продаются в компьютерных магазинах.
Процесс закрепления кабеля в коннекторах называется обжим . Выражение «обжать витую пару » означает буквально: оголить концы кабеля, вставить их в нужном порядке в коннектор и хорошенько зажать специальным инструментом. Это инструмент называется обжимной инструмент или кримпер и выглядит так:

Как обжимать витую пару?
Сделать это можно опять-таки в компьютерном магазине. Когда будете приобретать витую пару и коннекторы просто попросите продавца обжать кабель для соединения ДВУХ компьютеров в сеть. Слово «ДВУХ» здесь является ключевым, потому что для соединения трёх и более компьютеров нужно совсем другое оборудование и кабель при этом обжимается несколько иным образом.
Обжав витую пару силами магазина, вы потратите деньги только на кабель, коннекторы и услугу обжима. Но предположим, что продавцы не умеют обжимать кабель. Тогда вам придется сделать это самим. Для этого вам потребуется купить витую пару необходимой длины + 1 метр на эксперименты с обжимом, 2 коннектора (а лучше 4-6 на всякий случай) и обжимной инструмент. Расходы несколько увеличатся, но зато вы научитесь обжимать витую пару. Кстати, обжимной инструмент можно не покупать, а одолжить у знакомого компьютерщика, если таковой имеется.
Итак, перед вами кабель, коннекторы и обжимной инструмент. Приступим к операции обжима витой пары.
1.Снимаем с кабеля изоляцию примерно на 2 см от края. Вы увидите 4 пары перекрученных цветных проводков. Их изоляцию трогать не надо.
2.Аккуратно расплетаем эти цветные проводки, разводим их и располагаем ровненько в такой последовательности, как показано на картинке ниже (слева – один конец кабеля, справа – другой конец). Эта схема называется кроссовер (crossover)
и используется только для соединения ДВУХ компьютеров между собой.

3.Обрезаем концы кабеля так, чтобы осталось немного более 1 сантиметра, и вставляем их в коннекторы. Порядок расположения проводков должен быть такой, как на рисунке ниже. Коннекторы при этом нужно поворачивать плоской частью к себе. Провода должны плотно войти в коннектор и упереться в его конец.

4.Теперь аккуратно берем коннектор с кабелем и вставляем его в больший по размеру разъем обжимного инструмента. Нежно, но с силой надавливаем на рукоять и … один конец витой пары обжат. То же самое проделываем с другим концом кабеля.
Если с первого раза не получилось – не беда. У вас есть еще 1 метр кабеля и несколько запасных коннекторов на эксперименты.
И вот, наконец, витая пара готова.

Теперь вы можете физически соединить компьютеры между собой. Вставьте один конец кабеля, а точнее находящийся на нем коннектор, в порт LAN первого компьютера так, чтобы раздался щелчок. Не давите сильно, нужно вставлять нежно и без особого нажима!
Коннектор на другом конце кабеля вставьте в порт LAN второго компьютера. Тоже нежно и аккуратно, пока не раздастся щелчок. Вот и всё, физически компьютеры уже соединены в сеть. На этом техническая часть работ завершена. Переходим к настройке операционных систем.
Дела программные
Чтобы компьютеры обменивались друг с другом информацией, они должны знать друг о друге. Звучит абстрактно, но это так. Если вы просто соединили кабелем два ПК сигналы, посылаемые ими, никуда не пойдут. А всё потому, что они не знают куда идти, кому они предназначены, проще говоря, не знают адреса назначения и имена получателей.
Как и в реальной жизни, чтобы информация от одного компьютера (назовем его ПК1) благополучно дошла до другого компьютера (назовем его ПК2), он должен знать его адрес и имя. Сейчас мы и займемся присвоением имен и адресов нашим компьютерам.
Присваиваем имя компьютеру под управлением Windows XP:
1.На ПК1 щелкните правой кнопкой мыши по значку «Мой компьютер» на рабочем столе и выберите «Свойства».

2.В открывшемся окне выберите вкладку «Имя компьютера» и нажмите кнопку «Изменить…».

3.Введите имя компьютера на английском языке – PC1 и имя рабочей группы – WORKGROUP. Имя рабочей группы может быть уже указано (по умолчанию оно одинаково для всех компьютеров под ОС Windows). В таком случае просто проверьте, чтобы оно было WORKGROUP.

4.Нажмите кнопку «ОК» в этом и в следующем окне. Затем перезагрузите компьютер, чтобы изменения вступили в силу.
Присваиваем имя компьютеру под управлением Windows Vista:
1.На ПК1 откройте меню «Пуск», щелкните правой кнопкой мыши по надписи «Компьютер» и выберите «Свойства».

2.Найдите раздел «Имя компьютера, имя домена и параметры рабочей группы» и нажмите «Изменить параметры».

3.В открывшемся окне нажмите кнопку «Изменить…».

4.Введите имя компьютера на английском языке - PC1, и имя рабочей группы – WORKGROUP. Имя рабочей группы может быть уже указано (по умолчанию оно одинаково для всех компьютеров под ОС Windows). В таком случае просто проверьте, чтобы оно было WORKGROUP.

5.Нажмите кнопку «ОК» в этом и в следующем окне. Закройте окно Панели управления и перезагрузите компьютер, чтобы изменения вступили в силу.
То же самое проделайте со вторым компьютером (ПК2), только имя ему присвойте PC2. Рабочая группа на обоих компьютерах должна быть одинаковой - WORKGROUP. По окончании настройки, второй компьютер также нужно перезагрузить.
С именами разобрались. Но этого мало! Теперь нужно присвоить каждому компьютеру уникальный адрес. Но прежде немного теории.
Адреса компьютеров в сетях состоят исключительно из цифр и называются IP адресами
(читается как «айпи», сокращенно от Internet Protocol). Причем полный адрес компьютера состоит из четырех блоков цифр, разделенных точками: блок1.блок2.блок3.блок4
Точка после четвертого блока не ставится! В каждом блоке может быть одна, две или три цифры от 0 до 255. Пример компьютерного адреса – 194.65.43.112 или 83.123.43.7
Так уж положено, что в локальных компьютерных сетях, к которым как раз и относится ваша домашняя сеть, первые два блока должны содержать цифры 192.168, а следующие два блока любые от 0 до 255. При этом 255 нельзя использовать вообще, а 0 можно использовать только в третьем блоке. Таким образом, адрес компьютера в домашней сети может быть 192.168.0.1 или 192.168.1.1 или 192.168.1.5 или 192.168.0.10, а также 192.168.4.56, 192.168.43.112 и т.д.
Таких комбинаций множество, но общаться между собой могут только те компьютеры, у которых в третьем блоке одинаковые цифры. В нашем примере это 192.168.0.1 и 192.168.0.10, а также 192.168.1.1 и 192.168.1.5. А вот если компьютер 192.168.1.5 захочет послать информацию компьютеру с адресом 192.168.0.10, то у него ничего не получится.
Еще один важный момент: в одной сети не могут быть два и более компьютеров с одинаковыми адресами. Т.е. если вы присвоили адрес 192.168.1.1 какому-то ПК, можете вычеркнуть его из списка свободных адресов. Он теперь собственность этого ПК и не может принадлежать никакому другому компьютеру.
На этом закончим теоретическую часть про компьютерные адреса и перейдем к практике. Присвоим нашему ПК1 адрес 192.168.0.100, а ПК2 адрес 192.168.0.6
Присваиваем адрес компьютеру под управлением Windows XP:
1.На ПК1 нажмите «Пуск» - «Настройка» и дважды щелкните мышью по пункту «Сетевые подключения».

2.Щелкните правой кнопкой мыши «Подключение по локальной сети» и нажмите «Свойства».

3.В открывшемся окне выберите «Протокол Интернета (TCP/IP)» и нажмите кнопку «Свойства».

4.Отметьте пункт «Использовать следующий IP-адрес». В поле «IP-адрес» введите адрес вашего компьютера – 192.168.0.100. Щелкните мышью по полю «Маска подсети» - там появится соответствующая адресу компьютера величина.

5.Нажмите кнопку «ОК» в этом окне и «Закрыть» в следующем. Подождите несколько секунд, пока настройки вступят в силу. Закройте окно Сетевых подключений.
Таким образом, вы присвоили адрес одному компьютеру под управлением ОС Windows XP – ПК1. Теперь сядьте за другой компьютер (ПК2) и проделайте всё то же самое, только вместо 192.168.0.100 присвойте ему адрес 192.168.0.6
Присваиваем адрес компьютеру под управлением Windows Vista:
1.На ПК1 выберите «Пуск» - «Панель управления».

2.В списке выберите раздел «Центр управления сетями и общим доступом». В открывшемся окне нажмите «Управление сетевыми подключениями».

3.Правой кнопкой мыши щелкните «Подключение по локальной сети» и выберите «Свойства».

4.Выделите пункт «Протокол Интернета версии 4 (TCP/IPv4)» и нажмите кнопку «Свойства».

5.Отметься пункт «Использовать следующий IP-адрес» и введите в поле «IP-адрес» адрес вашего компьютера – 192.168.0.100
Щелкните мышью по полю «Маска подсети» - там появится соответствующая адресу компьютера величина.

6.Нажмите кнопку «ОК» в этом и в следующем окне. Подождите пару секунд, пока настройки вступят в силу, и закройте окно Сетевые подключения и Панель управления.
Таким образом, вы присвоили адрес одному компьютеру под управлением ОС Windows Vista – ПК1. Теперь сядьте за другой компьютер (ПК2) и проделайте всё то же самое, только вместо 192.168.0.100 присвойте ему адрес 192.168.0.6
Закончив с присвоением адресов, приступайте к проверке связи в домашней сети.
Проверка связи в сети с Windows XP:

2.Откроется командный интерпретатор Windows. Здесь можно набирать различные команды, все команды вводятся только на английском языке. Нас пока интересует единственная команда – команда проверки связи с другим компьютером. Она называется ping (пинг)
. Сейчас мы будем пинговать (от «пинг», означает «проверять связь с…») ПК1 с адресом 192.168.0.100
Введите в командном интерпретаторе ping 192.168.0.100 (на человеческом языке это означает «проверить связь с компьютером, имеющим адрес 192.168.0.100») и нажмите на клавиатуре Enter. Процесс пошел, мы видим как ПК2 отправляет пакеты, а ПК1 отвечает на них.

Отлично! Связь есть!
Проверка связи в сети с Windows Vista:
1.На ПК2 откройте меню «Пуск» и выберите «Выполнить». В поле введите cmd (на английском) и нажмите «ОК».

2.Откроется командный интерпретатор Windows. Наберите в командном интерпретаторе ping 192.168.0.100 и нажмите на клавиатуре Enter. Связь есть: ПК2 отправляет пакеты, а ПК1 отвечает на них.

Ответ от ПК1 получен! Связь есть!
Можете теперь сесть за ПК1 и пропинговать ПК2. Также откройте командный интерпретатор и используйте команду ping, но вот адрес компьютера будет уже 192.168.0.6. Т.е. в командном интерпретаторе нужно будет набрать ping 192.168.0.6
Вот и всё. Связь есть, компьютеры посылают и принимают пакеты друг от друга. Вас можно поздравить с успешным объединением двух компьютеров в сеть!
Необходимость скрепления проводов между собой может возникнуть по многим причинам, и если вас заинтересовал вопрос: «Как правильно соединить провода?», советуем вам ознакомиться с материалами данной статьи. Для осуществления работ такого вида нужно разобраться, каков порядок и особенности подключения проводов, внимательно изучить, какими методами можно произвести их соединение.
Попробуем как можно подробнее рассказать об основных способах решения этой проблемы, рассмотрим поэтапно процесс скрепления кабелей, продемонстрируем фото, как правильно подсоединить провода собственными силами.

Способы подсоединения
На сегодняшний день соединить электропровода можно несколькими способами. Выбор того или иного метода производится исходя из ваших предпочтений: узнав обо всех способах, можно выбрать вариант, наиболее подходящий и удобный для каждого конкретного случая.












Основных видов соединений проводов шесть:
- скрутка;
- опрессовка;
- сварка;
- пайка;
- винтовые контактные зажимы;
- самозажимные соединения.

Рассмотрим пошаговую инструкцию, как осуществить соединение кабелей тем или иным способом.

Скрутка
Сегодня соединение электропроводов между собой методом скрутки запрещено, так как он считается самым ненадежным и небезопасным по сравнению с остальными способами. Выбрав вариант скрутки, вся ответственность за возможные последствия будет возложена только на вас.

Подсоединение будет выполняться очень просто: с каждого кабеля необходимо счистить около 10-15 мм изоляции и накрутить их аккуратно друг на друга. Скрепляя провода сечением до 1 мм, обязательно должно быть выполнено от 5 витков, с большим сечением – не менее 3 витков.

Опрессовка
Подсоединение производится с помощью специальной гильзы, соответствующей размерам пучка проводков. Гильза должна быть изготовлена из материала, аналогичному материалу кабеля.

Для обжатия изделия используются пресс-клещи, с помощью которых происходит опрессовка гильз. В домашних условиях некоторые люди зажимают гильзу пассатижами, однако установлено, что такое соединение будет непрочным и ненадежным.

Инструкция, как подсоединить провода таким способом:
- ориентируясь на длину гильзы, применяемой для осуществления работ, снимите с кабелей изоляционный материал;
- скрутите проводки в общий пучок и поместите в гильзу;
- произведите обжатие соединителя, используя пресс-клещи;
- заизолируйте полученное соединение термоусадкой или изолентой.

Сварка
Используя данный метод, по окончанию работ вы получите по своей сути цельный кабель. Ему будут не страшны ни окислительные процессы, ни любое другое отрицательное воздействие, характерное для разъединенных проводов.

Для выполнения работ потребуются следующие элементы:
- сварочный аппарат;
- наждачная бумага;
- флюс;
- средства индивидуальной защиты – перчатки, очки;
- угольный электрод.

На первом этапе нужно произвести очистку кабелей от изоляции и зачистить жилы до появления блеска с помощью наждачки. После скрутить провода между собой. Третий этап будет заключаться в заполнении углубления угольного электрода флюсом.

После необходимо привести в рабочее состояние , прижать электрод к месту скрутки кабелей и держать так, пока не образуется шарик, по-другому – контактная точка.

Образовавшуюся контактную точку необходимо очистить от флюса и покрыть специальным лаком. На завершающем этапе нужно заизолировать соединение.

Пайка
Последовательность действий будет соответствовать предыдущему методу с использованием сварочного аппарата, главное отличие – проводки подсоединяются друг к другу с помощью припоя, который расплавляется паяльником.


Соединение, полученное в результате спайки, считается надежным и долговечным, однако не стоит применять этот способ в местах, где может произойти сильный нагрев проводов. Также не желательно осуществлять пайку в таких местах, где существует вероятность механических нагрузок на полученное соединение.






Винтовые контактные зажимы
Данный метод позволит оперативно и просто подсоединить проводки, например, в распределительной коробке. Такие зажимы позволяют присоединять и однородные, и разнородные проводники.

Алгоритм действий будет следующим:
- очистите изоляционный слой с кабелей (около 5-7 мм изоляции);
- вставьте их концы в зажим и плотно затяните винтом.

Самозажимные соединения
Такой способ является наиболее востребованным и современным. Самозажимные устройства просты в пользовании.









Также, внутри этих соединений находится паста, которая полностью исключает возможность окисления металлов. Данная функция позволяет помещать в клипсы и однородные, и разнородные проводники.

Действия будут следующими:

- очистите с каждого кабеля по 10 мм изоляционного материала;
- приподнимите рычажок самозажимного устройства;
- поместите проводник в клипсу;
- опустите рычажок клипсы.

Зажимы, в которых отсутствуют рычажки, необходимо просто защелкнуть.

Осуществить соединение проводов своими руками под силу даже человеку, не имеющему никакого опыта работы с электропроводами.

Изучив все возможные методы, можно выбрать тот, который кажется вам наиболее понятным и легким. А изучив подробную инструкцию к каждому из способов присоединения кабелей, благоприятный исход работ может быть гарантирован.



























Передача данных между устройствами – одно из важнейших применений персонального компьютера. Эффективным и недорогим способом соединения нескольких ПК является использование сетевого (LAN, Ethernet) кабеля «витая пара».
Кабель витая пара состоит из восьми медных, переплетенных попарно, заключенных в пластиковую оболочку проводников, иногда с экранированием в виде алюминиевой фольги или оплетки. Снаружи кабель имеет внешнюю оболочку из ПВХ.

Переплетение и экранирование пар применяется для уменьшения количества помех на кабеле и увеличения скорости передачи данных. Кабель имеет обозначения UTP (неэкранированная) и FTP (экранированная витая пара).

Прямой или перекрестный кабель
Один из основных вопросов подключения ПК с помощью Ethernet-кабеля – это какой тип кабеля, прямой (straight) или перекрестный (кросс, crossover), необходимо использовать.
Чтобы выяснить это, нужно определить, какие устройства кабель будет соединять:

В прямом кабеле соединения (распиновка) контактов на обоих его концах одинаковы (1-1 2-2 и т.д.). Такой тип кабеля используется для передачи, но не для обмена данными между устройствами.

В кроссовом кабеле передающая пара на одном его конце соединена с принимающей парой на другом (распиновка 1-3, 2-6), т.е. соединения контактов в кабеле «перекреснуты», что обеспечивает обмен данными между двумя устройствами.

Примечание! Цвет контактов в примерах указывает на цвет изолирующей оболочки проводников кабеля.
Многие устройства сегодня поддерживают интерфейс портов Auto-MDI(X), где передача данных настраивается автоматически.
Справка! Если в подключении хотя бы одно из устройств поддерживает Auto-MDI(X), это исключает обязательное применение определенного типа кабеля – перекрестного или прямого.
Соединение двух ПК через витую пару
Для прямого подключения двух ПК лучше приобрести кроссовый кабель нужной длины во избежание недоразумений. Далее необходимо соединить компьютеры этим кабелем.
Шаг 1. Найти на панели компьютеров разъем RJ-45 для подключения сетевого кабеля. Этот разъем имеется практически на любом ПК или ноутбуке.

Шаг 2. Вставить в разъем штекер Ethernet-кабеля до щелчка, связав им два компьютера.

Аппаратное подключение ПК на этом завершено.
Программная настройка соединения
Для настройки соединения ПК нужно перевести их в общую рабочую группу.
Шаг 1. Нажать на клавиатуре первого ПК сочетание клавиш «Win+R» («Win» находится справа от «Ctrl»). Напечатать в поле «sysdm.cpl» и нажать «ОК».

Шаг 2. В «Свойствах системы» щелкнуть на закладке «Имя компьютера» и нажать «Изменить».

Шаг 3. Придумать и набрать в строке имя «рабочей группы» английскими буквами. В строке «Имя компьютера» можно оставить предыдущее название ПК или выбрать любое другое. Нажать «ОК».

Шаг 4. Перезагрузить ПК, чтобы сделанные настройки вступили в силу.

Шаг 5. После перезагрузки нажать на клавиатуре «Win+R» и набрать в поле «control». Нажать «ОК».

Шаг 6. Щелкнуть «Просмотр состояния…», если указана «Категория», или «Центр управления…», если активированы «Значки».


Если в режиме «Просмотр» выставлены «Крупные значки», щелкаем по ссылке «Центр управления…»
Шаг 7. Щелкнуть «Изменение адаптера…».

Щелкаем «Изменение адаптера…»
Шаг 8. Щелкнуть на «Подключение по сети…» и выбрать «Свойства».

Щелкаем на «Подключение по сети…», выбираем «Свойства»
Шаг 9. Щелкнуть вкладку «Сеть», выбрать щелчком «TCP/IPv4» и щелкнуть «Свойства».

Шаг 10. Указать 192.168.0.1 (маска 255.255.255.0). Нажать «ОК». Настройка первого ПК завершена.
Шаг 11. Повторить «Шаги 1-10» на другом ПК, указав такое же имя «рабочей группы», но вписав IP-адрес 192.168.0.2 (маска 255.255.255.0).
Настройка доступа к ПК
Чтобы обмениваться данными между ПК, нужно дать разрешение на доступ к их файлам и папкам.
Шаг 1. В «Центр управления сетями…» (см. Шаги 5-6 предыдущего раздела) щелкнуть «Изменить дополнительные параметры…».
Шаг 2. Раскрыть все сетевые профили в выпадающем списке и включить все разрешения на обнаружение, доступ и управление ПК.
Шаг 3. Промотав в низ списка, выбрать отключение парольной защиты. Нажать «Сохранить изменения».
Шаг 4. Проделать Шаги 1-3 на другом ПК.
Теперь можно просмотреть подключенные ПК в категории «Сеть».
Шаг 1. Дважды щелкнуть на рабочем столе значок «Этот компьютер».

Шаг 2. Щелкнуть слева на значке «Сеть».

Появится значок, обозначающий другой ПК в сети.

Проверка соединения
Правильность подключения ПК друг к другу можно проверить командой ping, например, с помощью ПК, у которого указан IP-адрес 192.168.0.2.
Шаг 1. Нажать «Win+R», напечатать «cmd» и нажать «ОК».

Шаг 2. Ввести в окне: ping 192.168.0.1 и нажать «Enter» на клавиатуре. Появятся строки, начинающиеся «Reply from…» («Ответ от…»). Это означает, что ПК «видит» другой ПК, и соединение установлено.

Если получено сообщение «Request timed out…» («Превышен интервал…»), это означает, что связь между ПК отсутствует. В такой ситуации необходимо перепроверить все настройки, указанные выше.
Примечание! Сетевое соединение также может блокироваться брандмауэром (файрволом) Windows или установленным на ПК антивирусом. Помимо этого, неисправными могут быть Ethernet-кабель или сетевые платы ПК.
Доступ с выходом в Интернет
Сетевое соединение с выходом двух ПК в Интернет можно , если на одном из ПК установлена дополнительная сетевая плата и настроена раздача Интернет.
После физического соединения ПК, помимо настроек, указанных выше, также потребуется указать номер шлюза в настройке протокола TCP/IPv4 на обоих ПК.
Шаг 1. Открыть настройки «Подключение по локальной сети» правой клавишей мыши и выбрать «Свойства» (см. Шаги 5-8 в «Программная настройка соединения»).

Шаг 2. Указать шлюз 192.168.0.1, если Интернет настроен на ПК с IP-адресом 192.168.0.1.
Шаг 3. Проделать «Шаги 1-2» на другом ПК.

Общее соединение с Интернетом настроено.
Как обжать витую пару
Иногда длины продающегося Ethernet-кабеля для подключения далеко стоящих друг от друга ПК недостаточно. В этой ситуации можно приобрести:

Стандарты обжатия
Существует два варианта обжатия витой пары:

Справка! Если необходимо кроссовый кабель, то с одной стороны разъем обжимается по стандарту 568A, а с другой по 568B.
Процесс обжатия Ethernet-кабеля
Шаг 1. Отступить от среза кабеля на 3-5 см, аккуратно надрезать внешнюю оболочку и снять ее.

Шаг 2. Расплести скрутки, и расположить проводники в требуемом для обжима порядке. Нейлоновую нить или экран из фольги отвести назад.

Шаг 3. Отступить от края внешней оболочки 12-14 мм и срезать концы проводников перпендикулярно оси кабеля.

Шаг 4. Выровнять проводники и вставить их в разъем RJ-45 так, чтобы они дошли до передней его части. Внешняя оболочка кабеля должна зайти внутрь разъема за фиксирующую пластиковую защелку.

Примечание! Вставлять кабель в разъем требуется с определенным усилием.
Шаг 5 . Вставить разъем RJ-45 в гнездо кримпера «8Р» до упора.

Шаг 6. Сжать ручки обжимника с усилием до отчетливого щелчка в инструменте.

Разъем RJ-45 обжат.
Проверка обжатия кабеля
Если в наличии имеется Lan-тестер, можно сразу же проверить обжатие кабеля Ethernet.
Вставить кабель в разъемы тестера и нажать кнопу проверки. Последовательно синхронно загорающиеся индикаторы покажут наличие контакта и правильность соединения жил.

Отсутствие свечения или свечение другого цвета покажет обрыв проводника, перекрещивание или замкнутую накоротко жилу. При наличии дефектов обжима необходимо срезать разъемы и обжать кабель снова.
Видео — Как подключить 2 компьютера через Lan Кабель
Два компьютера можно соединить как по виртуальной сети, так и физически, с использованием оптоволоконного кабеля.
Понадобиться это может для разных целей и особенно популярно в организациях для формирования совместной рабочей сети.
В данном материале мы ответим на вопрос – как соединить два компьютера с помощью , а также, что для этого понадобится и какие программные изменения во все компьютеры сети придется внести.
Сфера применения
В каких случаях может потребоваться соединять кабелями два устройства?
Причин этому может быть несколько:
- Необходимо создать в организации удобную общую сеть для обмена файлами;
- В домашних условиях организуется небольшой локальный дата-центр (пользователь работает одновременно за двумя ПК и связь между ними нужна для удобства).
- У многих пользователей дома больше одного компьютера, но далеко не у всех они объединены в локальную общую сеть, вероятно потому, что не все пользователи знают, какие преимущества дает такая сеть. А имеются следующие плюсы:
- Возможность делиться проводным интернетом;
- Игра в сетевые игры, а также в компьютерные, которые могут быть рассчитаны на более чем одного игрока;
- Быстрый обмен любыми файлами, исключая этап перебрасывания их на карту памяти;
- Можно организовать совместное дисковое пространство для двух компьютеров, тогда можно будет использовать ресурсы одного компьютера, работая за другим;
- Возможность совместной работы в программах;
- Возможность , подключенный ко второму компьютеру, с первого;
- Возможность совместного редактирования документов и др.
Соединить устройства в одну сеть не слишком сложно . Технически это вовсе не представляет трудностей.
Однако придется выполнить некоторые манипуляции с системными ресурсами вашего устройства.
Что потребуется для соединения?
С целью соединить два устройства в общую локальную сеть, вам стоит проверить, отвечают ли ваши ПК некоторым требованиям.
Принципиально важное такое требование – это присутствие сетевой карты на обоих соединяемых ПК.
Современные и большинство старых ноутбуков и стационарных компьютеров ею оборудованы – если с вашего устройства успешно осуществлялся выход в сеть, оно подключалось к Wi-Fi, значит такое оборудование в нем установлено.
Проверить наличие или отсутствие необходимой карты возможно и иными способами.
Наиболее точный и простой метод – запуск специализированной утилиты, показывающей наличие и характеристики компонентов ПК.
Также стоит посмотреть на количество портов на оборудовании – когда присутствует , то необходимая карта точно имеется, так как это порт для подключения сетевого кабеля к карте.
Кроме собственно соединяемых устройств, вам потребуется кабель для сети, который называется также витая пара. Подойдет самый простой, приемлемой и удобной длины.
В случае если компьютеры удалены, кабель нужно прокладывать через стену и т. п. такой тип может не подойти, но в стандартном случае он оптимален.
Важно! Если витую пару необходимо будет тянуть через стену, то сначала его нужно будет тщательно обжать.

Подключение
Чтобы объединить два отдельных устройства в одну общую сеть, следуйте инструкции, приведенной ниже:
- Выключите оба устройства;
- Подключите витую пару – просто объедините с ее помощью ПК, вставив штекеры витой пары в порты разных компьютеров;

- В некоторых случаях над соответствующим портом на ПК имеется цветной световой индикатор, показывающий, имеется ли соединение с сетью, подключен ли кабель – когда индикатор светится, это означает, что вы все соединили правильно;

- Теперь необходимо провести программную отладку компонентов устройства с целью наделения их способностью совместно функционировать в сети;
- Найдите раздел Мой Компьютер (или Этот компьютер на более новых версиях операционной системы);
- В этом окне, на любом свободном место кликните правой , и в развернувшемся небольшом меню найдите пункт Свойства и перейдите на него;
- Развернется маленькое окошко , в котором будут перечислены все характеристики и особенности вашего компьютера или ноутбука;
- Здесь вам необходимо просмотреть имя вашего устройства и обозначение его рабочей группы – очень важно, чтобы обозначения этих групп являлись аналогичными у обоих ноутбуков , соединяемых в сеть, но при этом обязательно разные имена устройств;
- Чтобы настроить и изменить эти показания, кликните по кнопке Изменить параметры и задайте названия, удовлетворяющие условиям;

- Сохраните изменения ;
- Обязательно перезапустите оба соединенных устройства , когда выполните процедуру;
- Далее необходимо отладить сетевой адаптер также для совместной работы устройств, выполните это, пройдя по пути Windоws - Панель управления - Сеть и интернет - ;
- В левой части открывшегося окна найдите строку Изменение параметров адаптера – щелкните по ней;
- Посмотрите на главный адаптер ПК, изображенный в этом списке – если он подключен ко второму ПК работоспособным образом, то над ним не будет изображений крестиков и подобных свидетельств того, что он не функционирует;
- Почти всегда, из всех адаптеров вам нужен тот, что называется ;
- Сделайте по нему двойной клик мышью;
- Развернется выпадающее меню, где нужно перейти в раздел Свойства ;
- Развернется окно с большим полем Компоненты ;
- Прокручивайте его вниз до тех пор, пока не найдете компонент IP версии 4;

- Два раза кликните на этот компонент;
- Повторите все пункты на обоих соединяемых устройствах – на этом этапе протоколы у вас должны быть открыты на обоих компьютерах или ноутбуках;
- В компоненте первого связываемого устройства пропишите в поле IP-адрес – 192.168.0.1;
- В строке Маска подсети на этом же ПК пропишите 255.255.255.0;
- На втором соединяемом устройстве в строке укажите иное – 192.168.0.2;
- В строке Маска подсети тоже пропишите другие значения – 255.255.255.0;
- Перейдите в поле Основной шлюз и впечатайте там там 192.168.0.1 (устанавливать эти параметры нужно только на подключаемом втором устройстве,на первом же – оставить как есть);
- В строку Предпочитаемый DNS-сервер впишите параметр 192.168.0.1 (также только на втором устройстве, на первом же ПК они остаются без изменений);

- После этого кликните ОК , чтобы сохранить новые параметры, сделайте это на двух ПК.
Проведите проверку корректности проведенного соединения.
Для этого откройте Проводник и в левой части окна, с треем папок и разделов, найдите строчку Сеть .
Кликните по ней и, когда все подключено правильно, то вы сможете увидеть иконку, графическое обозначение текущей сети.
На данном этапе работ по соединению устройства не могут делиться интернетом, не используют объединенное дисковое пространство, не могут передавать файлы без использования временного носителя. На данном этапе особой разницы в том соединены компьютеры или нет, не существует.
Обмен файлами
Основная функция, которой пользуются многие участники компьютерной сети, это передача файлов.
Но эту функцию необходимо настраивать отдельно.
Зато юзеры смогут использовать вместе общее объединенное дисковое пространство двух жестких дисков разных ПК, осуществлять совместное редактирование папок и документов.
Чтобы организовать совместный доступ к файловым системам обоих устройств с каждого из них, проделайте такие манипуляции:
- Зайдите в Панель управления ;
- Перейдите на пункт Сеть и Интернет ;
- Выбирайте Центр управления сетями и общим доступом ;
- Найдите меню слева в открывшемся окне, а в нем ссылку Изменить дополнительные параметры общего доступа , и кликните по ней;

- Раскроется несколько вариантов пользовательских учетных записей и профилей – гостевой, частный, общий и т. д. – во всех них вам необходимо настроить совместный доступ по сети к файлам, папкам и устройствам, настроить сетевое обнаружение и убрать защиту паролем:
- Установите галочку в чекбокс рядом с пунктом разрешить Виндовс управлять подключениями домашней группы;
- Примените параметры, указанные на картинке, для каждого типа профиля на каждом из двух ПК;
- При необходимости возможно наоборот ограничить возможности работы в сети для какого-то типа профилей, например, для гостей;

- Теперь требуется дать каждому компьютеру доступы к дискам и папкам второго;
- Перейдите в раздел Мой компьютер или Этот компьютер , выберите диск, к которому хотите предоставить доступ, и нажмите на него правой кнопкой мыши;
- С помощью развернувшегося меню перейдите на Свойства этого диска ;
- откроется небольшое окно, в верхней части которого вы увидите две вкладки – переключитесь на вкладку Доступ ;
- В центральной части окна появится пункт Расширенная настройка – кликните по нему;

- В развернувшемся окне найдите строку Открыть общий доступ к этой папке , рядом со строкой, слева, имеется чекбокс, в который вам требуется поставить галочку для подключения этой функции;
- Теперь левой части экрана снизу окна найдите ссылку Разрешения и кликните по ней;
- В развернувшемся списке выберите все возможности, которыми вам необходимо наделить участников локального соединения при обращении с материалами в данной папке (на диске);
- Примените все изменения и проведите проверку – в этом случае жесткий диск первого устройства станет виден и на втором присоединенном компьютере;
- Теперь возможно перемещать и копировать файлы, причем происходить это будет на нормальной скорости;
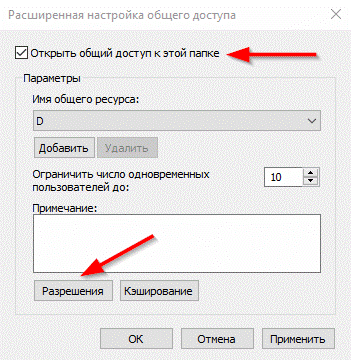
- Повторите процесс настройки доступа на втором участнике сети, и также проверьте, стали ли его файлы видны на первом ПК.
При правильных параметрах все устройства текущей сети фактически приобретают одно совместное файловое пространство и полный доступ памяти друг друга.
Как делиться интернетом?
Внесение таких изменений нужно в ситуации, когда одно из домашних устройств соединено с глобальной сетью по кабелю, с применением модема, а второе не подключено.
Тогда необходимо провести такие настройки. чтобы второе устройство сети, не будучи подключенным напрямую, смогло получать интернет от первого.
Это не слишком актуальная тема, так как у большинства современных юзеров дома установлен , через который и осуществляется использование интернета для всех устройств, тем не менее, кому то инструкция способна пригодиться.
Чтобы настроить возможность использования интернета от модема для всех участников домашней сети, проделайте такие манипуляции:
- Пройдите в Мой компьютер или Этот компьютер ;
- Нажмите один раз правой кнопкой мыши на свободное пространство в выбранном окне;
- Щелкните по пункту Панель управления ;
- А теперь проследуйте по пути Windows - Панель управления - Сеть и интернет - Центр управления сетями и общим доступом - Просмотр сетевых подключений ;
- Найдите обозначение текущего основного подключения, то есть того, через которое вы непосредственно выходите в интернет;
- Сделайте по нему правый клик, и когда развернется небольшое меню – нажмите в нем на пункт Свойства ;
- В верхней части открывшегося маленького окошка смените вкладку на Доступ , как в предыдущих инструкциях;
- Вверху окошка вы увидите надпись Разрешить другим пользователям сети использовать данное подключение к интернету ;

- Чтобы подтвердить это разрешение, установите в чекбокс слева от надписи галочку;
- Подтвердите и сохраните все необходимые изменения;
После этого перезапустите оба устройства .
Эти настройки нужно выполнять лишь на том устройстве, которое изначально было соединено с интернетом.
На втором устройстве не стоит ничего трогать вовсе – можно сразу начинать пользоваться интернетом.
Особенность
При наличии соединения с интернетом по кабелю есть одна неудобная деталь.
По умолчанию на любом устройстве есть лишь одна сетевая карта с соответствующим разъемом.
При наличии проводного соединения с сетью интернет, к этому разъему присоединен модем, то есть разъем занят, а, следовательно, фактически у вас не получится соединить два ПК с помощью витой пары, ведь на подключенном к интернету устройстве просто нет свободного порта для этого.
Таким образом, когда имеется проводное соединение с интернетом, то на устройство требуется подключить еще одну сетевую карту.
Появится порт, через который вы сможете присоединить кабель. Также можно воспользоваться переходником Ethernet-USB, превращающем порт USB в сетевой.
Mac OS Х
Инструкции, рассмотренные выше, применимы только для устройств на .
Но устройства от Эппл соединяются в сеть аналогичным образом.
Для этого следуйте инструкции:
- Соедините компьютеры кабелем с помощью портов сетевых карт, как это описано в инструкции по Виндовс;
- Если у вашего ноутбука нет сетевого порта, то примените специфический переходник Ethernet-USB ;
- На основном из соединенных устройств разверните меню Apple – щелкните левой кнопкой по иконке в виде логотипа в верхнем углу слева ;

<Рис. 17 Соединение с сервером>
- Найдите пункт Просмотр и дважды кликните левой клавишей по имени устройства, отображенном в разделе;

- Система попросит вас подтвердить объединения в сеть, введя пароль администратора на втором устройстве – сделайте это и соединение между устройствами будет установлено .

Как видно из написанного выше, устройства с этой операционной системой настраивать проще, так как фактически вам ничего не приходится делать вручную – все настройки проводить программа в автоматическом режиме.
Наиболее важными элементами любой электрической сети являются точки соединения проводов. От качества и правильности проведения этих работ зависит надежность и долговечность электрической сети. К сожалению, такие некачественные работы нельзя диагностировать, недостатки проявляются при нагрузке системы. При этом некачественное соединение начинает разогреваться и это зачастую приводит к пожару, который далеко не всегда удается локализовать.
В этом обзоре описаны основные виды соединения проводов с фото, их классификация и применение.

Регламентирующие документы
Существует множество способов соединения проводов. Их применение или запрет регламентируется действующими правилами устройства электроустановок (ПУЭ), которые утверждает Минэнерго РФ. Они не должны противоречить действующему документу.












Нормативная база с течением времени корректируется, так как идёт неуклонный рост потребления электроэнергии и некоторые типы соединений не обеспечивают необходимой в современных условиях надежности. Например, в соответствии с действующими правилами нельзя применять скрутку без дополнительной фиксации, которая широко применялась ранее, так как существуют более качественные и не менее доступные современные технологии.

Для того чтобы определить то, как лучше соединить провода, необходимо изучить все доступные технологии, определить их достоинства и недостатки. В первую очередь они классифицируются по необходимости наличия дополнительных навыков для проведения работ. Не требуют их крепления с использованием клемм, различных пружинных зажимов, болтов и колпачков СИЗ.

У каждого решения есть свои достоинства и недостатки. В первую очередь они различаются по простоте и надежности монтажа. В общих чертах можно сказать, что быстро выполненные контакты с применением различных клемм и зажимов, со временем могут ослабевать и приводить к авариям. Качественные контакты, выполненные с применением гильз, пайки или сварки требуют большего времени и не подвергаются разборке.

Таким образом, надежность прямо пропорциональна трудоемкости. Прежде тем как соединять провода своими руками следует ознакомиться с инструкциями. Стоит отметить, что во всех работах требуется предварительной очистки материалов от оксидной пленки.

Технические характеристики различных вариантов
Давайте более детально рассмотрим способы электромонтажа, требующие дополнительных инструментов. Они позволяют получить надежные подключения, рассчитанные на большие токи.

Пайка
Этот тип соединения электрических проводов широко распространен. Наиболее часто он применяется для медных проводников. Для этого нужен паяльник, олово и канифоль. Жало смачивается небольшим количеством расплавленного припоя, который потом переносится на скрутку при её нагреве. Остатки канифоли испаряются при прогреве. Перед пайкой нескольких жил имеет смысл залудить каждый из них по отдельности.

Такие решения очень удобно применять для проводников небольшого диаметра, как одножильные, так и с большим числом жил. Работу следует выполнять как можно быстрее, чтобы не расплавить пластиковую изоляцию. Таким способом можно соединять и алюминий, но для этого требуется специальный флюс и припой.






Сварка
Сварка выдерживает большие токи и обладает механической прочностью. Так можно соединять как медь, так и алюминий. Он очень удобен для жил большого диаметра. Они скручиваются в один пучок, и с использованием сварочного аппарата через него пропускается большой ток, который расплавляет металл на конце скрутки.

Для того чтобы получить аккуратный контакт необходимо сначала потренироваться и подобрать параметры работы сварочного оборудования. Сделать это можно с использованием ненужных обрезков. Необходимо расплавить металл не повредив изоляцию.

Опрессовка
Опрессовка выполняется с помощью гильз и специального инструмента. Они бывают из меди и алюминия. Эта операция достаточно проста, но требует подбора гильз нужного размера и особого инструмента, для их сжатия.

Работы выполняются достаточно просто: жилы сворачиваются в пучок, вставляются в гильзу и обжимаются в нескольких местах. Он может выдерживать большой ток. Самая большая сложность состоит в подборе гильз нужного диаметра: они не должны быть слишком большими или маленькими.

Скрутка
Как было описано выше этот способ нельзя использовать без дополнительной фиксации. Так как она не позволяет создать надежный контакт. Скрутка применяется в комбинации с пайкой, сваркой, опрессовкой или использованием СИЗ. Перед фиксацией провода подвергаются скрутке.

Описанные три метода предусматривают их последующую электрическую изоляцию. Для этого применяют изолирующую ленту для электромонтажных работ или термоусадочные трубки. Они выполнены из полимерного материала, который позволяет при нагреве уменьшать их диаметр в несколько раз.


Выпускается продукция различной номенклатуры. В первую очередь следует выделить необходимость использования вне помещений светостойких материалов. Для усадки лучше всего воспользоваться промышленным феном или аккуратно прогреть полимерную трубку паяльником.

Для надежности следует после установки первой трубки смонтировать вторую трубку большего диаметра. После усадки материал должен надежно закрывать концы контакта.

Следующие решения не требуют дополнительной оснастки и позволяют легко выполнить правильное соединение проводов при начальном уровне квалификации.

Клеммные колодки
Ранее они широко применялись, благодаря своей дешевизне и надежности. На ней можно соединять провода разных сечений. Они могут быть медными или алюминиевыми, могут состоять из одной или множества жил. Их зажимают винтами на контактной колодке.

Недостатком является то, что они соединяются только попарно. Для большего числа подключений требуется изготавливать специальные перемычки. Существуют другие варианты более легкого подключения.






Соединительные изолирующие зажимы
Одним из них является использование СИЗ колпачков. Это пластмассовый колпачок внутри которого установлена пружина из металла. Она накручивается на пучок, скручивая их, пластмасса служит электрической изоляцией. Такой контакт очень надежен. Существует отечественная разработка фирмы КЗТ, которая одевается непосредственно на скрутку.


Зажимы Wago
Этот вид подключения покорил рынок удобством и простотой применения. Ими соединяются всевозможные проводники. Зажимы выпускаются на различное число соединений.

Недостатком является то, что в конструкции имеется пружина, которая может со временем ослабнуть, что может привести к аварии и возгоранию. Поэтому следует приобретать только оригинальные, фирменные изделия.






Болтовые крепления
Такой тип крепления является классическим, позволяет соединять медь с алюминием. Состоит из болта с гайкой и трех шайб. Его можно изготовить самостоятельно при отсутствии других соединителей.

Заключение
Выбор того как лучше соединить провода зависит от их типа, бюджета и времени. Если следовать правилам ПУЭ, то можно выполнить безопасные и надежные контакты, которые будут служить долгие годы. Следует помнить, что в любом случае эти работы нужно выполнять максимально аккуратно и осмотрительно, без спешки.

Фото процесса соединения проводов

















