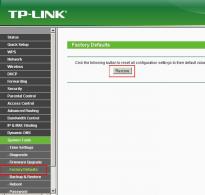Телефон не видит доступные сети wifi. Почему телефон не видит Wi-Fi сеть роутера. Телефон не видит роутер и Wi-Fi
Wi-Fi давно и прочно вошёл в жизнь пользователей мобильного интернета. Однажды смартфон, планшет или ноутбук откажется подключаться к роутеру - владельцу этих устройств предстоит разобраться, почему это случилось и как это исправить.
Основные причины того, что гаджет не видит сеть Wi-Fi
Смартфон или планшет не видит сеть Wi-Fi, потому что:
- пропало питание на роутере;
- сам роутер вышел из строя (физически, или «завис»);
- не включена связь по Wi-Fi (на новом устройстве, либо роутер использовался до этого как проводной маршрутизатор);
- на смартфоне или планшете не включена связь по Wi-Fi;
- сбои или вирусы в операционной системе гаджета.
- роутер не вещает имя своей сети.
Как видно, проблема кроется как в роутере, так и в самом гаджете или ПК. Нужно проверить оба устройства.
Проверка и перенастройка роутера
Зачастую проверка работы сети Wi-Fi начинается не с ПК или гаджета, а именно с роутера. Причина - одновременная потеря доступа в Сеть на всех устройствах, подключённых к нему.
Как перезапустить роутер
В качестве примера - роутеры TP-Link.
Любой роутер можно перезапустить, отсоединив адаптер питания на полминуты.
Это удобно - не надо выключать адаптер питания
На некоторых роутерах, например, марки TP-Link, сзади имеется кнопка выключения (не путать с кнопкой сброса в крошечном отверстии, нажимаемой скрепкой или зубочисткой).
Сброс настроек роутера к заводским значениям
Сброс роутера позволяет откатить нежелательные изменения, внесённые вами по незнанию, либо (реже) действиями вирусов, попавших в прошивку или на ПК/гаджет.

Сброс можно также выполнить с помощью кнопки, спрятанной от случайного нажатия в специальное отверстие.
Схематичное размещение кнопки сброса настроек на большинстве роутеров
Требуется любое остриё, например, разогнутая с одного из концов скрепка. После сброса роутера попробуйте вновь подключиться к своей беспроводной сети, интернет должен заработать.
Оптимизация настроек роутера
Выбрать настройки, не вызывающие головной боли при работе в Сети с любого ПК или гаджета - задача по силам любому пользователю.
Проверка настроек безопасности роутера
В качестве примера - роутеры ZyXEL. Безопасность - первоочередная задача при настройках «беспровода», сделайте следующее.

Роутер перезапустится, попробуйте подключиться к вашей сети.
Изменение ширины полосы частот
Смена полосы частот в диапазоне 2,4 ГГц является «актом отчаяния», когда другие настройки не дали результата. Но за такое пользователь заплатит тем, что половина его (и соседних) устройств просто не сможет подключиться. В качестве примера - роутер ZTE F660.

Настройки параметров сети Wi-Fi (без учёта шифрования) в роутерах ZTE выглядят впечатляющими.
Например, мощность передатчика Wi-Fi позволяет ограничить радиус покрытия одной-двумя комнатами - переведя проценты радиуса зоны покрытия в милливатты, выдаваемые в антенну Wi-Fi, получим 3–100 мВт. Для процентов, указанных в настройках, справедливы средние значения зоны покрытия в условиях многоквартирного дома или офисного здания. Указание 10% позволит не создавать соседям по подъезду/этажу/улицы помех («незалетание» сигнала вашего роутера на соседскую территорию).
Исчерпывающих настроек в роутере можно добиться и «серым» способом, «залив» в качестве прошивки вместо штатной микропрограммы прошивку OpenWRT (DD-WRT) - свободное программное обеспечение для роутеров китайских производителей.
OpenWRT позволяет, например, настроить работу с «экзотическими» моделями 3G/4G-модемов, недоступными в штатных прошивках D-Link, TP-Link и ZyXEL. Также можно тонко отладить обход ограничения тетеринга Yota и других операторов, интегрировать торрент-клиент и шифрование Tor, да ещё подключить внешний диск без ПК/гаджета - для сохранения на него загружаемого контента. Это достигается за счёт установки дополнительных скриптов во флеш-память роутера, работающих с основным ПО OpenWRT - в отличие от «родной» прошивки роутера, где подобные махинации не предусмотрены («родная» прошивка идёт уже в сборе).
Видео: переключение канала Wi-Fi в роутерах TP-Link
Проверка работы Wi-Fi в смартфонах и планшетах Android
Несмотря на то, что планшеты и смартфоны, в отличие от ПК и ноутбуков, где модуль Wi-Fi часто съёмный/внешний, не требуют комплексной диагностики, проблема может крыться в самом гаджете, а не только в роутере и/или модемах (если в связке с роутером работает ADSL/ONT-модем или USB-модем 3G/4G). Это справедливо и для Apple iPhone/iPad/iPod/Watch, речь о которых ниже, и для устаревших гаджетов на базе Symbian, BlackberryOS, PalmOS и их иных современных аналогов.
Проверка подключения к известной сети в Android
Для начала дайте команду «Настройки - Беспроводные сети» и проверьте, не установлен ли режим полёта - в нём блокируется работа всех радиопередатчиков гаджета (за исключением GPS-приёмника).
Разлоченный MTC-916 (ZTE Racer) и его настройки Wi-Fi
Зайдите в настройки Wi-Fi и выберите сеть, ключ от которой вам известен (например, это ваш карманный роутер ZTE MF90+ или аналогичный). Все роутеры (и гаджеты/ПК, работающие в режиме раздатчика Wi-Fi), к которым вы подключались), подписаны как известные сети.
Если соединения нет, главная причина - неправильный пароль от сети Wi-Fi, с которым гаджет и сохранил эту сеть в перечне известных. Дайте команду «Сведения о сети» (при нажатии на кнопку меню под видимой частью сенсора) - «Удалить», затем подключитесь к этой же сети заново.
Удалите настройки к роутеру, затем заново введите их
Ещё одной причиной может быть зависание самого устройства из-за попадания вируса или рекламного кода, вызвавшего перегрузку процессора и ОЗУ в гаджете. В отличие от iPhone и других гаджетов Apple, надёжно защищённых от подобного вредительства, Android-устройства перепрошивают именно по этой причине - при зависании теряется любое управление, включая подменю с настройками Wi-Fi.
Перезапуск устройства Android
Если смартфон или планшет с Android настолько завис, что перестал управляться, и даже не в состоянии перезапустить свой встроенный модуль Wi-Fi, можно попробовать его перезапустить с кнопки включения, дав команду «Перезагрузка». В последних версиях при обнаружении неполадок с быстродействием операционная система Android перезапускается автоматически.
Попробуйте также позвонить на зависший смартфон. Если уровень заряда до зависания был низок, дождитесь полного разряда батареи, снова и снова названивая на зависший гаджет в случае прохождения гудков вызова - бывает, что 3G-терминал в смартфоне принимает вызовы и SMS, но экран остаётся с зависшей подсветкой, либо выключен. При сбое вызова (щелчки и ответ «Абонент недоступен» через одну или несколько попыток дозвона) снимите заднюю крышку, вытащите и вставьте обратно батарею, включите смартфон. При незапуске смартфона обратитесь в сервис-центр или попытайтесь перепрошить гаджет самостоятельно (если уверены в своих действиях и обладаете нужными знаниями).
Перенастройка Android-гаджета
Новая перенастройка начинается со сброса пользовательских данных и параметров ОС. Во избежание потери ценных файлов с SD-карты рекомендуется её вытащить. В зависимости от модели гаджета, гнездо для microSD-карт находится рядом с SIM-картами и/или скрытой кнопкой «Reset».

Диск C: (флеш-память гаджета) будет очищен (пользовательские папки Android).
Возможно, при полном сбросе Android будет удалён Root-доступ - привилегии «администратора» гаджета, реализуемые сторонними приложениями типа KingRoot. При этом вы потеряете полный доступ к системным процессам, службам и скрытым (включая системные библиотеки и драйверы) папкам и файлам Android. При новой же настройке Root-права нужно будет установить заново.
Теперь сделайте следующее.
- Зайдите в уже знакомое подменю Wi-Fi и подключитесь заново к любой из известных вам сетей.
- Как только интернет появится, перейдите в Google Play и переустановите приложения, которыми вы ранее пользовались.
О работе интернета по Wi-Fi говорят попытки фоновых служб Android обновить предустановленные программы (эти обновления по умолчанию включены) и отправить в Google кое-какие сведения о гаджете.
Видео: сканирование эфира на Wi-Fi Analyzer в Android
Решение проблем Wi-Fi на iPhone
Операционная система iOS для iPhone, iPad, iPod и Apple Watch почти полностью схожа. Всё, что сказано об iPhone, справедливо и для остальных гаджетов Apple.
Перезапуск Wi-Fi адаптера в iOS
Операционные системы Apple весьма надёжны и высокопроизводительны - компания щепетильна в вопросе быстродействия своих гаджетов и перестаёт обновлять iOS на устаревших моделях мобильных устройств, как только всесторонние проверки покажут, что данные устройства исчерпали себя и будут зависать с очередным обновлением iOS. Так, поддержка iPhone 4s прекращена с августа 2016 г. - последней актуальной версией является 9.3.5 («десятку» установить удастся лишь хакерскими методами). Поэтому настройки, в частности, Wi-Fi, зависать не должны.

Подключение должно заработать.
Сброс настроек сетей в iPhone
- Дайте команду «Настройки - Основные - Сброс».
Выберите сброс данных и настроек iPhone
- Выберите сброс настроек сети.
Выберите сброс сетевых настроек
- Подтвердите удаление данных о сетях.
Подтвердите действие, нажав кнопку сброса сведений о сетях
Информация о настройках операторов, сетях Wi-Fi и сведения о настроенном для раздачи интернета iPhone (режим точки доступа) будут стёрты.
Перезапуск, «брейк» iPhone
«Брейк», или очистка оперативной памяти iPhone, выполняется следующим образом.
- Нажмите и удерживайте кнопку выключения iPhone («Power»), пока не появится программный ползунок выключения.
- Отпустите «Power», нажмите и удерживайте кнопку «Home» (на моделях iPhone, где она есть) несколько секунд.
Экран выключения снова сменится рабочим столом iOS, при этом буфер (ОЗУ) будет очищен. Если у вас остались запущенные приложения, то они заново подгрузят данные, на которых ваша работа приостановилась.
Перезапуск (ислючая «жёсткую» перезагрузку - кратковременные поочерёдные нажатия клавиш громкости и удержание кнопки «Power» до погасания экрана гаджета) - это выключение (опция «Выключите» на ползунке) iPhone и последующее его включение.
К сожалению, в iOS нет ползунков «Перезапустите» и «ReSpring» (безопасный режим без фона и анимаций, запускаемый только при наличии джейлбрейка) - довольствуйтесь тем, что есть.
Другие причины отсутствия связи по Wi-Fi
Причины отсутствия подключения к роутеру следующие.
- Слишком большая зона покрытия - устройство видит роутер/хотспот/БС Wi-Fi, но само не может «достать» до него. Достичь этого можно лишь с применением второго роутера в режиме репитера, с направленной антенной (чаще самодельной), направленной в сторону исходного ретранслятора.
- Владелец изменил пароль/шифрование, сделал сеть закрытой/ограниченной. Старые настройки теперь бесполезны.
- Подключение есть, но выходит страница провайдера с информацией о неоплате тарифа, исчерпании скоростного трафика или необходимостью просмотра рекламы для получения доступа в Сеть на столько-то минут, часов или на весь день, либо подтверждения низкой скорости (если она есть).
Если ничего не помогло
Проблема, вероятно, имеет не программные, а аппаратные причины.
Неисправность роутера, USB-модема или модуля Wi-Fi
Поломка поломке рознь. От этого зависит, насколько ремонтопригодно устройство.
- Выход из строя микросхем. Роутер однажды выключается навсегда - например, если он располагался под подоконником, а на него пролилась вода из цветочного горшка, замкнувшая выходы микросхем.
- Частый перегрев роутера: слабые сигналы от подключённых устройств и сотовых сетей, критическая запылённость (расположение роутера в грязном и необслуживаемом месте комнаты).
- Мелкая поломка - высыхание или взрыв одного из электролитических конденсаторов на печатной плате; тут нужна его замена, т. .к нарушена принципиальная схема устройства - оно не запустится, или будет работать нестабильно.
- Роутер проработал много лет, но в последнее время стал «глючить» и зависать - его всё чаще перезагружали нештатно, и флеш-память «умерла». Китайская техника, особенно дешёвая, стареет и изнашивается быстрее, чем топовые модели известных фирм типа Apple или Samsung.
- Случайный пробой роутера статическим электричеством при его вскрытии, или от перенапряжения в сети. Бывает, когда в электросеть подаётся не 220 вольт, а межфазное напряжение - 380, но такие случаи исчезающе малы.
- Подключение к роутеру «не того» адаптера питания: вместо 9-вольтового пользователь случайно подключает 19 вольт (например, от ноутбука). В лучшем случае взрывается стабилизатор на плате роутера, при его же отсутствии выгорает вся «печатка».
Если модель роутера дорогая - его можно попробовать вернуть к жизни, отдав либо в компьютерный или «гаджетовый» СЦ, либо в несертифицированную мастерскую по ремонту бытовой техники и электроники. USB-модемы и внешние модули Wi-Fi куда более сложны в ремонте из-за их компактности и «ювелирной» сборки.
Неисправность мобильных устройств
Всё, что было выше сказано о роутерах, справедливо и для гаджетов и ноутбуков, но отличия есть. Так, техника Apple, несмотря на «продвинутую» защиту от разношёрстных «Кулибиных», при чётком соблюдении пошаговых инструкций вскрывается на ура. Дело за малым - аккуратное обращение со шлейфами и снятие батарейки с клея (при необходимости её замены).
Многие же планшеты и смартфоны с Android, особенно цен ниже средних, разбираются ещё легче. Кроме нескольких винтов и примитивных замков «крючочного» типа, ничто не удерживает вместе переднюю и заднюю части корпуса, а «печатка» вообще посажена на большую каплю клея и снимается легко; батарейка же вообще вынимается за секунду, как на смартфонах Nokia 2000-х говод выпуска. Таковы, например, планшеты Archos, смартфоны ZTE и Huawei.
В случае поломки микросхем (радиомодулей 3G/4G/Bluetooth/Wi-Fi/GPS, ЦП, ОЗУ, флеш-памяти, интерфейса Lightning/microUSB) материнская плата считается негодной, т. к., опять же, тончайшая сборка не позволяет её «поднять из развалин». Почти всегда покупается новый гаджет - чаще всего предыдущая модель iPhone на распродаже, или аналогичная по техническим характеристикам модель с Android. Однако, если вышли из строя динамики, микрофон, SIM- и microSD-гнёзда, треснул корпус, разбит сенсор - данный компонент можно и сменить. Все замены вышедших из строя узлов и компонентов лучше всего произвести в СЦ.
В большинстве случаев при потере соединения по Wi-Fi бежать в сервис-центр не нужно. Чаще всего проблемы носят программный характер, и даже перепрошивка устройства вас не должна пугать. Всё решаемо.
В этой статье речь пойдет о типичных проблемах при подключении телефона к беспроводной Wi-Fi сети, среди которых наиболее частыми являются зависание Android на «получение IP-адреса» или ошибка аутентификации при подключении. Реже, но встречается, когда ваш телефон Android или iPhone просто не видят Wi-Fi сеть.
В пошаговой инструкции по порядку будут рассмотрены следующие варианты проблемы и что делать в каждом из случаев.
- Ошибка аутентификации (или телефон пишет Сохранено WPA/WPA2)
- Бесконечное получение IP адреса на Android
- Телефон не видит сеть Wi-Fi
Ошибка аутентификации Wi-Fi на Android
Если ваш телефон или планшет Android при подключении к Wi-Fi сообщает «ошибка аутентификации» или некоторое время пишет «Аутентификация», после чего все равно не подключается к беспроводной сети (когда андроид пишет Сохранено WPA/WPA2 - это обычно та же самая ситуация), то в большинстве случаев дело в пароле на Wi-Fi, причем проблема может возникнуть даже когда вы его вводите правильно (но, конечно, это то, что следует в первую очередь проверить, в этом может помочь статья , также вы можете просто заглянуть в настройки роутера).
Но не всегда дело в неправильном вводе: бывает, что вы гарантированно вводите пароль правильно, но при этом все равно возникает ошибка аутентификации.
Первое что тут следует попробовать:
- Удалить Wi-Fi сеть (забыть) в настройках телефона, снова попробовать подключиться к ней, введя пароль.
- Перезагрузить роутер (выключить его из розетки и снова включить).
Если ничто из этого не помогло, зайдите в настройки роутера (в этом поможет любая из инструкций по настройке роутера на этом сайте, они все начинаются с того, как зайти в настройки роутера), а затем в параметры Wi-Fi сети и попробуйте следующее (после каждого изменения сохраняем настройки, удаляем сохраненную до этого сеть на телефоне и пробуем снова подключиться):
Если даже эти пункты не помогают, еще раз убедитесь, что в параметрах безопасности Wi-Fi сети в настройках роутера стоит аутентификация WPA/WPA2 (Personal), а не какой-то иной тип (этот вариант должен поддерживаться на любом андроид-телефоне). Также иногда помогает смена режима работы сети с b/g/n или auto на 802.11 n only или 802.11 b/g.
Android постоянно пишет Получение IP-адреса и не подключается к Wi-Fi
Вторая по распространенности загвоздка с подключением телефона (именно Android) - бесконечные попытки подключиться с текстом «Получение IP-адреса».
Чем может быть вызвана ситуация:
- В настройках роутера отключен DHCP-сервер.
- Просто глюк Android.
Если вы точно не знаете насчет первого пункта, то для начала просто перезагрузите роутер, возможно уже это решит проблему. Если не помогло, то следующие шаги:
- Проверить, включен ли DHCP на роутере, если нет включить.
- Если включен, но все также «Получение IP-адреса», то попробовать задать статический IP-адрес на телефоне.
А теперь подробнее о том, как сделать и то и другое.

Для включения DHCP-сервера вам потребуется зайти в настройки роутера (любая инструкция по настройке роутеров D-Link, Asus, TP-link, Zyxel начинается именно с описания, как зайти в его настройки) и убедиться, что DHCP-сервер включен (как правило, просто должна стоять такая отметка): практически на всех моделях роутеров эта опция находится в разделе LAN или ЛВС (локальная сеть):
- На роутерах ASUS - ЛВС - вкладка DHCP-сервер
- На роутерах TP-Link - Дополнительные настройки - Настройки DHCP
- На роутерах Zyxel Keenetic - В «Домашняя сеть» - Организация сети, для опции DHCP включить «Сервер». Либо, на Keenetic Lite, в Домашняя сеть - Сегменты, проверить включение DHCP.
- На D-Link - в разделе «Сеть» или «LAN» пункт или вкладка «DHCP-сервер»
Второй вариант - установить статический IP-адрес на Android, для этого:

Сохраните настройки и снова попробуйте подключиться к Wi-Fi сети с телефона.
Телефон Android или iPhone не видит сеть Wi-Fi
Если ваш телефон не видит нужную Wi-Fi сеть, но при этом видит другие сети, то в большинстве случаев дело в используемых каналах Wi-Fi. Дело в том, что по умолчанию в настройках роутера в параметрах беспроводной сети обычно стоит «Регион: Россия» и канал: авто, что заставляет роутер выбирать каналы от 1 до 13. Но: некоторые устройства не поддерживают каналы больше 10. (На эту тему есть отдельная инструкция: )
Таким образом, первое, что следует попробовать - зайти в настройки роутера в настройки параметров беспроводной сети и поменять одно из двух:
- Регион - поставить США, поддерживается почти всеми устройствами, только 10 каналов.
- Изменить вручную канал (установить в пределах 10).
После этого сохраните настройки и проверьте, видит ли ваш телефон сеть теперь. Если это не помогло решить проблему, то имеет смысл также попробовать изменить ширину канала в настройках роутера, а для старых телефонов попробовать также изменить режим работы сети на 802.11 b/g.
Скриншоты:
Описание:
И так, что делать, если появилась эта злосчастная надпись? Существует несколько причин возникновения такой неприятной ситуации и вариантов выхода из нее.
Иногда телефон не подключается к wifi и пишет сохранено защита wpa2. Это может случиться, как при попытке подключения к общественной сети, так и к домашней. В большей степени это касается устройств на Android. В равной степени это могут и планшеты, и смартфоны.
И так, что делать, если появилась эта злосчастная надпись? Существует несколько причин возникновения такой неприятной ситуации и вариантов выхода из нее.
Начнем с перезагрузки роутера
1. Выбираем правильный регион. Для этого зайдите во вкладку "Wireless" и в строке "Region" выберите название своей страны и сохраните.
2. Проверяем пароль беспроводной сети . Прежде чем изменять пароль, попробуйте подключиться еще раз. Для этого нажмите на свою сеть и удалите ее. Затем еще раз нажмите на сеть, введите пароль, удостоверьтесь в правильности и пробуйте подключиться.
3. Проверяем режим работы сети Wi-Fi в настройках роутера. Именно это может быть главной причиной возникновения проблемы. Ваш планшет или смартфон может попросту не поддерживать рабочий режим данного маршрутизатора. Проверьте, будет ли работать устройство при других параметрах, не забывая после каждого внесенного изменения перезагружать роутер и отключать и подключать Wi-Fi на смартфоне или планшете.
4. Проверяем тип безопасности и тип шифрования, изменяем пароль маршрутизатора в настройках. Необходимо выставить следующее: WPA/WPA2 – Personal, версия WPA-PSK, шифрование AES. PSK пароль должен состоять из восьми цифр. За тем сохраняем новые настройки, перезагружаем роутер и отключаем и опять подключаем телефон. Не забудьте сделать тоже и на остальных устройствах, работающих от той же беспроводной сети.
5. Изменяем рабочий канал Wi-Fi . Конечно, такое случается редко, но стоит попробовать поэкспериментировать с каналами, чтобы быть уверенным на все «сто».
6. Изменяем ширину канала подключения. Для этого необходимо зайти в настройки роутера. Во кладке «беспроводная сеть» изменить значение напротив строки «ширина канала», сохранить изменения и перезагрузить устройство.
В заключение, отвечая на вопрос, почему Андроид телефон не подключается к wifi пишет сохранено защищенное, стоит отметить это могут как технические проблемы, так и ряд ошибок, связанных с забывчивостью или невнимательностью пользователей. Существует мнение, что причина кроется в самой ОС Android, точнее в небольших недоработках, вызывающих различные неприятные моменты. Но если случилось так, что проблема с подключением к Wi-Fi возникла, Вы сможете успешно с ней справиться, используя эти советы.
Иногда возникает такая проблема, как не возможность подключиться Android к беспроводной точке . Как решить данную проблему ? Узнайте в этой статье!
И так вы пришли в гости или находитесь в кафе, а возможно купили новый роутер настроили его чтобы он раздавал интернет по WI-FI, а Android смартфон или планшет ни в какую не хочет подключаться к сети или даже не видит ее! Не переживайте выход есть!
Возможные проблемы и способы решения
1. Если Android видит сеть, но не может к ней подключится - убедитесь что вы вводите правильно пароль !
2. Если Android видит сеть, но не может к ней подключится - возможно Android не поддерживает тип защиты , установленный в роутере, поменять тип защиты (читайте ниже настройка роутера)
3. Если Android не видит сеть - убедитесь, что сеть WI - FI функционирует , перезагрузите роутер (вкл/выкл)
4. Если Android не видит сеть - возможно Android, не поддерживает стандарт WI-FI
5. Если Android видит сеть, но не может к ней подключится, перезагрузить Android и роутер
6. Если Android видит сеть, но не может к ней подключится, установите на устройству с магазина Google Play специальное приложение - Wi-Fi Fixer . После установки перезагрузить Android и если не запустилось приложение Wi-Fi Fixer, запустить самостоятельно, далее пробуйте подключаться к точке доступа (ни каких настроек вводить не надо в приложение)
7. Если Android видит сеть, но не может к ней подключится, хотя пароль введен правильно - возможно Android, не поддерживает стандарт WI-FI на котором работает роутер (читайте ниже настройка роутера)
8. Если у вас на вашем планшете или смартфоне Android установлена кастомная прошивка, то возможно дело в ней, переустановите на официальную
9. Обратный совет предыдущему, если установлена официальная прошивка, то стоит изменить на кастомную (к примеру CyanogenMod), так как возможно, там уже обновлен драйвер WI-FI
12. Возможно у вас роутер Dlink?
Настройка роутера
Прежде всего нужно попасть в настройки роутера.
Зайти в настройки роутера
Для этого лучше использовать компьютер, а также браузер FireFox или Internet Explorer. Открываем один из них. Далее нужно узнать адрес входа, который можно узнать зная шлюз сети.

Данный адрес нужно ввести в адресную строку и перейти. Далее вас попросят ввести логин и пароль, который как часто бывает находиться на нижней части корпуса роутера.
Настройка WI-FI
1. Прежде всего если не подключается Android, стоит переключить канал WI-FI на авто
2. Смените стандарт режима передачи WI-FI на микс или только G

3. Стоит также проверить кол-во разрешенных подключений устройств к беспроводной сети

4. Попробуйте поменять способ защиты сети, изменить тип шифрование от открытой до WPA

5. Еще один момент на который стоит обратить внимание это включенный DHCP-сервер, который позволяет давать внутренние IP адреса в сети. Если DHCP-сервер отключить, то могут появиться проблемы с подключением к WI-FI и не только с устройствами Android!

6. Убедитесь что в настройках не установлен MAC фильтр!
МАС-адрес - это персональный (индивидуальный) серийный номер сетевого устройства.В Зависимости от роутера, могут быть белые списки с MAC-адресов, так и черные.
В черном списке - устройства, которым запрещено входить в сеть, а другие устройства могут.
Белый список - могут подключиться только те устройства, что находятся в этом списке и больше никакие другие устройства.
Чтобы узнать персональный MAC-адрес Android необходимо перейти в
Настройки -> О смартфоне (Планшете) -> Общая информация
Попробуйте отключить фильтр по MAC-адресам чтобы устранить проблему подключения.

Если после всех данных настроек Android не подключается к WI-FI, то стоит обновить прошивку либо на смартфоне или планшете, а также роутере, в редких случаях бывает просто напросто несовместимость, тогда ничего не поделаешь!
Процесс соединения сопровождается следующими комментариями операционной системы:
- Подключение ;
- Аутентификация ;
- Сохранено , защита WPA
В случае неудачной проверки подлинности предъявленного пользователем пароля возникает ошибка аутентификации .
Прежде всего стоит повторно ввести пароль вручную и попытаться установить связь с точкой доступа. После внесения изменений в настройках роутера необходимо удалить сеть из памяти Android-устройства, которое может «помнить» прежний идентификатор. Это делается довольно просто:
- открываем на смартфоне настройки Wi-Fi и находим нужную сеть;
- далее зажимаем по ней пальцем и выбираем появившийся пункт «Забыть »;
Даже при выборе «Изменить » проблемы аутентификации не всегда решаются, поэтому лучшим решением будет сбросить все настройки.
Проблема подключения старых девайсов решается сменой режима . Он бывает трех видов:
- b – до 11 Мбит/с;
- g – до 54 Мбит/с;
- n – до 600 Мбит/с.
Старые устройства не работают в режиме 11bgn смешанный, так как не поддерживают последний – n. Вопрос решается установкой 11bg смешанный, после чего повторное подключение производится без ошибок.
Бесконечное получение ip-адреса
Такая проблема может быть связана с тем, что на маршрутизаторе отключен параметр DHCP-сервер. Кроме того, подобная ситуация иногда оказывается просто следствием несовершенной операционной системы.
Расположения параметра в интерфейсе маршрутизатора может отличаться в зависимости от производителя. TP-Link, например, выносит его отдельным пунктом основного навигационного меню.

Самый быстрый способ, который стоит попробовать, заключается в перезагрузке роутера. Тогда он сбросит все свои параметры до значений по умолчанию и DHCP-сервер должен включиться автоматически .
Если подключение по-прежнему недоступно, скорее всего, проблема кроется непосредственно в устройстве на Android. Для ее решения необходимо:

После вышеописанных изменений соединение должно работать исправно.
Проблемы с роутером
Иногда смартфон может просто-напросто не видеть нужную сеть. Зачастую это связано с настройками канала – некая подчастота, являющаяся своего рода дорогой, маршрутом между устройством и маршрутизатором.
Таких «дорог» роутер может поддерживать до 13, а некоторые мобильные устройства только 10. Таким образом, если в настройках роутера установлен, например, 11 канал, смартфон просто не видит эту «дорогу», поэтому и игнорирует данную точку доступа.
Изменение данного параметр не составляет сложностей. К примеру, в устройствах производства TP-Link это делается следующим образом:

Когда в окружении находится большое количество точек доступа лучше установить режим «Авто ». Тогда маршрутизатор будет самостоятельно выбирать свободный из доступных каналов. Если вокруг не так много сетей, стоит выбрать конкретный канал, что позволит ускорить процесс обмена трафика. Для решения проблемы с подключением устройства на базе Android необходимо выбрать канал в пределах 10.
Недавно помогал одному из читателей блога решить проблему с беспроводной сетью. Суть её сводилась к тому, что его телефон не подключается к WiFi роутеру . Причём это было не просто там какой-то дешевый китайский Леново, а дорогой (хотя и тоже китайский) имиджевый iPhone 6S. Мы потратили немало времени, перепробовали множество разных вариантов и, в конце-концов, нашли решение проблемы. Забегая вперёд, скажу что «корнем зла» была неверная настройка домашнего маршрутизатора.
После всего этого я решил свести все наши действия в одну универсальную инструкцию - что делать если планшет или телефон не подключается к Вай-Фай, не видит сеть, или видит, но не может с ней соединится. Поехали.
1. Телефон не видит сеть WiFi
Самая частая причина - это несоответствие настроек региона для роутера и для планшета или телефона. Дело в том, что практически у всех домашних маршрутизаторов и точек доступа, которые продаются в России по-умолчанию выставлен регион «Россия», в котором используются 13 радиочастотных каналов. А вот телефоны, особенно привезённые из-за границы, по умолчанию имеют другой регион, в котором может быть 10 или 11 каналов. Именно такая болячка чаще всего встечается у смартфонов Айфон и планшетов Айпад, которые к нам приехали из США. Самое смешное, что Вы можете подключиться к роутеру, какое-то время пользоваться прелестями беспроводной сети, а один прекрасный момент обнаружить, что телефон не видит WiFi сеть роутера. Решение очень просто. Для начала перезагрузите маршрутизатор. С бОльшей долей вероятности, после перезапуска он займёт другой радиоканал и всё снова отлично заработает. Чтобы снова не попасться в ловушку, можно зайти в настройки роутера, введя в адресной строке браузера его IP (или). После этого надо зайти в основные настройки WiFi:

В поле «Регион» попробуйте вместо «Россия» поставить выставите значение «США»:
Можно обойтись и без смены региона. В списке «Канал» выставите вместо «Авто» - значение 1 или 6:

Как правило, после этого Айфоны беспроводную сеть более не теряют и всё работает «как часы».
2. Не удаётся соединится с Вай-Фай
В этом случае обычно все устройства видят беспроводную сеть без проблем, но вот при попытке к ней подключиться - их просто-напросто отбрасывает. Тут возможны несколько вариантов:
- Бесконечное подключение
Обычно такое происходит в том случае, если используемые на устройствах стандарты связи не совпадают. Например, на роутере принудительно выставлен 802.11n, а на смартфоне используются 802.11b или 802.11g. Либо наоборот. Поэтому, на роутере оптимальнее всего выставить смешанный тип - 802.11bgn.

- Бесконечная авторизация
Эта самая неприятность может произойти, если на роутере сменили пароль, а в памяти смартфона остался старый из-за чего он не может подключиться к WiFi сети . Попробуйте найти её в списке доступных, нажать на неё и в появившемся меню выбрать вариант «Удалить эту сеть».

После этого снова выбрать в списке и попытаться подключиться.
Не помогает - тогда зайдите на маршрутизатор в параметры безопасности и попробуйте поставить стандарт «WPA2-PSK» с шифрованием «AES».

Если и это не поможет - отключите полностью безопасность и понаблюдайте как будет проходить соединение.
- Висит сообщение «Получение IP-адреса»
Обычно такое случается в том случае, когда в настройках маршрутизатора отключили DHCP-сервер. Заходим в веб-конфигуратор, находим раздел LAN или DHCP и смотрим чтобы пункту DHCP-сервер было присвоено значение «Включить».

Иногда повиснуть на получении IP-адреса может из-за того, что на самом телефоне или планшете в настройках Вай-Фай прописан статический IP-адрес. Чтобы это проверить открываем раздел «Настройки» -> «WiFi» и нажимаем на подключаемую сеть. В появившемся меню выбираем пункт «Изменить». Откроется вот такое окно, в котором надо поставить галку «Дополнительно». Далее смотрим, чтобы в поле «IP-адрес» стояло значение «DHCP».

3. Подключение есть, а Интернета нет
Начните с того, что проверьте - работают ли через этот Вай-Фай другие телефоны, планшеты или ноутбуки. Работают? Тогда лезем в свой аппарат, а именно «Настройки»>>>»Wi-Fi»>>>»Изменить сеть»:

Проверяем - не включена ли случаем работа через прокси-сервер.
Ещё возможен такой вариант, хоть и очень-очень редкий, когда при подключении присваивается неправильный или нерабочий DNS-сервер. Проверить это просто - в телефоне нажимаем на нужную сеть, выбираем в меню пункт «Изменить», ставим галочку «Дополнительно», IP-адрес «Вручную» и прописываем полностью IP-адрес из подсети маршрутизатора, маску и шлюз. А вот в поле DNS-серверы вписываем следующие значения:
8.8.8.8 77.88.8.8
На телефоне или планшете с Андроид это выглядит так:

Это публичные ДНС от Гугл и Яндекс. Они 100% рабочие, что позволит полностью исключить этот варинт.
Если ни один из указанных способов не помог, тогда попробуйте вот что. Возьмите своё устройство и проверьте на другой беспроводной сети - у друга, знакомого или товарища. Если и там телефон или планшет не подключается к WiFi роутеру тоже, то проблема явно в Вашем аппарате и его надо нести в ремонт.
Довольно часто пользователи Android сталкиваются с тем, что смартфон или планшет не подключается к wifi, пишет «сохранено», но соединения нет. Как вариант, следует. Чаще всего такая ситуация возникает из-за неполадок или ошибок. Перед тем, как менять параметры в телефоне или планшете, нужно убедиться, что в маршрутизаторе:
- выставлен правильный регион;
- установлено корректное время – рассинхронизация по времени не позволит устройству создать временную метку;
- настроен режим работы беспроводного сигнала;
- тип шифрования указан и поддерживается устройством.

Чтобы убедиться, что вы вводите правильные данные для подсоединения, можно посмотреть сохраненные параметры в настройках роутера. Для этого с любого подключенного устройства нужно зайти в браузер, ввести в адресную строку 192.168.1.0 или 192.168.1.1 (как правило, прописано на самом маршрутизаторе). В открывшемся меню найти строки SSID и PSK.

Причиной, по которой сматрфон под Андроид не подключается к WiFi и пишет «Сохранено», может быть смена типа шифрования, SSID или же пароля.
Что делать, если при подключении к WiFi пишет «Сохранено», но сети нет
Вне зависимости от того, является устройство планшетом или смартфоном, способы устранения неполадки одинаковы:
- Проверить параметры роутера. На что обратить внимание – было описано выше.
- Перезагрузить роутер. Даже если параметры маршрутизатора правильны, перезагрузка может помочь решить проблему: соединение появится и система перестанет писать об ошибке.

- Заново создать подключение на телефоне или планшете. Для этого потребуется удалить старые данные.
В целом, последний пункт, когда не подключается к Вай Фай с защитой ВПА2, но пишет сохранено, достаточно прост:

- Удаление. Нужно зайти в Настройки, нажать на вкладку беспроводных соединений (в зависимости от версии, название может отличаться). Выбрав нужное подключение, задержать на нем палец и в появившемся меню выбрать удаление.
- Перезагрузить беспроводной модуль устройства. После этого будет осуществлен поиск всех доступных сетей.
- Пройти аутентификацию. При обнаружении сети, необходимо будет заново ввести пароль. Если сеть скрытая, то можно добавить SSID самостоятельно. Для этого нужно зайти в Настройки – Беспроводные соединения – Дополнительные настройки – Добавить новую. В появившемся окне нужно написать имя (SSID), протокол безопасности и пароль.
Данная инструкция должна помочь, если на телефоне не подключается WiFi и пишет «Сохранено» и «Без доступа к сети».
Проблема, когда мобильное устройство (смартфон, планшет) не может найти wi fi сеть и, соответственно, подключиться к ней, встречается не редко. Устройства на операционной системе Android не исключение. Если android не видит wi-fi, что делать ? Давайте рассмотрим возможные варианты по которым такая проблема может возникнуть. Не видит ли мобильное устройство конкретно вашу сеть, а остальные сети (соседей, кафе и прочее) видит или же не видит ни одну сеть.
- Проверьте роутер, через который обеспечивается подключение к интернет (возможно он завис и требуется его перезагрузка, либо просто не включен) Возможна ситуация, что ваше мобильное устройство с ОС Android пытается осуществить подключение и на этапе получения IP-адреса процесс подсоединения прекращается. В данном случае проблема может быть решена с помощью перезагрузки роутера.
- Android не видит вашу сеть wi fi, но другие сети ловит. В данной ситуации вам может помочь перенастройка точки доступа (роутера). Необходимо зайти в настройки точки доступа wi fi. Находим раздел «Wireless Network Settings» , затем выбираем пункт «Enable Auto Channel Selection» .Если около этого пункта стоит галочка, необходимо ее снять. После этого, станет активным поле «Wireless Channel» с выпадающими списками, где можно выбрать параметры, предложенные по умолчанию.
- Если android все еще не видит wi fi ,что делать тогда? Попробуйте сбросить настройки мобильного устройства (смартфона, планшета) на заводские. Если и этот вариант не сработал, то стоит обратиться в сервисную мастерскую. Возможно, что у вашего устройства повреждена антенна или встроенный модуль, обеспечивающие работу wi fi.