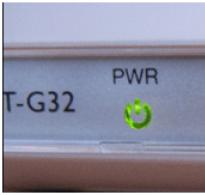Тонкая настройка firefox. Как поменять стартовую страницу в Mozilla Firefox. Чтобы назначить Firefox браузером по умолчанию
Описание настроек браузера Mozilla Firefox
Mozilla Firefox - один из самых популярных браузеров в мире. Пятая часть пользователей интернет во всем мире выбирают эту программу для использования в качестве обозревателя. Браузер был создан в 2004 году и в короткие сроки завоевал большое количество поклонников. Разработчики данной программы стараются максимально обезопасить пользователей интернет сети при этом, добавив сотни и тысячи дополнений которые помогают в работе и просто развлечению.
Основными возможностями браузера являются:
Устойчивая работа браузера и безопасность.
Возможность устанавливать дополнения, которых просто огромное количество.
Возможность загружать файлы, при этом приостанавливать и возобновлять загрузку.
Проверка обновлений, как самого браузера, так и его дополнений, что очень удобно, не стоит переживать за актуальность версии.
Встроенный JavaScript редактор, с возможностью тестирования, полезен веб редакторам и программистам.
Интеграция со многими популярными антивирусными программами.
Огромным плюсом работы данного браузера является его стабильность.
Mozilla Firefox имеет еще очень много полезных возможностей, которыми он отличается от других браузеров, если вы все таки решили использовать в работе данную программу, то она станет для вас незаменимым помощником.
Установка браузера
Итак, мы взвесили все плюсы и минусы в роботе Firefox и решили использовать его в качестве основного браузера. Для того, что бы установить данную программу нужно ее для начала скачать. Перейдем на сайт http://www.mozilla.org и в открывшемся окне нажмем кнопку «Загрузить бесплатно».
Сохраним инсталяционный файл и запустим на нашем компьютере.

В открывшемся окне нас поприветствует мастер установки, жмем «Далее».

Следующие окно попросит нас о выборе типа установки, выберем «Обычная» и жмем «Далее».

После выбора типа установки нам укажут путь установки браузера и попросят сделать браузер основным, для этого стоит поставить галочку напротив пункта «Использовать Firefox как мой веб-браузер по умолчанию».

Выполнив все требования, жмем кнопку «Обновить» и ждем окончания установки.

Настройка браузера
Установив браузер, запустим его и перейдем к настройке. Для этого перейдем на вкладку «Инструменты» в меню браузера, и в выпадающем меню выберем пункт «Настройка».

Запустившемся меню позволит произвести настройку всех компонентов браузера, для максимально удобной роботы с ним. Давайте разберем подробно все вкладки и произведем нужные нам настройки.
Вкладка «Основные»

Данная вкладка позволит изменить «Домашнюю страницу» браузера, а также настроить запуск первоначальной страницы. На этой же вкладке мы сможем изменить место размещения загрузок браузера, при этом указав выдавать запрос на сохранение.
Закладка «Вкладки»

Меню данной закладки позволяет производить операции с вкладками нашего браузера. Делать это вы сможете, устанавливая галочки напротив пунктов, которые вам нужны будут в роботе.
Закладка «Содержимое»
Как не трудно догадаться из названия закладки, в этом окне мы можем настроить отображение интернет страниц в нашем браузере. Поставив галочку напротив пункта «Блокировать всплывающих окон», мы избавимся от надоедливой рекламы, но если нам все же нужно открывать всплывающую страницу, то мы легко можем добавить ее в список исключений. В этом окне также можно установить шрифты и цвета отображаемых страниц, а также установить язык, предпочитаемый для отображения.

Вкладка «Приложения»

Меню этой вкладки позволяет настроить взаимодействие интегрирования разных приложений в браузер. Выбрав приложение, откройте выпадающий список и настройте действие, которое должен выполнять данный программный продукт.
Вкладка «Приватность»

Данная вкладка используется для настройки, так называемой «анонимности» в сети. Здесь вы можете выбрать способ отслеживания вашей деятельности, настроить сохранение и отображение истории посещения сайтов.
Вкладка «Защита»
Защита вашего браузера настраивается именно на этой вкладке. Поставив галочки напротив пунктов, вы сможете обезопасить свое пребывание в сети. Для того, что бы добавить какую то страницу в исключение из правил, просто нажмите соответствующую кнопку и введите ее адрес в «Исключения».

Вкладка «Синхронизация»
Как и все современные браузеры Mozilla Firefox имеет очень полезное свойство сохранения учетных данных на своих серверах. Используя учетную запись, вы сможете иметь доступ к своим закладкам, настройкам и многому другому на любом компьютере. Для того, что бы произвести синхронизацию нужно иметь или создать учетную запись Mozilla Firefox.


Вкладка « Дополнительно»
Эта вкладка поможет нам настроить системные параметры браузера. На этой вкладке вы можете настроить параметры сети, обновления браузера и плагинов и многое другое.

Установка и настройка плагинов
Для того установить плагины Firefox перейдите в меню браузера на вкладку «Дополнения».


В открывшемся окне найдите нужное вам дополнение, введя его название в поиск. Сделав это, перейдите на страницу дополнения и нажмите кнопку «Добавить в Firefox». После этого браузер загрузит его на ваш компьютер и попросит установить.

Нажмите кнопку «Установить сейчас» и дождитесь его инсталляции.

После установки система оповестит нас о установленном дополнении и вы можете пользоваться плагином.

Для настройки данного дополнения кликните на пиктограмму в левом нижнем окне браузера.

В открывшемся меню мы сможем сконфигурировать фильтры плагина, а также произвести настройку блокировок.
В этой статье представлены некоторые настройки популярного браузера Firefox, а также те расширения, которые я использую для комфортной работы в Интернете. Для получения доступа к скрытым параметрам Firefox можно с помощью специальных команд. В адресной строке браузера прописываем следующие команды:
- about: — выводит справку о версии, ядре и номере сборки браузера, а также информацию об авторских правах
- about:config — позволяет получить доступ ко многим скрытым настройкам браузера Firefox
- about:cache — предоставляет информацию о кеш-памяти (в том числе и дисковой) с указанием полного перечня всех файлов
- about:buildconfig — выводит список опций и аргументов, которые использовались при компиляции версии Firefox
- about:plugins — сообщит об установленных дополнительных модулях в браузере
- about:credits — информация о тех, кто принимал активное участие в разработке, отладке и тестировании Firefox
Настройки
Для доступа к скрытым настройкам браузера в адресной строке прописываем about:config и жмем Enter. Получаем вот такой результат:
Приступаем непосредственно к настройкам. Изменим параметры, которые позволят ускорить загрузку страниц.
- Параметр "network.http.pipelining" - присвоить значение "true" (Использовать конвейерную обработку данных при прямом соединении)
- Параметр "network.http.proxy.pipelining" - присвоить значение "true" (Использовать конвейерную обработку данных при соединении через прокси)
- Параметр "network.http.pipelining.maxrequests" - присвоить значение 32 (Максимальное количество конвейерных запросов)
- Параметр "network.http.pipelining.firstrequest" - присвоить значение "true"
- Параметр "network.http.proxy.firstrequest" - присвоить значение "true"
- Параметр "network.http.max-connections" - присвоить значение 48 (Максимальное количество одновременных HTTP-соединений)
- Параметр "network.http.max-connections-per-server" - присвоить значение 24 (Максимальное количество одновременных соединений с одним сервером)
Эти и другие параметры, которые могут повлиять на скорость загрузки страницы видны на рисунке

Для изменения размеров оперативной памяти, потребляемым Firefox, а также размера дискового пространства меняем следующие параметры:
- Параметр "browser.cache.memory.capacity" - меняем на 65536
- Параметр "browser.cache.disk.capacity" - меняем на 76800

Еще один параметр, который ускоряет время отклика между сервером и началом отображения веб-страницы:
- Параметр "nglayout.ititialpaint.delay" - меняем на 0 (Пауза перед началом прорисовки страницы (в мс))
Можно использовать для дополнительных настроек и специальные chrome-адреса:
- chrome://browser/content/bookmarks/bookmarksManager.xul — менеджер закладок. Изменить настройки можно и в самом браузере.
- chrome://browser/content/bookmarks/bookmarksPanel.xul — панель закладок
- chrome://global/content/console.xul — консоль JavaScript
- chrome://pippki/content/pref-master-pass.xul — настройка мастер-пароля
И в заключении несколько расширений, которые я использую.

Коротко о расширениях
Расширения - небольшие программы, которые устанавливаются из самого браузера и расширяют его функциональность.
AdBlock Plus 0.7.5.4 - позволяет значительно сократить расход трафика за счет отсекания ненужной рекламы, графики. Можно настраивать самому, или использовать готовые фильтры.
Fasterfox 2.0.0 - Позволяет изменить основные сетевые настройки, в результате чего немного поднять скорость загрузки страниц.
ImgLikeOpera 0.6.15 - Добавляет на панель инструментов кнопку быстрого включения/отключения изображений. В настройках есть подробное описание работы и ответы на распространенные вопросы
Tabbrowser Preferences 1.3.1.1 - Это расширение значительно увеличивает возможности управления вкладками по сравнению со стандартными, имеющимися в Firefox. Оно расширяет возможности ядра Firefox за счет доработки кода, чтобы реализовать те возможности, которые иначе были бы не доступны.
AI Roboform Toolbar for Firefox 6.9.89 - Применяется для сохранения паролей и автоматического заполнения форм на сайтах.
Extended Statusbar 1.2.7 - Дополнение аналогичное в браузере Opera, показывающее скорость загрузки страницы, время загрузки, и количество рисунков.
Расширений для браузера, конечно намного больше, чем в этом кратком обзоре. Но использовать то или иное дополнение решать только Вам, приспосабливая функциональность браузера к Вашим запросам. Можно использовать для загрузки дополнений сайт http://www.mozilla.ru/ , или воспользоваться таким дополнением как Extension List от Mozilla.Ru. В программе краткое описание расширений, автор, возможность загрузить и установить понравившиеся расширение.
Надеюсь, что эта статья поможет настроить Ваш Firefox на максимальную производительность и комфорт.
Автор опробовал различные конфигурации настроек этого функциональнейшего браузера, одна из которых представлена ниже. Семь малоизвестных скрытых настроек из списка about:config в обмен на пять минут вашего времени – и простая коррекция конфигурации должна сказаться на скорости веб-серфинга. И не только – отсортированные по степени важности оптимизирующие мероприятия сделают работу в "Лисе" более комфортной для вас и ресурсов системы. Заинтриговал? Тогда вперед, смотрим на "картинки" → пробуем → делимся впечатлениями в комментариях!
Чтобы приступить к работе с параметрами, недоступными через GUI (панель настроек), наберите в адресной строке обозревателя about:config и нажмите "Enter " → далее, не пугаясь "грозной" надписи, щелкните по кнопке "Я обещаю, что буду осторожен! " (скриншот ниже) → скопируйте в окно поиска нужный параметр и следуйте инструкциям, прилагаемым к каждому из семи пунктов полезных оптимизаций.

- Настойка browser.sessionhistory.max_total_viewers (значение по умолчанию "–1").
Данная функция отвечает за количество оперативной памяти, отведенной на посещаемые страницы. Это сделано, дабы при возвращении "Назад" Firefox не приходилось подгружать страницу заново из Сети или кэша, что ускоряет перемещение по посещенным сайтам с использованием кнопок "Вперед – Назад". Однако при повсеместно скоростном интернете переход и так равнозначно быстр, зато экономия памяти может быть весьма ощутима. Для отключения функции дважды кликните по найденной настройке и смените значение на "0 ".

Другой способ поменять значение параметра в about:config – через правую кнопку мыши в выпавшем меню остановитесь на "Изменить ".
- Настройка config.trim_on_minimize .
Отвечает за выгрузку "Лиса" в файл подкачки, пока браузер свернут. На странице настроек Firefox вы ее не найдете, поэтому создайте самостоятельно, через все ту же не-левую клавишу мыши, выбрав в списке "Создать " → "Логическое " → присвойте настройке имя config.trim_on_minimize и значение "true " → "ОК ". Теперь при сворачивании программы все данные будут переноситься из ОЗУ на жесткий диск, что позволит высвободить часть оперативной памяти.
- Настройка security.dialog_enable_delay (по умолчанию "1000").
Сменив значение параметра на "0 ", можно избавиться от секундного ожидания (1000 мс = 1 сек) диалоговых окон установки плагинов (расширений).

- Настройка browser.sessionhistory.max_entries (значение по дефолту "50").
По умолчанию, данная функция настроена на 50 шагов "Вперед – Назад", кои можно безболезненно уменьшить до "10 ".
- Настройка layout.spellcheckDefault (дефолтное значение "1").
Включает мгновенную автоматическую проверку орфографии во всех формах, где вы что-то вводите. Удивительно, но при значении "1" орфография проверяется не везде и не сразу, поэтому ставим значение "2 ".
- Настройка layout.word_select.eat_space_to_next_word (по умолчанию "true ").
Тот, кто активно работает в Сети, наверняка сталкивался с ситуацией, когда при выделении текста парой кликов почему-то захватывается и последующий пробел. Чтобы исправить недоразумение, находим нужную строчку и двойным щелчком меняем значение на "false ".
- Настройка browser.display.focus_ring_width (по умолчанию "1").
Параметр отвечает за пунктирную рамку вокруг ссылок и элементов форм при нажатии на них. Сменив значение на "0 ", мы навсегда избавимся от этого атавизма.
Important!
Описанные выше тонкие настройки актуальны для и выше. Чтобы вернуть первоначальное значение любому параметру (сброс настроек по умолчанию ), через правую кнопку мыши выберите в его свойствах "Сбросить ".
Дмитрий dmitry_spb Евдокимов
Игорь . Обновление:Июнь 3, 2019 .
Здравствуйте, уважаемые читатели блога сайт. Трудно найти пользователя, в том числе начинающего, который не знает хотя бы толику о том, . В цикле статей я постараюсь расширить до необходимых пределов информацию о самых популярных браузерах, к ним можно отнести и Mozilla (кстати, в дословном переводе «firefox» — «огненная лиса»).
Ежели говорить о цифрах, то на сегодняшний день Мозила занимает по популярности 3 место в России (примерно 10% пользователей отдают предпочтение этому браузеру) и 4 место в мире (около 6%). В обоих рейтингах с огромным преимуществом лидирует бурно прогрессирующий , который на данный момент находится вне всякой конкуренции.
Но с другими обозревателями Firefox вполне в состоянии посоревноваться, поскольку имеет свои преимущества, которые полезны целому ряду пользователей. Более того, вполне возможно, что в недалеком будущем браузер Мазила составит серьезную конкуренцию Chrome за счет установки нового движка Quantum, который позволит сделать "огненную лису" легче и быстрее.
История Mozilla Firefox и его основные особенности
Прародителем Мозилы с полным правом можно считать первый графический веб-браузер Mosaic (созданный в 1994 году компанией Netscape Communications), впоследствии переименованный в Netscape Navigator, а затем и в Netscape Communicator.
В январе-феврале 1998 году в Netscape было принято решение сделать исходный код браузера открытым, но для этого по ряду причин необходимо было написать его заново. С этой целью была сформирована некоммерческая организация Mozilla , которая получила свое наименование по рабочему названию веббраузера Netscape.
В ноябре того же года компания была приобретена крупной американской медийной корпорацией AOL, которая сократила финансирование проекта и в 2003 году Netscape Communications была расформирована. Это стало началом конца одноименного браузера, последняя версия которого была представлена разработчиками в 2007 году, после чего он приказал долго жить.
В то же время новый браузер Firefox (первая версия которого вышла в 2004 году), параллельно набирал силу благодаря поддержке специально созданной для этого группы Mozilla Foundation и ее дочерней организации Mozilla Corporation. Его разработка велась программистами Блейком Россом (Blake Ross) и Дейвом Хайатом (Dave Hyatt) на базе вновь созданного открытого кода Мозилла (который, кстати был также применен в 8-й и 9-й версиях Нетскейпа).
Одной из основных особенностей Фаерфокса является тот факт, что изначально разработчики не перегружали базовое ядро полномасштабными расширениями. Это дало возможность добиться хороших скоростных характеристик и сделать этот браузер легко настраиваемым для нужд любого пользователя. При этом потенциальный функционал остался весьма широким за счет возможности установки , выполняющих разные задачи.
Итак, в отличие от других популярных браузеров (Хрома, Оперы, Эксплорера новых версий), где многочисленные функции уже изначально внедрены, в Мозилле каждый в большей степени может настроить набор опций по своему усмотрению за счет расширений.
За примером далеко ходить не надо. На страницах блога я уже , который в свое время являлся настоящей находкой для вебмастеров, позволяя редактировать "на лету" код абсолютно любой страницы. Это был прорыв.
Но конкуренты не дремлют, а потому со временем подобные Фаербугу инструменты были вшиты в новых версиях Оперы (), Эксплорера () и Хрома.
Кстати, и в Мазиле на данный момент эта опция уже реализована по умолчанию, поэтому Фаербуг больше не поддерживается разработчиками. Но, несмотря на это, я все же советую перейти по ссылке на публикацию об этом расширении и ознакомиться с нею хотя бы вкратце для понимания принципа работы любого инструмента подобного рода, естественно, если планируете применять их на практике с целью ускорения процесса при редактировании HTML и CSS кода.
Еще одним важным для вебмастеров , который тоже чрезвычайно полезен, в том числе для SEO оптимизации страниц сайта. То же самое относится и к . Оба этих расширения, в отличие от Firebug, актуальны и по сей день.
В общем, в плане широты выбора плагинов Мазиле равных нет. Я, например, до сих пор время от времени пользуюсь некоторыми его дополнениями, которые по-прежнему считаю превышающими по удобству применения встроенные аналоги других веб-обозревателей.
Долгое время у Мазилы был единственный серьезный конкурент, а именно, Internet Explorer, и то потому, что он поставлялся в комплекте с самой популярной операционной системой Windows.
Однако, затем появился еще один сильный игрок, а именно, детище могущественной корпорации Google браузер Chrome, доля которого на мировом рынке к 2018 году достигла 60%, в результате чего Фаерфокс, несмотря на регулярные обновления, потерял лидирующие позиции.
Но на данный момент ситуация в конкурентной борьбе может вновь измениться в пользу Мозилы. Конечно, это пока это еще далеко не факт, но серьезные предпосылки для этого имеются.
Дело в том, что изначально и до некоторых пор Firefox работал на движке Gecko с открытым исходным кодом. Однако, начиная с версии 57 началась его поэтапная замена на принципиально новый движок Quantum , который обещает сделать Мазилу самым быстрым и легким браузером. Ко всему прочему, по данным многочисленных экспертиз, Firefox имеет преимущество в скорости обработки Javascript и CSS, что также немаловажно в свете развития современных технологий.
Откуда скачать и как установить Мазилу
Начнем с того, что скачать Mozilla на русском языке можно бесплатно с официального сайта (). На нем всегда доступна самая последняя версия, что очень важно с точки зрения безопасности:
Оттуда вы сможете установить Мазилу для Виндовс (в том числе для 10 версии) как 32, так и 64 бит, для Линукса и для Мака . Как видите, доступны все основные варианты.
Нужно отметить, что начиная с версии 53 уже не работает поддержка для операционных систем Windows XP и Vista (а для более ранних и подавно), ну а выпуск версии 60.2 в 2018 году означал окончательный переход на Mozilla Quantum, что явилось очередным прорывом разработчиков.
Настройка Mozilla Firefox может производиться в двух планах: стандартном, который доступен каждому пользователю браузера, и скрытом. В первом задействуются штатные средства программы, а во втором нужно изменять файл конфигурации. Очевидно, что последним способом настройки рекомендуется пользоваться только людям, который уже имеют большой опыт работы с ПК. Если внести неправильные изменения в параметры, это может привести к замедленной работе браузера, сбоям и другим последствиям.
Где сохраняются настройки?
Где хранятся настройки браузера? Mozilla Firefox, как и все другие браузеры, хранит всю информацию, измененную и введенную пользователем, включая закладки, пароли, файлы куки, кэш и настройки, в папке профиля, которая находится не в общей папке браузера на системном диске. Профиль создается программой по умолчанию сразу после первого же запуска программы на ПК после успешной установки.
Папка с профилем находится в папке Application Data и, далее, в Roaming на системном диске. Эти папки, как правило, скрыты от глаз обычного пользователя, однако доступ к ним можно получить.
Основная настройка
Настраивать браузер под себя можно и нужно. Все штатные изменения не могут навредить браузеру: в любом случае он будет эффективно работать. Если даже вы заметили, что производительность не та после настройки, всегда можно вернуть программу в первоначальное состояние за счет опции восстановления.
- Нажмите на иконку с тремя полосками на панели браузера справа.
- Выберите пункт «Настройки». Откроется новая вкладка. В ней производится вся штатная настройка Firefox.
- Выберите нужный вам раздел.
- Укажите место, в котором будут сохраняться все скачанные с помощью этого браузера файлы. Это избавит от необходимости каждый раз искать проводником нужный путь.
- Во вкладке «Содержимое» включите блокировку всплывающих окон.
- Проверьте, чтобы в разделе «Приватность» не стоял запрет на сохранение данных о сессии. Если будет стоять фраза «не запоминать историю», то вся информация будет удаляться из программы вместе с ее закрытием. Если вы хотите, чтобы у вас был приватный режим, оставьте все как есть.
Что лучше не отключать?
- Раздел «Защита» содержит пункты, которые отключать не рекомендуется, так как это снизит уровень безопасности для браузера и ПК в целом. Пункт «Мастер пароль» остается на усмотрение пользователя.
- Во вкладке «Просмотр сайтов» лучше оставить все отметки. Так вам будет удобнее работать в обозревателе.
- Пункт «Выбор данных» создан для специалистов-разработчиков. При возникновении различных ошибок информация передается им. Далее, они ее анализируют и решают проблемы пользователей. Соответственно, лучше, чтобы эта опция была активирована.
Тонкая настройка
Тонкая настройка Firefox производится в скрытом меню расширенных настроек. Оттого оно и скрытое, что изменение пунктов там может привести к занижению производительности браузера в лучшем случае. Все нужно делать аккуратно и со знанием дела.
Как открыть скрытые настройки Firefox?
1.В навигационную строку обозревателя скопируйте ссылку: about:config.
2.Нажмите на кнопку «Я обещаю, что буду осторожен». Этим вы подтверждаете тот факт, что знаете возможные последствия неправильных изменений данных в тонких настройках.
3.Появится список с параметрами. Они будут идти в алфавитном порядке. Вызовите поиск комбинацией Ctrl+F. Так будет проще искать пункты.
Шаг 1: снизить потребление оперативной памяти
Браузер может отнимать много оперативной памяти. Как настроить обозревателем так, чтобы ему нужно было меньше объема памяти для работы? Открываем скрытое меню.
1.Создаем новый параметр. Кликните правой кнопкой мыши по свободной области, чтобы не захватить никакой параметр. В контекстном меню «Создать» – «Логическое».
2.Напишите в строку фразу: config.trim_on_minimize.
3.Поставьте значение True и нажмите на ОК.
4.В строке поиска напишите browser.sessionstore.interval.

5.Увеличьте значение 15000 до 50000 или 100000. Кликните двойным щелчком по пункту «Значение» и введите нужное число.
6.Далее, отыщите параметр browser.sessionhistory.max_entries. Здесь нужно, наоборот, уменьшить значение до 20. Параметр означает количество будущих и предыдущих действий, которое пользователь может сделать в браузере. Если изменить этот параметр, объем оперативной памяти, который потребляет обозреватель, также снизится.

7.Если вы нажимаете на кнопку «Назад» и обозреватель сразу же запускает прошлую страницу, это означает, что программа изымает из оперативной памяти нужный объем под действия пользователя. Этот объем можно также уменьшить. Каким образом? Найдите параметр browser.sessionhistory.max_total_viewers. Поставьте 2 вместо -1 в колонке «Значение».

8.Как правило, обозреватель запоминает до 10 закрытых вкладок. Это также влияет на объем потребляемой памяти. За закрытые вкладки отвечает параметр browser.sessionstore.max_tabs_undo. Откройте его. Поставьте 5 вместо 10.

Шаг 2: быстрая реакция Mozilla Firefox на действия
1.Снова сделайте новый параметр через «Создать» – «Логическое». Назовите его следующим образом: browser.download.manager.scanWhenDone. Поставьте значение «False». Так вы деактивируете проверку антивирусом тех файлов, которые попадают в систему через этот браузер. Конечно, вы рискуете закачать и использовать зараженное ПО. Имейте это в виду.
2.Чтобы программа потребляла меньше памяти системы, нужно также отключить геолокацию. Отыщите geo.enabled и поставьте False.

3.Отыщите accessibility.typeaheadfind. Значение должно быть False. Браузер не будет тратить, таким образом, ресурсы на отображение запросов поиска, которые вы уже вводили когда-то в этом обозревателе.

4. Обозреватель сам по умолчанию загружает к каждому сайту свою иконку. Вбейте в поиск два параметра: browser.chrome.site_icons и browser.chrome.favicons. Поставьте снова значение False.
5. Firefox показывает список предполагаемых адресов, на которые вы можете перейти, по мере ввода вами ключевых фраз в навигационную строку. Если вам эта опция не нужна, найдите network.prefetch-next и поставьте значение False.
Как видно, настроить Mozilla Firefox может даже новичок. Достаточно внимательно изучить штатные настройки. Однако ему не рекомендуется самому залезать в меню скрытых настроек, где хранится информация о конфигурации. Это меню расширяет возможности настройки. Внимательно изучите тот или иной параметр и прежде чем изменить значение, узнайте, что означает параметр.