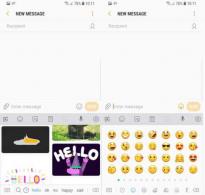Устанавливается драйвер на принтер hp laserjet. Как скачать и установить драйвера принтера HP LaserJet P1102? Подробная инструкция. Какой подходит драйвер для принтера HP LaserJet P1102
КАК УСТАНОВИТЬ ПРИНТЕР
Майкрософт выпустила очередную Виндовс, а именно WINDOWS7. Благодаря некоторым очевидным достоинствам новой версии, пользователи ХР и Висты все чаще стали переходить на WINDOWS7. Она имеет практически идентичный интерфейс висты и скорость работы как хр. WINDOWS7 отличает множество достоинств по сравнению с предыдущими версиями виндовс, в частности включает уже встроенные драйвера для принтеров, об этом и пойдет речь в данном материале. Итак, разберёмся, как установить принтер НР LaserJet 3052.
Нажимаем «Пуск.»
Выбираем «Устройства и принтеры»

Нажимаем на пустом поле правой кнопкой мыши и вызываем контекстное меню, в котором выбираем « Добавить принтер»

Затем выбираем «Добавить локальный принтер»


Если такого порта нет или другого который вам необходим, его можно создать. Для этого выбираем «Создать новый порт» И создаем в нашем случае это USB. Просто написав его название.

Идем дальше, в следующем окне откроется список производителей принтеров и их разнообразные модели. Из этого списка выбираем производителя и марку принтера.
Если в данном списке нет драйвера на ваш принтер, его можно попытаться выставить с загрузочного диска идущего с принтером, (установить с диска) или запустить центр обновления виндос (малоероятно, все же иногда помогает).
После такого выбора можно продолжить установку принтера и после полной установки дров подключить сам принтер и винда сама найдет его. А можно и подключить его уже сейчас и продолжить установку дров для принтера.


Дальше

В итоге в папке «Устройства и принтеры» мы видим полностью установленный и готовый к работе принтер НР LaserJet 3052 PCL5

Р/S. Если у вас уже есть драйверы для виндовс 7 идущие сразу (например с ноутбуком), при этом вы не можете установить какой то принтер из за отсутствия в системе драйвера USB, есть такой грех у 7, то просто установите эти дрова повторно с диска идущего с ноутбуком. Вставьте USB шнур в ноутбук со включенным принтером и перезагрузите ноутбук и система сама должна найти ваш принтер.
Есть еще один вариант установки принтера: Удалите принтер из системы - если он до этого был установлен неудачно. После этого, если хотите установить с фирменного диска, воткните его без подключения принтера, устанавливайте принтер, и лишь потом подключайте его. Если же хотите под ХР подключить без фирменного диска, то вначале присоединяйте все кабели, а лишь потом включайте. Далее всё автоматически подхватится.
Бывало ли так, что нужно было срочно установить принтер, а установочного диска не оказывалось под рукой? Тогда вот вам несколько советов, как установить принтер без установочного диска .
Большинство людей считают, что для инсталляции принтера обязательно нужен компакт-диск. Но это не так. Можно легко и просто установить ваше печатающее устройство как с диском, так и без него. Есть два способа установки принтера без установочного диска, вот они:
Способ первый
- Щелкните по кнопке “Пуск”.
В Windows XP в открывшемся окне нажмите “Панель управления” и выберите “Принтеры и другое оборудование” или ”Принтеры и факсы”.
В Windows Vista или Windows 7, выберите “Принтеры” или “Устройства и принтеры” из правой части меню “Пуск”.
- Нажмите кнопку “Установка принтера”.
В Windows XP она находится в колонке “Задачи печати”. Откроется “Мастер установки принтеров”.
В случае Windows Vista или Windows 7 кнопка “Установка принтера” находится на панели инструментов. Откроется окно “Установка принтера”.
- Нажмите “Далее” для запуска мастера в Windows XP.
Во всех операционных системах выберите “Добавить локальный принтер”, если вы инсталлируете принтер, который подключен непосредственно к компьютеру.
Или выберите “Добавить сетевой принтер”, чтобы добавить принтер подключенный к вашей домашней или офисной сети.
В Windows Vista и Windows 7 так же предусмотрена возможность подключения беспроводного соединения принтера с компьютером по сети WiFi или с помощью Bluetuth.
Выберите порт подключения принтера в выпадающем меню (скорее всего это будет USB001). Щелкните “Далее”. Укажите производителя принтера в списке “Изготовитель”. Выберите модель принтера в списке “Принтеры”. Нажмите кнопку “Далее”.
В следующем окне введите придуманное вами имя принтера или оставьте имя принтера указанное по умолчанию. Щелкните “Далее”. Windows установит принтер на ваш компьютер.
Для проверки работоспособности в открывшемся окне можете нажать кнопку “Печать пробной страницы”. По завершении щелкните “Готово”. Установка принтера завершена.
Способ второй
Если у вас нет диска с драйверами для принтера, не переживайте, просто зайдите на сайт производителя (HP, Dell, Epson, Canon и т.д.).
Перейдите на страницу поддержки, где выложены все драйвера для продукции данной фирмы. Адреса этих страниц для некоторых производителей я выложил в конце статьи.
Найдите и скачайте драйверы для вашей модели принтера, обратите внимание на их совместимость с вашей операционной системой.
Обычно загруженный файл представляет собой архив. Разархивируйте его.
Если в результате разархивирования вы получили папку с файлами разного типа – найдите и запустите файл SETUP. Если же скачанные драйверы представляют собой один или несколько исполняемых (расширение.exe) файлов, запустите тот, который более всего подходит к вашей операционной системе (обычно тип ОС указан в названии файла, например: Dell_AAY_Vista_x64_PS_sys_en).
Следуйте указаниям в окне программы установки, и через несколько минут драйверы принтера будут успешно инсталлированы в вашу операционную систему. Учтите, что для некоторых моделей нужно, чтобы во установки драйверов принтер был отключен.
Используя один из этих способов, вы сможете самостоятельно установить принтер без установочного диска. Вот адреса страниц поддержки на сайтах некоторых производителей принтеров, где вы сможете найти и скачать необходимые вам драйверы:
- Brother
http://welcome.solutions.brother.com/bsc/Public/CountryTop.aspx?reg=eu&c=ru&lang=ru - Canon
http://software.canon-europe.com/ - Dell
http://www.dell.com/support/drivers/ru/ru/rudhs1/ProductSelector/Select?rquery=fkey-e-Drivers_PS - Epson
http://support.epson.ru/ - HP
http://h10025.www1.hp.com/ewfrf/wc/siteHome?lc=ru&dlc=ru&cc=ru&lang=ru&product=top - Lexmark
http://support.lexmark.com/index?page=productSelection&channel=supportAndDownloads&locale=RU&userlocale=RU_RU - Samsung
http://www.samsung.com/ru/support/download/supportDownloadMain.do - Xerox
http://www.xerox.ru/ru/service/

Старый добрый HP 1010 прекрасно показал себя за долгие годы использования и продолжает радовать, как качеством, так и скоростью печати. Прибавим к этому пере заправляемый картридж и получим шикарный аппарат для офиса. Если бы не одно НО. Последний официальный драйвер, выпущенный HP был windows Vista x64. К нашему счастью этот драйвер подходит и для нас.
В диспетчере устройств правой кнопкой на принтер -> выполнить поиск драйверов на этом компьютере, там выбираем папку с заранее скачанным и распакованным драйвером, далее-далее и всё благополучно устанавливается, и работает до тех пор, пока мы не захотим зайти в свойства принтера, например, для того чтобы сменить ориентацию страницы.
Тут нас ждёт разочарование… ошибка и крах эксплорера. Оказывается, драйвер надо выбирать вручную и не совсем очевидный.
Открываем диспетчер устройств, находим Hewlett-Packardhp hp LaserJet 1010, кликаем по нему правой кнопкой мыши, обновить драйвер, выполнить поиск драйверов на этом компьютере, выбрать драйвер из списка установленных, галочку только совместимые устройства, выбираем из списка 1015 установка будет идти долго, и О чудо! Драйвер установился и даже всё работает в том числе все свойства. Кто бы мог подумать, что путём нехитрых извращений этот аппарат послужит нам ещё долгие годы.
В этой статье детально и поэтапно будет описана установка принтера HP LaserJet P1102. В дополнение к этому будут приведены его реальные технические характеристики и стоимость. Все это позволит потенциальному покупателю определиться с выбором, а новоиспеченному владельцу — настроить его и начать использовать по прямому назначению.
Позиционирование
Лазерный принтер HP данной модели принадлежит к печатающим решениям начального уровня. В первую очередь на это указывает достаточно демократичная стоимость. А вот дополнительные аргументы в этом случае — среднее качество выводимых документов и минимальный набор способов для подключения. Также на подобное позиционирование данного продукта указывает то, что его месячный ресурс печати не превышает 5000 страниц. В итоге данное периферийное решение отлично подойдет для создания подсистемы печати в небольшом офисе с количеством рабочих мест не более 10. Также оно вполне успешно может использоваться в рабочей группе с аналогичным количеством ПК. Еще одна возможная сфера его использования — дом. Во всех остальных случаях этот лазерный принтер должен быть дополнен другим печатающим устройством по той причине, что его месячного объема по печати уж точно будет недостаточно.
Комплектация
Лазерный принтер HP данной модификации комплектуется следующим образом:
Принтер НР Р1102.
Начальный картридж с наполнением в 70%.
Шнур электропитания.
Диск с прикладным софтом и электронными версиями документации на данное периферийное устройство.
Краткое руководство по настройке в бумажном виде.
Гарантийный талон.
В комплект документации производитель не включил шнур интерфейсный, с помощью которого осуществляется подключение к системному блоку персонального компьютера. Этот аксессуар придется покупать новоиспеченному владельцу отдельно и за дополнительную плату.

Технические спецификации
Достаточно солидные, как для лазерного печатающего решения начального уровня, у НР Р1102 технические характеристики. Как было отмечено ранее, в основе его лежит лазерный метод получения отпечатков. Поэтому качество печати в этом случае достаточно низкое, но его более чем достаточно для вывода текстовой информации, таблиц и диаграмм. Также можно рассчитывать и на получение картинок в посредственном качестве. К плюсам же данного способа печати можно отнести большой объем печати на 30 дней — порядка 5000 страниц для НР Р1102, и быстродействие — 18 страниц в одностороннем исполнении на протяжении минуты. Дополнительно необходимо отметить и то, что затраты на расходные материалы и аксессуары в этом случае минимальны. Максимальный размер страницы для печати — 210х297, или наиболее распространенный на текущий момент формат А4. В дополнение к этому возможна печать на страницах с произвольным размером: настройка принтера должным образом это позволяет без особых проблем сделать. Плотность бумаги для печати должна находиться в пределах от 60 до 160г/м 2 . Способ подключения в данном случае один — USB 2.0, но можно для этих целей использовать и другие совместимые модификации этого универсального интерфейса.
Стоимость
Этот принтер компанией-производителем позиционируется как продукт начального уровня. Как результат, стоимость у него должна быть весьма и весьма скромной. Действительно, ценник у этого принтера достаточно демократичный — 5000 рублей. Подобная стоимость целиком и полностью соответствует его параметрам и спецификациям.

Извлечение из коробки
HP LaserJet P1102 начинается с извлечения его из коробки. Эта процедура состоит из таких этапов:
С помощью указателей на коробке определяем место открытия устройства.
С применением канцелярского ножа или ножниц разрезаем в этом месте упаковочный скотч.
Извлекаем из коробки периферийное лазерное печатающее устройство, картридж и всю остальную «начинку».
Демонтируем фиксаторы с принтера, которые обеспечивают безопасную его транспортировку.
Установка на место использования. Подключение
Следующий этап — это установка принтера HP LaserJet P1102 на постоянное место. Как было отмечено ранее, это периферийное устройство может быть подключено лишь только к персональному компьютеру или интеллектуальному роутеру с помощью проводного интерфейса USB. Как в первом, так и во втором случае все функции сервера печати возлагаются на ближайший ПК или роутер. Поэтому принтер должен находиться как можно ближе к такому серверу. Максимально допустимая длина шнура при таком подключении — 2 м. После установки принтера с помощью провода электроснабжения подключаем его к сети электроснабжения переменного тока, а с использованием интерфейсного шнура — к персональному компьютеру или роутеру.

Картридж
Следующий этап — это установка картриджа в принтер HP LaserJet P1102. Для этого извлекаем его из защитного чехла. Затем открываем переднюю панель принтера. На следующем этапе аккуратно устанавливаем картридж внутрь. В исходной комплектации идет картридж модели СЕ285А с ресурсом печати в 500 страниц. После перезаправки это число увеличивается до 700 односторонних листов. Также существует улучшенная модификация данного картриджа — ее модель CE785D. В этом случае можно рассчитывать на печать 1500 страниц от одной его заправки.
Установка драйверов
Далее должна быть запущена программа установки принтера HP LaserJet P1102 с компакт-диска. Далее, следуя указаниям мастера по настройке, выполняем инсталляцию драйверов. При этом будет проводиться в автоматическом режиме, и каких-либо действий от пользователя не должно исходить, кроме тех, которые будут затребованы мастером. Как правило, на этом этапе происходит включение принтера.

Печать тестовой страницы
Следующий этап — это печать тестовой страницы и проверка работоспособности принтера. В лоток подачи укладываем страницу. Затем на включенном ПК заходим в меню «Пуск». Далее выбираем «Панель управления». В ней находим пиктограмму «Принтеры» и открываем ее. В открывшемся перечне находим НР Р1102 и вызываем его меню правой кнопкой манипулятора. Потом выбираем пункт «Свойства». Потом на вкладке «Главная» находим кнопку «Тестовая страница» и нажимаем ее. Если все сделано правильно, то начнется печать тестового листа. В противном случае можно говорить, что произошел сбой установки принтера HP LaserJet P1102. Необходимо выяснить причину этой неисправности. Это может быть то, что принтер отключен или же драйвера на USB — порты не установлены. В общем, необходимо провести комплексную диагностику компьютерной системы и найти неисправность. Затем ее устраняем и повторяем печать тестовой страницы.

Итоги
В данном материале была расписана установка принтера HP LaserJet P1102. Ничего сверхсложного в приведенном ранее алгоритме нет, и такую операцию может сделать каждый пользователь персонального компьютера.
В этой статье мы разберемся как установить принтер без установочного диска.
Есть два варианта:
Windows Update;
Скачать драйвер самому.
Windows Update устанавливает базовые драйверы. Они позволяют только печатать и/или сканировать. Дополнительные функции, такие как обработка изображения перед печатью, настройка цветов и другие - будут недоступны.
Преимущества второго способа в том, что мы скачаем самое свежее программное обеспечение для устройства и будут доступны все специфические функции.
Windows Update
Под Windows есть огромная база программного обеспечения практически для всех периферийных устройств, включая печатающие. Используем ее.
Подключаем принтер или МФУ к компьютеру и ждем пару минут. Произойдет идентификация или определение устройства и Windows попробует установить драйвер. Так как вы читаете эту статью, то,скорее всего, этот способ не сработал. Запустим обновление вручную.
Заходим по пути:
Control Panel > Hardware and Sound > Devices and Printer
или
Панель управления > Оборудование и Звук > Устройства и Принтеры
Жмем на иконке компьютера правой кнопкой мышки и выбираем - Windows Update.
В открывшемся окошке кликаем «Check for updates» (Проверка обновлений).

Выполнится поиск программного обеспечения для ваших устройств. Если что-то найдется, то либо скачается и установится автоматически, либо вам необходимо будет дать разрешение. В моем случае все делается на автомате.

Возможно, потребуется перезагрузить компьютер. Выполняете и смотрите установился ли принтер. Если устройство установилось, но не печатает, то я бы подключил его в другой порт USB.
Чтобы операционная система всегда автоматически подгружала драйверы и картинки для подключенных устройств можно сделать следующее.
Вызываем контекстное меню правой кнопкой мышки на значке компьютера и выбираем Device installation settings.


Теперь при подключении нового устройства Windows будет автоматически искать драйвер в своей базе.
Как установить драйвер из центра обновления (на примере HP 1015)
1. Отключаем HP 1015 от компьютера.
2. Меню «Пуск» > «Устройства и принтеры».
3. «Установка принтера».

4. «Добавить локальный принтер»


6. «Центр обновления Windows»

7. Ждем загрузки списка доступных драйверов.
8. Выбираем «HP» > «HP LaserJet 1015″ > жмем «Далее».




12. HP 1015 установлен.

13. Удаляем установленное устройство

Сам принтер нам не нужен. Нам нужно программное обеспечение, которое устанавливается вместе с ним.
14. Подключаем HP 1015 к компьютеру и ждем пока агрегат «схватит» уже установленный драйвер.
Скачивание и установка вручную
Возьмем для примера HP DeskJet F380. Если вы не знаете модель своего принтера или МФУ, то внимательно изучите опознавательные надписи на корпусе. Также найти модель можно на наклейке сзади или снизу устройства.
Открываем браузер и в Google или Яндекс пишем «HP DeskJet F380 драйвер». Вы подставляете свою модель.
В большинстве случаев на первом месте, или на первой странице выдачи, будет ссылка на страничку поддержки оборудования на официальном сайте производителя.

Понять, что это официальный сайт можно по адресу.
Качать с официального сайта удобнее по двум причинам:
- Нет вредоносного кода;
- Там само свежее ПО.
Если на первой странице выдачи не оказалось ссылки на официальный сайт, то можно найти его самому. Задаем «HP» и выбираем сразу «Драйвера» или «Поддержка и драйверы».

В разделе «Драйверы и материалы для загрузки» задаем свою модель (например, «F380″) и жмем «Перейти».
Или, можно справа в разделе «Определить продукт» нажать «Найти сейчас» и следовать инструкциям мастера. (Эта опция пока доступна для Windows XP/Vista/7 с браузерами: Internet Explorer (IE) 6.0+; Firefox 3.6.x, 12.0+; Google Chrome).

Выбираем из результатов поиска наше устройство.

Из выпадающего списка выбираем свою операционную систему и жмем «Отправить».

В разделе «Драйвер» жмем «Загрузить».

Здесь может быть несколько вариантов программного обеспечения. Например, полнофункциональное ПО и базовый драйвер. Если вам нужно расширенные возможности устройства и обработки изображений - скачивайте полнофункциональное ПО.
Запускаем скачанный файл.


Произойдет распаковка файлов и запустится мастер установки. Жмем «Install» и следуем дальнейшим инструкциям.