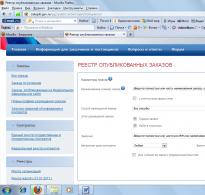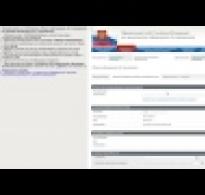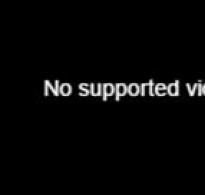Что такое буфер обмена и где он находится. Где находится буфер обмена на компьютере? Использование буфера обмена Office
Буфер обмена – это прекрасная вещь, которая облегчает работу.
- работаешь с несколькими документами и необходимо переносить из документа в документ слова (предложения, абзацы, куски текста, рисунки, графики и т.д. и т.п.);
- когда набираешь какую-нибудь научную работу, и постоянно попадаются зубодробительные слова, от которых делается плохо и набирать десять раз их совершенно не хочется;
- когда в тексте очень часто повторяются какие-нибудь слова и выражения,
то для облегчения жизни нужно пользоваться буфером обмена.
Буфер обмена – это хранилище, в котором можно держать скопированные или вырезанные объекты – фрагменты текста, рисунки, целые документы, графики, диаграммы…
Работает он так.
Первый способ.
Шаг 1.
Выделите то, что вам надо с помощью буфера обмена перенести на другое место. Допустим, вы хотите перенести слова «с несколькими документами».
Шаг 2.
Если вы хотите скопировать Ctrl + C. Если вы хотите вырезать эти слова, то нажмите сочетание клавиш Ctrl +X. Через клавиши работать быстрее и удобнее. Но можно эти же операции выполнить и с помощью контекстного меню . Щелкните на выделенных словах ПРАВОЙ кнопкой мыши. Появится контекстное меню. Выберите в нем нужную команду – «Копировать» или «Вырезать»
Шаг 3.
Поставьте курсор в то место документа, куда вы хотите вставить слова из буфера обмена. Нажмите сочетание клавиш Ctrl + V. Скопированные слова будут вставлены в нужное место.
Операцию вставки опять же можно сделать с помощью контекстного меню . Поставьте курсор в то место документа, куда вы хотите вставить слова из буфера обмена. Щелкните в этом месте ПРАВОЙ кнопкой мыши. Появится контекстное меню. Выберите в нем нужную команду – «Вставить» и щелкните на этой команде ЛЕВОЙ кнопкой мыши.
Все эти операции – «Копировать», «Вырезать», «Вставить» - можно выполнить еще и третьим способом – через обычное меню. На вкладке «Главная» найдите раздел «Буфер обмена». Здесь вы увидите все нужные команды: 1 – вырезать, 2 – копировать, 3 - вставить .
Работа с буфером обмена, описанная в первом способе хороша тогда, когда нужно перемещать объекты от случая к случаю. Но бывают такие ситуации, когда копировать нужно очень много. Или, другой вариант, когда скопировали – вставили слова «с несколькими документами», потом перенесли картинку, потом абзац, а потом снова нужно вставлять слова «с несколькими документами». Придется вернуться к этим словам, снова их выделить, снова скопировать и только потом уже вставлять. Чтобы не делать лишнюю работу, можно воспользоваться другим способом.
Второй способ.
Шаг 1.
На вкладке «Главная» в блоке «Буфер обмена» нажмите на маленькую стрелочку в крайнем правом углу.
На экране сбоку появится окно буфера обмена.
Шаг 2.
Теперь вы можете копировать все, что вам нужно для работы. Все скопированные объекты будут видны в окне буфера обмена. Вы спокойно можете вставлять любой из скопированных объектов столько раз, сколько вам будет нужно.
Поставьте курсор в то место документа, куда вы хотите вставить слова из буфера обмена. Найдите в окне буфера то, что вы хотите вставить и нажмите на изображение левой кнопкой мыши.
Можно нажать не на само изображение, а на стрелочку рядом с ним, и в появившемся меню выбрать команду «Вставить».
В буфере обмена могут храниться 24 объекта. Если их будет больше, то самые первые из скопированных объектов будут из буфера автоматически удаляться.
Если нажать на кнопку «Очистить все», то все объекты из буфера будут удалены. А при нажатии на кнопку «Вставить все» все объекты будут вставлены в документ.
Чтобы закрыть окно буфера обмена , нужно щелкнуть или на крестике в правом верхнем углу окна, или на той же стрелочке, с помощью которой окно открывали.
Как показано выше, программа Acrobat позволяет экспортировать изображения из файла PDF в файлы графических форматов. Впоследствии эти изображения можно редактировать в различных графических приложениях. Кроме того, изображение или комбинацию изображений и текста можно скопировать в буфер обмена с помощью инструмента Snapshot (Снимок).

Протяжкой инструмента Snapshot (Снимок) выделите текст и изображение...

которые копируются в буфер обмена
Цвета в выделенной области на мгновение обращаются, и появляется окно сообщения, уведомляющее о том, что изображение скопировано в буфер обмена.
- Закройте окно сообщения щелчком мыши на кнопке ОК .
Если вы выделите инструментом Snapshot (Снимок) не ту область, что вам нужна, можно повторить операцию. Для этого щелкните мышью вне выделенной области и нарисуйте рамку выделения еще раз.
- Просмотрите содержимое буфера. Для этого в меню программы Acrobat выберите команду Window > Clipboard Viewer (Окно > Просмотр буфера) (Windows), а в системе Mac OS выберите в меню Finder команду Edit > Show Clipboard (Правка > Показать буфер).
Инструмент Snapshot (Снимок) позволяет копировать как тексты, так и изображения. Однако итоговое изображение находится в битовом формате, в котором редактирование текста невозможно.
Задумывались ли вы когда-то о том, что ежедневно наш компьютер выполняет сотни тысяч разных процессов. В повседневном использовании постоянно находится буфер обмена, о котором неопытные пользователи, скорее всего, даже не слышали. В этой статье вы найдете ответы на такие вопросы, как что такое буфер, где он устроен и для чего его используют?
Буфер обмена - что это?
Буфер обмена - это промежуточное хранилище данных, используемое для переноса любой выделенной информации, к примеру, с интернет-страницы в любой текстовый редактор. Информация, находящаяся в clipboard (оригинал слова - с английского языка), может быть использована многоразово. То есть, на использование одного выделенного кусочка текста никаких ограничений нету.
Что можно скопировать в буфер обмена?
Промежуточное хранилище данных позволяет переносить не только текстовую информацию, но и медиафайлы. К примеру, благодаря ему каждый юзер (пользователь ПК) может переносить изображения различного формата, аудио и видеоролики.
Как сохранять в буфер обмена?
Сlipboard во всех операционных системах Windows работает по одному и тому же принципу. Перенесение временной информации на специальный отсек для ее хранения - очень легкий процесс. Первым шагом нужно скопировать (или вырезать) необходимую часть информации, которую вы хотите использовать. Выделенная информация помещается на специальную область оперативной памяти, где и хранится.
В промежуточном хранилище сохраняется только по одной записи. То есть если вы сначала скопировали какой-то текст, а после любую другую информацию (к примеру, изображение), то первая запись сотрется, а на ее месте появится вторая (в нашем случае - изображение, которое мы копировали). Это говорит о том, что информация в clipboard постоянно переписывается. Данный процесс происходит в автоматическом режиме, но не без участия юзера.
Работа с clipboard возможна с помощью специальных «горячих» сочетаний клавиш:

Полная автоматическая очистка clipboard происходит при выключении или перезагрузке компьютера. Использование данной функции упрощает и облегчает работу с устройством, так как благодаря ему информацию, которая доступна в большинстве программ системы Windows, не нужно самостоятельно набирать на клавиатуре, можно просто скопировать и вставить в нужный вам файл.
Как найти буфер обмена?
Большинство юзеров, узнав о clipboard, задаются вопросом: как открыть буфер обмена? Несмотря на то что он находится в скрытом доступе от пользователей, найти его все-таки можно.
 В компьютерах с разными операционными системами Windows месторасположение clipboard практически не изменено. И все же, как посмотреть буфер обмена?
В компьютерах с разными операционными системами Windows месторасположение clipboard практически не изменено. И все же, как посмотреть буфер обмена?
- Windows XP . В этой операционной системе промежуточное хранилище временных данных находится в системной папке, которую можно найти двумя способами:
- напрямую по адресу C:/WINDOWS/system32;
- через меню «Пуск» : войдите в меню и откройте командную строку одновременным зажатием клавиш «Windows» (расположена между клавишами «fn» и «alt») + R . В открывшемся окне необходимо ввести « clipbrd.exe» и нажать «ОК».
Запустив clipboard одним из перечисленных способов, вы сможете посмотреть всю сохраненную в нем информацию.
- Буфер обмена в Windows 7 и Windows 8 . В этих операционных системах имя промежуточного хранилища было изменено на «clip.exe». Расположение файла осталось прежним, а вот возможности открыть его больше нет.
- Буфер обмена в Windows 10 . Как уже говорилось, в последних версиях ОС Windows название изменено на «clip.exe». Но как и в предыдущих двух версиях открыть и посмотреть его юзерам возможности не предоставляется. Разве что используя специальные виджеты, скачать которые можно на разных интернет-ресурсах совершенно бесплатно. Такие дополнения позволяют посмотреть не только последнюю историю сохранения информации, но и за определенный период (день, неделя, а в некоторых и за целый месяц).
Как очистить буфер обмена в ОС Windows?
В данной статье уже упоминалось о том, что clipboard имеет свойство перезаписывать информацию в автоматическом режиме. Вследствие этого информация, содержащаяся в нем до этого, очищается. Это и есть один из способов очистить буфер в ОС Windows - копировать новую информацию.
Удалить информацию из clipboard можно с помощью командной строки. Для этого, вызвав ее (о том, как это сделать говорилось уже выше), необходимо ввести следующую команду: C:\Users > echo off:clip и нажать клавишу Enter. После этого начнется безвозвратная очистка временного хранилища файлов.
Если вы часто очищаете clipboard, для своего же удобства на рабочем столе можно создать ярлык, в расположении которого указав эту комбинацию: cmf c «echo off | clip». После запуска такого ярлыка вам сразу откроется окно для очистки хранилища временных файлов.
Было рассказано, зачем нужен буфер обмена. Теперь, зная что это такое, важно уметь использовать его наиболее удобными методами. Далее мы расскажем, как скопировать в буфер обмена нужную информацию, как вставить эту информацию в документ и как очистить буфер обмена .
Выделение фрагмента
Перед тем, как скопировать в буфер обмена информацию, ее нужно сначала выделить. Чаще всего это делается мышью, но нередко и клавиатурой. Для совершения выделения мышью нужно поместить стрелку мыши в начало или конец интересуемого фрагмента, зажать левую кнопку у мыши и протянуть стрелку в другой конец фрагмента. При этом цвет выделенной области обычно меняется, давая знать что эта область выделена.
Этот универсальный способ выделения работает как при работе с текстами, так и в графических, звуковых и видеоредакторах, а также при оперировании с файлами.
Если при редактировании имеется курсор, можно произвести выделение и клавишами. Для этого следует расположить курсор в начале или конце выделяемого фрагмента, зажать клавишу Shift, и держа ее нажатой стрелками или мышкой переместить курсор в противоположный конец выделяемой области. Замечательной особенностью при задействовании клавиатуры является использование клавишной комбинации Ctrl-A, которая позволяет выделить все содержимое документа или папки.

В свою очередь при работе мышкой есть другая удобная особенность — возможность выделить несколько разрозненных фрагментов документа либо файлов. В этом случае в процессе работы мышью нужно держать зажатым Ctrl.

Логично предположить, что некий дополнительный эффект может привносить использование кнопки Alt. И действительно — в ряде текстовых редакторов зажав эту клавишу можно пометить вертикальный текстовый блок.

Или в видеоредакторах с этой клавишей можно особенным образом отмечать нужные блоки на монтажном столе.
Как скопировать информацию в буфер обмена?
Когда нужные фрагменты выделены, их необходимо скопировать в буфер обмена. Тут допустимо применить один из четырех способов:
Нажать клавиатурную команду Ctrl+C либо Ctrl+Insert;
По правой кнопке мыши отобразить меню и нажать в нем пункт «Копировать»;
Нажать «Копировать» в программном главном меню. Обычно этот пункт содержится в разделе «Правка».
Воспользоваться кнопкой «Копировать» в главной панели программы.

Стоит упомянуть о важной особенности. Обычно рядом с пунктом меню «Копировать» присутствует пункт «Вырезать». Если воспользоваться этой операцией, то выделенный фрагмент после отправки в буфер удалится из своего начального местоположения. Работая с клавиатурой операцию вырезания удобно произвести нажатием комбинации Ctrl-X либо Shift-Delete. Возможностью «вырезать» удобно пользоваться в случаях, когда нужно переместить (а не скопировать) блоки информации или выбранные файлы в другое месторасположение. При этом следует проявлять внимание — ведь если после вырезания информацию никуда не вставить, то она будет безвозвратно утеряна.
Вставка информации из буфера
Чтобы воспользоваться сохраненной в буфер информацией, необходимо поместить курсор в интересующее место и подать компьютеру сигнал «Вставить». Делается это опять же одним из четырех способов:
Применив клавишную комбинацию Ctrl-V либо Shift-Insert;
По правой кнопке мыши отобразить меню и нажать в нем соответствующий пункт «Вставить»;
Нажать «Вставить» в главном меню программы;
Воспользоваться кнопкой «Вставить» в главной панели программы.

При этом, то что содержится в буфере не очищается, и это содержимое можно многократно употребить, чтоб размножить информацию в разных месторасположениях.
В случае если содержимое буфера является форматированным текстом или другой комплексной информацией, некоторые программы позволяют осуществлять выборочную вставку — например вставить неформатированный текст, или клетки электронной таблицы как значения, а не как формулы. Для этой цели в главном меню программы может присутствовать пункт «Специальная вставка».

Как очистить буфер обмена?
Стандартными средствами ОС Windows не предусмотрено специальной программы для очистки буфера. Поэтому, если существует необходимость удалить содержащуюся в буфере конфиденциальную информацию, следует просто поместить в него что-то другое, например символ пробела. Конечно в результате такой операции буфер не будет совершенно пустым. А попытка скопировать в него невыделенный текст не приведет к успеху. Если такая ситуация не вполне устраивает и Вы хотите скопировать в буфер именно 0 байт, а не какой-то символ, то для этого можно запустить в консоли следующую команду.
cmd /c «echo off | clip»
Осуществить это можно через окно «Выполнить» в главном меню «Пуск» Windows. Вызвать это окно удобнее всего нажав Win-R.

Программа ClipDiary
Для тех, кто активно использует буфер в текстовой работе, актуальным стоит вопрос одновременного хранения в памяти многих скопированных фрагментов. Для этой цели существует несколько разных программ. И одной из самых популярных является программа ClipDiary , в которой кстати есть возможность очистки буфера.

Сама эта программа помимо того, как очистить буфер обмена, может делать следующие операции:
Копирование/вставка текста без форматирования;
Хранение в истории сотен и даже тысяч скопированных фрагментов текста;
Оперативное переключение между записями в истории с помощью горячих клавиш;
Поиск текста по истории копирования и пр.
При оперативном использовании программы самое главное освоить две комбинации горячих клавиш, применяемых для навигации по истории буфера обмена: Ctrl-Shift-Вверх и Ctrl-Shift-Вниз. При этом на экране будет высвечиваться текущий элемент истории, который сразу же помещается в буфер обмена. Поскольку эти комбинации клавиш являются горячими, они работают в фоновом режиме и могут быть задействованы в любых приложениях. Таким образом можно удобным образом оперировать сразу несколькими последними фрагментами текстов, не переключаясь специально в окно программы ClipDiary. А поскольку копирование/вставка текста обычно осуществляется не только в текстовых редакторах, но и в браузерах, файловых менеджерах и практически в любых других программах, эта утилита станет ценным помощником в Вашей работе за компьютером.
Выводы
Освоив разнообразные способы выделения фрагментов информации, а также зная как скопировать в буфер обмена, как очистить буфер обмена и как вставить информацию в нужное место, вы сможете многократно повысить продуктивность своей работы на компьютере. А благодаря использованию программ типа ClipDiary ни один из скопированных фрагментов текста не пропадет при перезаписи буфера.
Данная статья будет разделена на две части:
- для новичков , которые только начали изучать компьютер и хотят узнать, где находится буфер обмена и что это такое;
- для более опытных пользователей , которые любят поковыряться в файлах операционной системы windows и ответить на некоторые вопросы, которые не дают им покоя;
Предлагаем сразу же видео на эту тему
О буфере обмена простыми словами — для новичков
Когда мы наводим на какой-то файл или папку курсор, нажимаем правой кнопкой мыши и выбираем «Копировать» (или сочетание клавиш Ctrl+C), в этом момент информация помещается в буфер обмена.

Туда мы можем копировать все что угодно: текст, папку, картинки, видео-файлы, аудиозаписи и прочие файлы. Компьютер выделит нужное место в оперативной памяти для хранения в буфере нужного объема информации.
Можно представить что это оперативная память компьютера, или своеобразная невидимая область, куда помещается информация на время, а затем удаляется.
То есть, когда мы перейдем в нужное место на нашем компьютере и опять же нажмем правой кнопкой мыши, но выберем уже «Вставить» (или сочетание клавиш Ctrl+V), то та папка, или файл, или кусок текста, который вы скопировали, возьмется из буфера обмена и вставится в нужное вам место.

А это значит, что начинающему пользователю не стоит беспокоиться о том, где именно это информация храниться. Главное, что мы можем вставить ее в нужное нам место.
Следует также понимать, что когда вы опять нажимаете «Копировать», то старая информация в буфере заменяется на новую и при вставке, естественно, вставляется новая. Тоже самое происходит, если вы что-то «вырезаете».
Вы также можете вставлять информацию из буфера любое количество раз, т.е. при вставке информация от-туда не удаляется, она как-бы копируется.
И если вы скопировали папку, то вы можете вставить ее и на диск С, и на диск Е и в любое другое место на компьютере.
Также обратите внимание на то, что если вы скопировали в буфер обмена какой-то кусок текста из документа, допустим программы Microsoft Word, или веб-страницы, то вам нужно в документ или текстовое поле его и вставлять. Просто в папку вставить не получится.
И наоборот, скопированную папку в документ тоже вы не вставите.
Также будьте осторожны с важной информацией, которую вы скопировали в буфер: если компьютер неожиданно выключится, перезагрузится, или вы случайно забудете и выключите его, то информация из буфера обмена удалится.
Поэтому сразу же когда что-то поместили в него, вставьте в нужное вам место и сохраните, если это какой-то документ.
Чистить буфер не обязательно , ведь копируя какой-то файл, или текст, он заменяет предыдущий и поэтому память вашего компьютера засорятся не будет.
Комбинации клавиш, которые необходимы для работы
Ответ о нахождении буфера обмена для более продвинутых
Возможно среди читателей есть и те, кому хочется узнать, где находится та секретная папка, или то невидимое пространство, называемое буфером обмена.
Находим буфер обмена в Windows XP
В операционной системе Windows XP вы можете зайти на диск C, или на тот диск, на котором она находится, затем в папку «Documents and Settings», а дальше в «System 32», то есть путь такой: «C:/Documents and Settings/System 32».
Там есть файл (специальная программа) clipbrd.exe , запустив которую, вы можете увидеть что там находиться именно то, что вы скопировали.
Быстрее найти этот файл и запустить вы можете даже не заходя в папку «System 32», а просто войти в меню «Пуск» > «Выполнить», ввести clipbrd.exe и нажать клавишу ввода.
Сейчас приведу пример работы этой программы. Я выделю фрагмент текста и нажму «копировать».

А затем запущу файл clipbrd.exe. Мы увидим что этот текст находится именно там:

А это значит, что это есть то секретное место, где хранится информация, скопированная в буфер — в стандартной программе clipbrd.exe для windows XP. Если вы только что включили компьютер, то там будет пусто, так как туда еще ничего не копировалось.
Если там уже есть какая-то информация (в моем случае там уже есть текст), то вы при желании можете ее удалить через вкладку «Правка — Удалить» или нажать на крестик, который можно найти на панели инструментов программы clipbrd.exe под вкладками.
Ситуация с буфером в Windows 7 и Vista
В более поздних версия ОС Windows, таких как Windows 7 и Vista стандартная программа clipbrd.exe отсуствует.
На замену ей есть файл clip.exe, который отвечает за хранение информации для буфера обмена, но запустить его вам не удастся и посмотреть что там находиться тоже.
Но если навести курсор на это файл, то нам будет показана информация, что файл действительно предназначен для этих целей.

Удобные программы для работы с буфером обмена
Привожу несколько удобных программ, которые себя зарекомендовали.
Программа CLCL 1.1.2 для Windows
Для Windows Xp и Windows 7 и некоторых других версий, есть очень хорошая бесплатная программа CLCL 1.1.2. Она не требует установки, легко запускается и не занимает много места.
Распаковав архив в увидите всего 4 файла, запускаем «CLCL»

После запуска она сворачивается в трей

Кликнув по значку она открывается и вы видите, что там находятся те документы или тексты которые вы копировали.

Для удобства, на скриншоте показан список основных преимуществ и возможностей программы CLCL 1.1.2 .
Comfort Clipboard — удобный менеджер
Для Windows 7 есть удобная утилита по названием Comfort Clipboard. Вы можете поискать её через Google.com или Yandex.ru, скачать и установить.

- Ее возможности:
- Когда вы Что-то копируете, то программа не просто копирует и сохраняет нужные вам фрагменты, но у вас появляется возможность выбирать предыдущие скопированные в буфер обмена фрагменты текстов, папки и другие файлы. Она не заменяет, а сохраняет себе в память отдельно;
- При выключении компьютера, информация помещенная в программу не удаляется. Вы можете удалить ее тогда, когда она будет вам не нужна;
- Настройка горячих клавиш, изменение оформления, понятного интерфейса делает программу очень удобной в работе с буфером обмена;