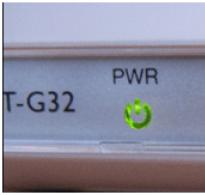Что то грузит процессор на 100. Решение проблем с беспричинной загрузкой процессора. Устаревание компьютера и процессора в частности
Во время использования компьютера бывают моменты, когда производительность начинает проседать из-за 100% загрузки процессора. Решить проблему быстро не всегда удается, так как причин возникновения неполадки много и не все о них знают. Почему процессор компьютера загружен на 100 процентов без видимых причин, разберемся ниже.
Первая причина, на которую стоит обратить внимание – наличие программы, нагружающей процессор и снижающей работоспособность компьютера. Определяют «вредителя» следующим образом:
- Запускаем «Диспетчер задач»;
- Запуск производится одновременным нажатием клавиш Ctrl+Alt+Del или через меню пуск;
- После открытия программы, выбираем вкладку «Процессы». На ней отображаются все запущенные на данный момент системные процессы и программы;
- Чтобы определить программу-вредителя, отсортируйте процессы в порядке загруженности процессора;
- Завершите действие программы. Для этого выберите ее левой кнопкой мыши, после чего нажмите на кнопку «Снять задачу»;
При закрытии программы имейте ввиду следующие нюансы:
- Остановка важного системного процесса повлечет за собой необходимость перезагрузки компьютера вручную, так как операционная система может зависнуть;
- Некоторые приложения оставляют после закрытия побочные процессы, которые влияют на работу процессора. Такое часто происходит при экстренном закрытии браузера;
Основные причины максимальной загрузки
Причин загрузки процессора и снижения его работоспособности много. Среди основных выделяют:
- Неисправность драйверов;
- В режиме автозагрузки работает много приложений;
- Систему атакуют вирусы;
- Операционную систему нагружают антивирусы;
- Проблемы с жестким диском;
- Периферийное оборудование сбоит, что отражается на работе процессора;
- Одновременно запущено много приложений;
- Проблема в программном коде;
- Приложения, работающие в фоновом режиме, отнимают много ресурсов;
- Причина в неисправности оборудования;
Обратите внимание! На работоспособность процессора могут влиять сразу несколько причин.
Каждый элемент компьютера работает под управлением отдельной программы, в которую заложены все алгоритмы взаимодействия с другими устройствами. Такие программы называются драйверами и порой причина загруженности процессора кроется в них. Чтобы устранить проблему с неисправными драйверами, выполните следующие действия:
- Перейдите на официальный сайт компании-производителя и скачайте новую версию программного обеспечения для устройства;
- Переустановите драйвер и перезагрузите компьютер;
Обратите внимание! Новые версии драйверов не всегда работают корректно из-за недостаточной оптимизации программного кода. При скачивании обращайте внимание на пометку «stable». Ее наличие означает, что программный код оптимизирован и при его использовании не должно возникать никаких конфликтов с системой.
Некоторые драйвера сложно найти самостоятельно и на сайтах разработчиков тое ничего не понятно. В таком случае используйте сторонними приложениями, осуществляющими поиск и установку недостающего ПО.

Большое количество программ в автозагрузке
Среди современных приложений, устанавливаемых на ПК, все чаще встречаются такие программные продукты, которые после установки начинают работать в режиме автозагрузки. Это означает:
- Программа автоматически запускается вместе с включением компьютера;
- В режиме автозагрузки, приложение получает доступ к интернету, скачивая обновления без уведомления пользователя;
Одно или два приложения не сильно нагрузят процессор, но 5 – 10 станут серьезной проблемой. Устраняется проблема так:
- Одновременно нажимаем Ctrl+Alt+Delete;
- Запускаем «Диспетчер задач»;
- Выбираем вкладку «Автозагрузки»;
- Выделяем ненужные программы и жмем кнопку «Отключить»;
Работа в интернете сопровождается риском подцепить вирус, который загружает процессор, мешая его работе. Чаще всего, вирусы маскируются под системные процессы, и вычислить их даже с помощью антивирусной программы крайне проблематично. В таком случае поможет следующее действие:
- Перезапускаем систему и загружаем Windows 7 в «Безопасном режиме»;
- Для этого, во время перезагрузки жмем клавишу F8, после чего выбираем нужный нам режим;
- После активации операционной системы, проверьте ее на наличие вирусов. Для этого не обязательно скачивать и устанавливать отдельное антивирусное ПО. В интернете есть сервисы, позволяющие сделать это без установки на компьютер. Подобную услугу предлагает Dr.Web;

Активность антивируса
На работе центрального процессора (ЦП) может сказываться и работа антивируса. Дело в том, что даже при простое системы, когда пользователь не совершает никаких действий, подпрограммы антивируса делают свое дело, мониторя систему в поисках врага. Если компьютер слабый или работа антивируса настроена неверно, во время работы наблюдаются сбои. Устранить их можно таким образом:
- Настраиваем работу антивируса, выбирая экономичный режим или отключая ненужные элементы;
- Меняем антивирус на менее ресурсоемкий;
- Обновляем компьютерное железо на новое;
Других действенных способов, без риска повредить ОС или антивирус нет.
Жесткий диск влияет на работу процессора в двух случаях:
- Винчестер выходит из строя, из-за чего страдает работоспособность ОС, а в следствии и процессора;
- Идет установка обновлений ОС, что сказывается на работоспособности процессора;
Первая проблема решается путем покупки нового оборудования. Да это дорого, но со временем жесткий диск совсем выйдет из строя, и вы просто не сможете запустить компьютер. Вторая проблема устраняется так:
- Ждем окончания загрузки и установки, после чего продолжаем заниматься своими делами;
- Отключаем автозагрузку обновлений;
Других причин падения мощности процессора из-за жесткого диска быть не должно.

Проблемы с периферийным оборудованием
При подключении стороннего оборудования — мыши, клавиатуры, принтера или сканера, драйвера могут установиться не корректно. Из-за этого, в работе периферийного устройства и ОС возникают конфликтные ситуации, что ведет к выделению дополнительных ресурсов процессора, на решение проблемы.
Действия для устранения проблемы:
- По очереди отключаем периферийное оборудование и следим за откликом процессора. Если после отключения какого-либо устройства нагрузка пропала – переустановите драйвера;
- Драйвера на устройстве установлены, но работают не корректно. Это отображается в «Диспетчере устройств»;
Зачастую, компьютер сам сигнализирует о неправильной установке драйверов, но вы просто не обращаете на это внимание, продолжая работать на «не родных» для оборудования программах.
Огромное количество запущенных процессов
Самая простая причина, по которой возникает перегрузка процессора. Дело в том, что каждый процесс, даже не видимый вами, отнимает у процессора определенную долю сил, заставляя следить за его действиями. Ресурсы не безграничны и в определенный момент компьютер начнет тормозить, показывая тем самым на перегруженность. Разобраться с проблемой легко – закройте ненужные приложения. Это разгрузит процессор и быстродействие операционной системы придет в норму. Не обязательно закрывать все приложения. Выберите те из них, которые реже всего используются на данный момент или те, которые быстро и легко открываются при возникновении необходимости.
Важно! Выработайте в себе привычку не лениться и закрывать ненужные странички в интернете, приложения, которые уже не нужны. Вы заметите как быстродействие ПК возрастет, а его работа стабилизируется.
Проблема программного типа
К проблемам программного типа относится нестабильная работа того или иного приложения. Например, Chrome грузит ваш процессор на 100 процентов. В таком случае поможет закрытие приложения, его удаление с последующим скачиванием новой версии. Часто подобные неприятности возникают по причине установки не лицензионного ПО, в котором поврежден программный код.
Такое приложение работает не оптимально, отнимая у процессора лишние ресурсы, которые при работе лицензионного продукта не потребовались. Если переустановка не помогла, значит дело не в программе. Скорее всего компьютер заражен вирусом или жесткий диск приходит в негодность.
Работа фоновых системных процессов
После включения компьютера или ноутбука, Windows автоматически совершает огромное количество системных процессов, и они не прекращаются даже когда пользователь не совершает никаких активных действий. За их работу отвечает процесс System.exe, который проверяют в первую очередь при возникновении подозрений.
Отключить их нельзя, так как от них напрямую зависит работа ОС, будь то Windows 7 или Windows 10. Другие ОС построены по аналогичному принципу. На загруженность этого процесса влияют следующие вещи:
- Служба автоматических обновлений Виндовс;
- Работа антивирусных программ;
- Действие вирусов;
Оптимизация или устранение этих причин вернут ваши системные процессы в норму, стабилизировав работу ПК.
Устаревание компьютера и процессора в частности
Как и в случае с жестким диском, процессор не вечен и его рабочий ресурс постепенно тратится. Это происходит по причине:
- Длительного срока эксплуатации оборудования;
- Неподобающих условий содержания техники;
- Брака при изготовлении;
- Компьютер работал в усиленном режиме, подвергаясь постоянным перегрузкам;
Все это не может положительно сказаться на работе техники. Решить проблему, связанную с технической стороной процесса, можно по следующему алгоритму:
- Почистить системный блок, удалив всю пыль и грязь при помощи пылесоса. Особое внимание уделите системам охлаждения, так как повышение температуры процессора перегружает его, постепенно выводя из строя. Определить греется процессор или нет можно при помощи специальных приложений, в большом количестве размещенных в Интернете. Если чистка не помогла и техника продолжает греться – смените термопасту, покрывающую верхнюю часть процессора;
- Проверьте работоспособность ОС, при запуске простых приложений, таких как блокнот или Paint. Если «Диспетчер процессов» при их запуске показывает загрузку процессора не меньше 50%, и она не падает – рекомендую обратить внимание на новые модели компьютеров, поменяв старое железо на новое;
Пошаговая проверка ПК на все перечисленные выше причины выявит проблему и работоспособность вернется в норму. Главное не спешить, тщательно выполняя все этапы проверки неисправности.
Одна из самых распространенных и малопонятных проблем - это загрузка ЦП. 100 процентов его работы отбирают непонятные процессы и службы, что делает использование компьютера крайне сложным. Почему так происходит?
Загрузка ЦП 100 процентов. Что делать?
Довольно часто обладатели компьютеров могут наблюдать ухудшения в работе, задержку в реакции на действия пользователя и другие проблемы спустя какое-то время непрерывного использования. В число наиболее распространенных причин, которые могут к этому привести, входит полная загрузка процессора малопонятными запущенными процессами. Самый простой совет - это перезагрузить компьютер. В некоторых случаях он может помочь. Можно посоветовать переустановить систему, но это самый крайний метод, входящий уже в разряд анекдотических рекомендаций на большинстве технических форумов.
Наиболее распространенные причины повышения нагрузки на процессор
Тех, кого волнует этот вопрос, довольно много. И все они ищут действенное решение своей проблемы без использования кардинальных методов. А для этого необходимо разобраться с причиной, которая могла привести к такой ситуации. Если обратиться к форумам, на которых вопросы, связанные с подобным поведением компьютера, встречаются довольно часто, можно выделить самые распространенные ситуации:
- Запуск программы или процесса, которые используют повышенные ресурсы компьютера.
- Нарушения в работе системы.
- из-за скопившейся пыли и недостаточного охлаждения.
Выявление проблем и их решение

Для того чтобы определить, почему процентов, потребуется провести ряд диагностических процедур. После того как причина установлена или есть основания остановить свой выбор на чем-то одном, потребуется произвести действия, необходимые для ее устранения. Подробно о том, что нужно делать в каждом конкретном случае, рассматривается далее.
Определение программы, которая нагружает процессор

Первое, что нужно сделать, когда компьютер стал подтормаживать и плохо реагировать на команды мыши и другие действия, - это открыть диспетчер задач. Для этого можно одновременно зажать комбинацию клавиш Ctrl, Alt и Del или Ctrl, Shift и Esc либо вызвать контекстное меню в области панели задач и найти в нем соответствующий пункт.
В открывшемся окне необходимо выбрать подробное представление, чтобы появились вкладки, среди которых будет нужная нам - «Процессы». В ней можно увидеть, когда происходит загрузка ЦП 100 процентов. Что делать дальше в таком случае?
Во вкладке будет отображаться полный список всех процессов, которые запущены на данный момент в системе. По умолчанию они отсортированы в алфавитном порядке, но можно выбрать столбец с загрузкой ЦП, чтобы определить тот, который вызвал проблемы.
Довольно часто бывает так, что массивная программа, которая требует больших затрат по ресурсам, не выгружается корректно после закрытия. В результате этого в работе остаются процессы, и загрузка процессора продолжается. При этом достаточно нажать на кнопку «Снять задачу», чтобы решить проблему. В связи с этим может оказаться действенной перезагрузка системы, которая рекомендовалась в самом начале. Грубо говоря, во время нее происходит такое же снятие задач. Помимо этого, освобождаются дополнительные ресурсы, которые можно не заметить самостоятельно.
В списке процессов также могут оказаться неизвестные, которых не было до этого. Причем они также могут принимать участие в загрузке системы. Такое поведение свойственно вирусам, поэтому хорошо было бы знать названия и характеристики процессов, которые постоянно работают в конкретной системе, и периодически проверять список запущенных на предмет появления подозрительной активности.
Сбои в работе системы

Первый метод не всегда позволяет определить причину, по которой происходит загрузка ЦП 100 процентов. Что делать в таком случае? На практике в может оказаться, что вся нагрузка приходится на пункт «Бездействие системы». И в этой ситуации снять задачу не получится.
Рекомендацией в этом случае будет запустить утилиту, которую распространяет корпорация Microsoft совершенно бесплатно. представляет расширенную картину того, что показывает диспетчер задач. В рассматриваемой ситуации загрузка процессора 100 процентов может составлять за счет системных прерываний, которые в этой программе обозначаются как Interrupts. Сложно сказать, в чем именно причина такого поведения, если не предпринять дополнительные действия.
Что может грузить процессор в системе

Нередко к такой проблеме приводят некорректно написанные драйверы. Выявить это поможет загрузка системы с применением безопасного режима. Если ЦП не испытывает прежней нагрузки, то с высокой долей вероятности причина именно в драйверах. Нужно поискать их новые версии, предоставляемые непосредственно производителем компьютера или ноутбука.
Также к такому поведению системы могут привести различные вирусы, обосновавшиеся в ней. В этом случае нужно запустить сканирование системы антивирусным ПО.
В результате проблем с подключенными устройствами также может возникнуть загрузка ЦП 100 процентов. Что делать при этом? Совет довольно простой. Достаточно отключить все от компьютера, оставив только самый необходимый минимальный набор из мыши, клавиатуры и монитора. Также следует заглянуть в чтобы проверить наличие возможных неполадок там.
Если эти советы не помогают решить проблему, то придется переустанавливать систему. Хорошо, если в процессе работы создаются точки отката, на которые можно восстановиться, если система на тот момент работала исправно.
Скопление пыли и перегрев

Нередко определить, почему загрузка ЦП 100 процентов достигает, помогает громкая работа кулера и повышение температуры процессора. Как правило, это говорит о том, что компьютер или ноутбук давно пора почистить от скопившейся в нем пыли, грязи, и заменить термопасту. Это же приводит к торможению и отказам в работе системы. Рекомендуется проводить чистку по меньшей мере раз в год.
Процессор является ключевым элементом в ПК, через него происходит обработка данных. Любая программа или приложение нагружает процессор в той или иной степени. Чем меньше нагружен процессор, тем быстрее и стабильнее работает система (быстро открываются файлы, папки, приложения). Поэтому очень важно, чтобы процессор не был нагружен в 100% и имел свободные ресурсы для обработки нужных задач.
Основные причины максимальной загрузки
Причин максимальной загрузки ЦП на 100% в Windows XP, 7, 8, 10 может быть несколько и у каждой свои пути решения. Наиболее распространённая причина – это потребление определённой программой или службой всех ресурсов процессора. Так же это могут быть сбои в работе службы из-за чего она начинает вести себя не стабильно.
Многие не придают большого значения чистке ПК от пыли и замене термопасты, что приводит к перегреву, тем самым давая большую нагрузку на ЦП.
Чтобы точно убедиться, в чём причина большой нагрузки процессора, требуется провести ряд диагностических манипуляций для её выявления.
Определяем программу нагружающую процессор
Чтобы снизить нагрузку на ЦП, можно воспользоваться Диспетчером задач
. Попасть в него можно разными способами
: нажать одновременно Ctrl+Shift+Esc или Ctrl+Alt+Delete или же зайти через меню пуск в контекстное меню панели задач и там уже найти диспетчер.
Когда диспетчер задач открыт, необходимо перейти на вкладку «Процессы », в которой будут отображены процессы и службы системы. Для удобства их можно отсортировать, нажав вверху на столб «ЦП » или «Процессор » (в разных версиях Windows по разному).
И после этих манипуляций можно увидеть, какая программа или служба нагружает ЦП. Зачастую бывает, что «тяжёлые» программы (которые потребляют большое количество ресурсов ПК) после закрытия оставляют остаточные службы или не корректно завершенные приложения, тем самым влияя на работоспособность компьютера. Очень часто таким «грешат» браузеры. Кроме этого часто видео в высоком качестве, с которыми просто не справляется ПК, могут грузить и тормозить работу.
Решить это можно щёлкнув ЛКМ (левой кнопкой мыши) по приложению, которое потребляет ЦП и нажать «Снять задачу », тем самым удалив программу из ресурсов ПК. Тут следует быть осторожными, потому что есть вероятность завершить какую-то системную службу и тогда придётся вручную перезагружать компьютер.
Загрузка процессора без причины
Бывает, что в стандартной утилите «Диспетчере задач» не видно процессов, которые нагружают ЦП, но процессор все равно загружен на 100 процентов без причины. В таких случаях можно обратится к сторонним программам .
Скачайте и запустите программу AVZ. Перейдите в «Сервис/Диспетчер процессов» там будут показаны все процессы
запущенные на компьютере. Главное преимущество
AVZ в том, что программа помечает системные процессы зелёным цветом. Т.е. следует присмотреться нет ли процесса svchosts.exe, который окрашен в чёрный цвет.
Если же никаких сторонних процессов не обнаружено, то можно попробовать отключить автоматическое обновление Windows.
Чтобы отключить обновления, нужно попасть во вкладку «Службы », проще всего нажать Win+R, в появившемся окне написать services.msc и нажать «Ок». В открывшемся окне найти строку «Центр обновления Windows », щёлкнуть на ней дважды мышкой и выбрать «Тип запуска» — Отключена, и ниже нажать кнопку «Остановить». Затем сохраняем настройки и перезапускаем ПК.
Нагрузка на ЦП из-за перегрева
Ключевым параметром для стабильной работы компьютера является его температура. Если ЦП начинает перегреваться, то пользователь замечает нестабильную работу системы, зависания, «синий экран» и внезапные выключения ПК.
Чтобы узнать температуру ЦП следует воспользоваться сторонними программами, например Aida 64 .
Перегреваться компьютер может по нескольким причинам :
- Загрязнение
. Компьютер или ноутбук требует постоянной очистки (раз в 6-12 месяцев), потому что за время использования в нём скапливается пыль, которая ухудшает работу кулеров и теплопередачу радиатора, тем самым способствуя перегреву.
Решение : отнести компьютер в сервисный центр для его очистки или же самостоятельно открыть боковую крышку и аккуратно, но тщательно удалить всю скопившуюся пыль. (Если вы владелец ноутбука, то придётся нести в сервисный центр)
- Неисправности кулера
. Главной задачей кулера является непрерывная подача холодного воздуха на радиатор для охлаждения ЦП. В случае его неисправности компьютер начинает сильно перегреваться. Убедиться в неисправности можно самостоятельно, следует открыть боковую крышку компьютера и посмотреть нормально ли вращается кулер (нет ли каких-то скрипов, потрескивание)
Решение : Если кулер действительно неисправен следует немедленно обратится в сервисный центр для последующей его замены.
- Высокая температура в помещении
. Эта проблема очень актуальна в летнее время года, дома и на улице жара, следовательно, кулер будет затягивать горячий воздух. Из-за этого его эффективность в плане охлаждения существенно падает.
Решение : Можно самостоятельно открыть боковую крышку компьютера и направить туда обычный вентилятор. Для ноутбуков выпускают специальные подставки с охлаждением.
Устаревший ПК
Новые технологии очень быстро шагают вперёд, компьютерная сфера одна из таких. Каждый день выходят обновления для различных программ и с каждым годом стандартные программы начинают потреблять всё большее количество ресурсов.
Если при запуске стандартного приложения (браузер, paint, просмотр фотографий) загрузка ЦП становится 50% или 100% и не уменьшается, то скорее всего пришло время обновлять конфигурацию ПК.
Приложения в автозагрузке
Многие пользуются ПК годами без переустановки Windows и очистки её от программ. С течением времени и установкой тех или иных приложений автозапуск системы забивается и при загрузке ОС загружаются программы, которыми человек уже давно не пользуется. Из-за этого может быть постоянно загружен ЦП, чтобы этого избежать следует очистить «Автозагрузку»
Существует популярная утилита CCleaner , с её помощью можно убрать программы
, которыми давно не пользуетесь, оставив только самые актуальные и антивирус.
Компьютер страшно тормозит, идет долгая загрузка (перезагрузка) Windows. Центральный процессор загружен на 100 процентов. Кулер (вентилятор) гудит и не успевает охлаждать цп. Звук в колонках может сильно искажаться хрипеть, тянуть, хрюкать. :)
Впрочем, если открыть диспетчер задач и заглянуть на вкладку «Быстродействие», скорее всего увидим загрузка ЦП 100%. Бывает диспетчер не открывается, значит он заблокирован вирусом и нужно разблокировать диспетчер .
Что делать? Если коротко установить менеджер задачи безопасности, выявить тормозящий процесс, удалить вредоносное ПО создающее предельную 100% загрузку цп.
100 загрузка процессора
Проявляется сильное торможение и после многократных установок и удаления различных программ, в процессе долгого, или ни очень пользования ПК. И как правило, это лечится в большинстве случаев, ни мучая себя, компьютер опасными опытами над реестром, переустановкой системы Windows. Это конечно крайняя мера и все же... Да, такое случается, но ни всегда при этом 100% ЦП.
Подобное бывает и при попадании в систему вредоносного ПО, что очень, очень даже часто случается. Компьютер резко отказывает и происходит это, в основном при первой возможной его загрузке (перезагрузки), после активации вируса. Если в первом случае и тупит, но процессор не настолько загружен и работать на ПК все же можно, то при попадании и активации такого вредителя, выполнять какие либо действия на компе, практически невозможно.
100% цп - вирус
Для выявления таких гостей, создающих 100% загрузку процессора, имеется очень даже неплохая утилита. Неплохая говорю потому, что сами попадали в такие ситуацию и она выручила :)

Скачать!
Security Task Manager
Security Task Manager - Менеджер Задачи Безопасности, отображает уровень возможной опасности того или иного процесса. То есть, она находит и показывает все то, что ни только мешает при загрузке OS, но и правильно работать Windows(у) (по её мнению). А вы решите уже сами чего вам нужно, а что нет. Если программа находится в зоне риска на первой позиции, а вы её не устанавливали и не знаете что это, удалить немедленно.
Установите менеджер и удалите вредоносное ПО мешающее нормальной работе ЦП.
Если, включив компьютер или поработав в Windows некоторое время вы вдруг видите, что скорость работы заметно снизилась или компьютер совсем перестал отвечать, то причиной этому может быть зависание компьютера – т.е. когда он занят выполнением файлов и не отвечает на запросы от других устройств компьютера или программ. Что нужно делать в этом случае, как исправить ситуацию?
В основном загрузка ЦП 100 процентов в Windows связана с деятельностью вредоносных программ или ошибками в программном обеспечении. Ниже рассмотрим несколько распространенных простых приемов что делать для устранения этой неисправности.
Для начала просто перезагрузите компьютер. Иногда бывает, что какое-то приложение зависло из-за неполадок в самом приложении и продолжает использовать процессор, часто на все 100 процентов. Можно удалить его через «Диспетчер задач» — «Снять задачу».
Только не забудьте поставить отметку «Отображать процессы всех пользователей» или «Подробнее» — для отображения полного списка процессов. После того как снимите задачу – перезагрузитесь – проверьте ушла проблема загрузки или нет.
Если перезагрузка компьютера не решила проблему переходим к этапу проверки Windows на наличие вредоносных программ. Запустите полное сканирование антивирусом, установленным у вас. Вы должны понимать, что наличие антивируса не исключает возможность заражения компьютера. Оптимально для проверки использовать антивирусные сканеры известных разработчиков. Они бесплатны, не требуют установки, их можно записать на флешку или компакт-диск и, загрузившись с них, запустить проверку ПК – это увеличит шансы на отлов большинства зловредных программ.
Проведите анализ операционной системы Windows если наблюдаете высокий процент загрузки ЦП
Используя специальное программное обеспечение, проанализируйте почему тот или иной процесс запускается и загрузка ЦП увеличивается до 100%. Например, для этого хорошо подходит «AnVir Task Manager». Она позволяет оценить уровень риска и изменить тип запуска приложения в автозагрузке, процесса или сервиса (приведенное на рисунке меню вызывается правой кнопкой мыши) т.е. вы сможете понять, что с ним делать — причину проблемы.

Таким образом, запретив запуск приложений с высоким уровнем риска вы с большой долей вероятности избавитесь от процессов, которые грузят ваш ЦП на 100 процентов.