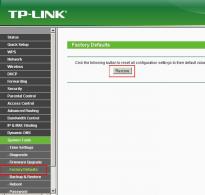Как убрать блокировку пальцем на самсунге. Как снять графический ключ с андроида. Простые способы разблокировки телефона
Как разблокировать samsung если забыл пароль, графический ключ или отпечаток пальца? Когда мы покупаем новый телефон Samsung, нам нужно сначала установить некоторые необходимые вещи. Насколько я знаю, телефон Samsung предоставляет людям четыре вида защиты. Мы можем использовать эти модели для защиты конфиденциальности и безопасности данных. Мобильные телефоны можно назвать ближайшими друзьями. Мы всегда используем их для общения с друзьями, отправки и получения текстовых сообщений, фотографирования, просмотра в Интернете и т. Д. У нас есть похожая статья: Как сделать до заводских настроек?
Мы почти постоянно используем телефоны. Телефон записывает нашу жизнь и сообщениях в тишине. Поэтому устанавливаем пароль, чтобы другие люди не просматривали наш телефон. Но вы когда-нибудь задумывались, что делать, если вы забыли свой пароль? Как обходить блокировку Samsung, графический ключ, пароль и отпечаток пальца, чтобы удалить их и перезагрузить телефон? Как разблокировать ?
Если вы не обновили свою прошивку до Android Lollipop (5.0), тогда есть более быстрый способ разблокировать графический ключ блокировки экрана. (только Android 4.4 и ниже)

1) Введите неправильный графический ключ экрана блокировки пять раз (не должно быть сложно, если вы не помните правильный)
2) Выберите «Забыли графический ключ»
3) Теперь вы можете ввести PIN-код резервного копирования или логин вашей учетной записи Google.
4) Введите либо PIN-код резервной копии, либо логин Google.
5) Теперь ваш телефон должен быть разблокирован.

Как разблокировать Samsung с помощью инструмента «Найти мой мобильный»
Это простой способ разблокировать устройство Samsung, если вы создали учетную запись Samsung и зарегистрировали ее заранее.

2) Войдите в систему, используя свои данные для входа в систему Samsung.
3) На интерфейсе учетной записи Find My Mobile вы должны увидеть свой зарегистрированный телефон слева. Это говорит о том, что вы зарегистрированы в этой учетной записи.
4) На левой боковой панели выберите «Разблокировать экран».
5) Теперь выберите «Разблокировать» и подождите несколько секунд, пока процесс не завершится.
6) Вы должны получить окно с уведомлением о том, что ваш экран разблокирован.
7) Вот и все. Ваш телефон должен быть разблокирован.

Как разблокировать Samsung с помощью пользовательского восстановления?
(Требуется SD-карта). Этот метод предназначен для более продвинутых пользователей Android, которые знают, что означают термины «rooting» и «Пользовательское восстановление». Как говорится в названии, для этого вам потребуется любое индивидуальное восстановление, и на вашем телефоне должен быть слот для SD-карт .
Почему SD-карта? Ну, нам нужно перенести ZIP-файл на ваш телефон, и это обычно невозможно, если он заблокирован. Единственный способ – вставить SD-карту с файлом. К сожалению, слоты для карточек стали чем-то вроде редкой вещи в мире смартфонов, так что это будет работать только для некоторых людей.
Вот что вам нужно сделать:
Шаг 1. Подключите телефон Samsung
Запустите программное обеспечение на своем компьютере и выберите «Блокировка экрана». Затем используйте USB-кабель для подключения телефона Samsung к компьютеру. На этом этапе интерфейс программы, как показано ниже, нажмите «Пуск».


Шаг 2. Войдите в режим загрузки
Во-вторых, вам нужно вручную включить свой телефон для входа в режим загрузки. Конкретные шаги заключаются в следующем:
1. Отключите телефон.
2.Нажмите и удерживайте кнопку «Уменьшение громкости» + «Домой» + «Питание» одновременно.
3. Нажмите «Уровень громкости», чтобы войти в режим загрузки.

Шаг 3. Загрузите пакет восстановления
Когда ваш телефон Samsung перейдет в режим загрузки, программа автоматически загрузит пакет восстановления, который займет у вас несколько минут, пожалуйста, подождите терпеливо.

Шаг 4. Снимите экран блокировки Samsung
Наконец, когда загрузка пакета восстановления завершена, программа начнет удалять блокировку экрана. Пожалуйста, будьте уверены, что этот процесс не потеряет никаких ваших данных. Когда этот процесс закончен, вы можете повторно использовать свой телефон без ввода пароля.

Как разблокировать Samsung с помощью Hard reset?
Другие способы смотрите ниже . На самом деле забыть пароль блокировки экрана на вашем телефоне Samsung – обычная вещь. Существует множество способов, которые помогут вам разблокировать пароли, графический ключ и любые другие PIN-коды вашего смартфона Samsung. Однако, если у вас действительно нет никакого способа, восстановление телефона Samsung сброс до завода также является хорошим выбором.
Шаг 1. Выключите телефон Samsung.
Шаг 2. Одновременно нажмите кнопки Home, Volume Up и Power, чтобы открыть меню восстановления.

Шаг 3. После входа в меню восстановления используйте кнопку уменьшения громкости для навигации, прокрутите до «стереть данные / сбросить заводские настройки» и используйте кнопку «Питание» для выбора.

Шаг 4. Прокрутите вниз до «да – удалите все пользовательские данные» с помощью кнопки уменьшения громкости, чтобы подтвердить удаление всех пользовательских данных и нажмите кнопку питания, чтобы выбрать.

Примечание. Будьте уверены, что вы не против удалить все данные на своем устройстве Samsung, это нельзя отменить.
Шаг 5. Если все сделано, все пользовательские данные, включая пароль, PIN-код, графический ключ и т. Д., Теперь будут удалены с вашего устройства Samsung, пожалуйста, подождите терпеливо, пока он не будет завершен.
Шаг 6. С помощью кнопки питания выберите «Перезагрузка системы сейчас», и ваш телефон Samsung перезагрузится автоматически.

Когда вы закончите вышеуказанные шаги, ваше устройство Samsung теперь будет как новое, приступайте к настройке. Если это будет сделано, теперь вы можете снова использовать свой телефон Samsung. Теперь вы можете установить PIN-код блокировки, графический ключ, пароль для своего телефона, но, пожалуйста, запомните его.
Кроме того, поскольку все личные данные были удалены, вы можете восстановить через резервную копию, созданный KiK, MobileTrans или другим инструментом резервного копирования, теперь вы можете восстановить резервную копию на телефоне Samsung.
Если вы забыли установленный пароль или графический ключ на Android, это не повод паниковать. Доступ к смартфону можно восстановить, причем существуют несколько способов снять блокировку. В обновленной инструкции подробно рассказано о каждом из них.
Как сбросить пароль или блокировку в Android
(!) В статье собраны основные способы сброса пароля/графического ключа, начиная от самого простого (когда вы помните имя пользователя и пароль аккаунта Google) и заканчивая более сложными: Hard Reset, удалением файлов «gesture.key» и «password.key». Внимательно читайте все пункты, переходите по указанным ссылкам на подробные инструкции, и все получится!
Способ 1. Ввести данные аккаунта Google
Рабочий способ для устройств на Android 4.4 и ниже. Начиная с Android 5.0, эту опцию убрали из многих прошивок. Но так поступили не все производители, поэтому проверьте, работает у вас или нет.
Когда телефон или планшет подключены к мобильной сети или Wi-Fi, чтобы убрать блокировку, достаточно просто указать e-mail и пароль. Для этого 5-10 раз неправильно введите графический ключ, после чего всплывет предупреждение о блокировании устройства на 30 секунд.
На экране появится кнопка «Забыли графический ключ?», щелкнув по которой, можно ввести свои данные и разблокировать аппарат.

Если забыли пароль от аккаунта, придется его восстановить – перейдите на эту страницу с работающего гаджета либо ПК.
Обратите внимание, что данный способ требует обязательного доступа к Интернету. Поэтому откройте панель быстрых настроек, сделав свайп вниз («шторку» можно раскрыть прямо с экрана блокировки на Android 5.0 Lollipop и новее) и включите мобильные данные либо Wi-Fi. Устройство подключится к точке доступа, если оно работало в этой сети ранее.

2. Сброс графического пароля при помощи ADB
Графический ключ можно удалить, используя ADB. Вам необходимо подключить аппарат через USB к компьютеру и вводить нужные команды. Все подробности в

Метод будет работать только при включенной отладке по USB.
Cпособ 3. Сброс до заводских настроек
Следующий способ проще предыдущего, но используя его, удалятся все данные с внутренней памяти, такие как установленные приложения, привязанные аккаунты, СМС и т.д. Фотографии, аудио и другие файлы на SD останутся нетронутыми. Полную инструкцию вы найдете в статье: .

Во время следующей активации аппарата, восстановите данные из резервной копии – работает при условии, если ранее была проведена .
Способ 4. Прошить смартфон или планшет
Прошив Android телефон или планшет, вы снимете блокировку или пароль. На нашем сайте есть по прошивке Android девайсов различных производителей, отдельно Samsung с помощью и LG через .
Способ 5. Удаление gesture.key (разблокировка графического узора) и password.key (сброс пароля)
Способ предназначен для владельцев телефонов и планшетов с с и . Его действие заключается в том, что удаляются системные файлы «gesture.key» и «password.key», отвечающие за вывод графической блокировки и пароля соответственно.
Для этого необходим файловый менеджер Aroma. Скачайте архив по ссылке и скиньте на телефон либо планшет не распаковывая. Затем выключите аппарат и . Чтобы это сделать, вместо кнопки включения зажмите и удерживайте одну из возможных комбинаций (либо читайте FAQ для конкретных моделей):
- Громкость вверх + «ВКЛ»
- Громкость вниз + «ВКЛ»
- Громкость вверх/вниз + Питание + Домой
При помощи кнопок увеличения, уменьшения громкости осуществляется перемещение вверх и вниз соответственно, а подтверждение выбора – кнопкой включения/блокировки. В новых смартфонах Recovery может быть сенсорным.
Инструкция:
1. В меню CWM Recovery выберите пункт «Install zip».

2. Затем нажмите «Choose zip from /sdcard» и перейдите в папку, куда скинули Aroma или же используйте «Choose zip from last install folder». Во втором случае увидите все последние загруженные архивы, среди которых и найдете нужный.

3. Выберите архив с Проводником Aroma.

- «gesture.key» («gatekeeper.pattern.key» в новых прошивках)
- «password.key» (либо «gatekeeper.password.key» вместо него)
- «locksettings.db-wal»
- «locksettings.db-shm»
Выделите их и в дополнительном меню нажмите «Удалить».

В конце перезагрузите устройство. Можете вводить любой пароль и телефон разблокируется. Дальше смело идите в настройки и выставляйте новую блокировку.
6. Как снять графическую блокировку через TWRP Recovery


Распакуйте архив с Odin и запустите программу.

Переведите смартфон в режим прошивки (он же Bootloader, режим загрузки). Для этого на выключенном аппарате зажмите и удерживайте 3 клавиши:
- «ВКЛ» + понижение громкости + кнопка «Домой» («Home»)

Когда попадете в такое меню, нажмите клавишу увеличения громкости, чтобы продолжить.

На экране появится Андроид и надпись «Downloading» – значит, вы перевели Samsung в режим прошивки.

Подсоедините телефон к компьютеру через USB и дождитесь установки драйверов. В первой ячейке «ID:COM» отобразится подключенный порт, а в логах появится сообщение «Added».

Теперь нажмите кнопку «AP» («PDA» в старых версиях Odin) и выберите файл Recovery.


Если напротив «AP» стоит галочка, а в поле рядом прописан путь к файлу, можно приступать.
Чтобы начать прошивку, щелкните «Start».

Поскольку вес файла Рекавери маленький, процесс займет пару секунд. В логах появится сообщение «All threads completed. (succeed 1 / failed 0)», а в верхней левой ячейке – «PASS!». Это означает, что прошивка кастомного Recovery прошла успешно.

Теперь выключите телефон и удерживайте одну из комбинаций клавиш, чтобы попасть в Recovery:
- «Домой» + повышение громкости + включение
- «Домой» + «ВКЛ» (на старых Samsung)
- Увеличение громкости + включение (на старых планшетах)

В зависимости от установленного Рекавери: CWM либо TWRP, переходите к пунктам 5 или 6 данной статьи и удаляйте файлы:
- «password.key» («gatekeeper.password.key»)
- «gesture.key» («gatekeeper.pattern.key»)
- «locksettings.db-wal»
- «locksettings.db-shm»
13. Как убрать ключ разблокировки на Huawei и Honor: резервный PIN-код
На Huawei и Honor, помимо графического ключа, используется резервный PIN-код. Поэтому чтобы разблокировать девайс, нужно 5 раз неправильно нарисовать узор, и на дисплее высветится сообщение: «Повторите попытку через 1 минуту». Подождите 60 секунд пока кнопка «Резервный PIN-код» в правом нижнем углу станет активной. Щелкните на нее, введите PIN и ключ разблокировки моментально сбросится.
14. Резервный PIN-код на LG
Устанавливая блокировку экрана на LG, нужно задать резервный PIN-код, который можно ввести вместо графического ключа или пароля, и разблокировать телефон.


Для этого рисуйте неправильный графический узор до появления сообщения о блокировке ввода на 30 секунд. Щелкните «ОК», внизу выберите «Забыли графический ключ?», введите PIN-код и нажмите «ОК».

15. Функция Smart Lock
Начиная с Android 5.0, в системе есть функция Smart Lock, позволяющая отключать блокировку экрана в определенных ситуациях. Например, когда аппарат находится дома или подключен к надежному устройству по Bluetooth. В зависимости от производителя девайса, а также версии Android, существуют разные варианты разблокировки с помощью Smart Lock, такие как определение голоса, распознавание лиц и другие.
Операционная система «Андроид» позволяет юзерам установить блокировку экрана. Эта опция – основной способ защитить свой телефон от посторонних лиц и злоумышленников. Однако нередки ситуации, когда вы сами забыли пароль. В этом случае появляется актуальный вопрос, как убрать блокировку экрана на «Андроиде». Существует несколько способов, каждый из которых вы можете попробовать. Следует учитывать, что для некоторых моделей устройств конкретные решения будут не совсем актуальны из-за особенностей прошивки.
Снятие блокировки, если пароль известен
Как снять блокировку экрана, если вы помните ваш пароль или графический ключ? Просто отключите ее в настройках телефона или планшета. Пользователь может поставить элементарную прокрутку в бок. С ее помощью разблокировка экрана будет происходить без ввода каких-либо ключей. Это самый удобный и простой способ блокировки телефона, но наименее безопасный. Чтобы отменить ввод пароля, выполните следующие шаги:
Так происходит отключение любого типа пароля. После этого вам не придется каждый раз вводить комбинацию цифр или графический ключ. При разблокировке телефона сразу будет включаться дисплей с главным экраном. Если вам необходимо без разблокировки узнать время, тогда поставьте на заставку часы.
Вы не помните пароль от телефона
Ситуации, когда пароль блокировки экрана был забыт, самые популярные. Получить доступ к телефону без потери своих данных волне возможно, однако для этого понадобится опробовать несколько вариантов.
Попробуйте вспомнить
Этот совет актуален в том случае, если вы установили графическую блокировку. Ваш мозг мог и забыть искомый рисунок, но мышечная память в большинстве случаев сохранила его. Ваш палец может неосознанно нарисовать узор, и вы без проблем разблокируете телефон. Также осмотрите поверхность дисплея, так как верная последовательность линий могла остаться в виде потертостей на пленке экрана или разводов.
Вспомнить цифровой или буквенный пароль блокировки экрана намного сложнее. Если это не была какая-либо дата или важная для вас последовательность цифр, то необходимую комбинацию с большой долей вероятности вы уже никогда не вспомните. Чтобы отключить блокировку экрана на устройстве Android, придется прибегнуть к другим методам.
Разблокировка с помощью звонка
На некоторых устройствах с экрана блокировки можно попасть в меню телефона через входящий звонок. Вам будет достаточно перейти в настройки, а затем снять блокировку экрана Android пока длится звонок. Для этого выполните следующие действия:

Посадите батарею
На некоторых устройствах попасть в меню телефона можно через оповещение о разряде батареи. Для этого необходимо полностью посадить гаджет, поэтому это крайне затратный способ. Как только телефон выдаст сообщение о том, что заряд батареи критический, следует через пункт «Подробнее» перейти в настройки аккумулятор. Уже оттуда вы сможете попасть в меню гаджета, соответственно, без проблем убрать пароль. Вся сложность заключается в том, что сделать это необходимо до того, как телефон полностью отключится.
Использование сторонних приложений
Если вышеописанные методы не помогли, тогда вам придется прибегнуть к помощи специализированного софта. Существуют положения для смартфонов, которые позволяют отключить блокировку экрана на Android.
Удаляем пароль при помощи файлового менеджера
Блокируя телефон на один из паролей, «Андроид» создает в системе специальный файл, который отвечает за работоспособность блокировки. Именно в нем хранится правильная комбинация, с которой идет сравнение при вводе. Чтобы отключить блокировку экрана на Андроид нужно стереть этот файл. Удаление приведет к аннулированию пароля. Для реализации этой процедуры вам понадобится специальный файловый менеджер под названием File Manager
. Также на устройстве должно быть какое-либо . При помощи этих приложений можно вернуть классический экран блокировки без пароля на «Андроид».Чтобы попасть в файловую систему, а также стереть нужный файл, выполните следующие шаги:
- Скачайте и установите файловый менеджер на карту памяти в формате ZIP.
- Вставьте SD-карту в устройство, которое необходимо разблокировать.
- Перезагрузите телефон через Recovery.
- Выберите строку меню «Установить ZIP архив с SD карты», а затем укажите архив с файловым менеджером.
- В самом приложении перейдите в папку DATA/SYSTEM. Удалите файл gesture.key. (может называться еще password.key).

Как удалить? Отметьте файл, а затем вызовите функциональное меню. В нем укажите «Удалить отмеченные». После этого блокировка экрана будет снята.
Здравствуйте! Как я понимаю, сам графический ключ вы знаете, просто не можете его выключить. То есть ваша ситуация выглядит примерно так:
Вы можете поменять графический ключ на пароль или PIN-код, но не можете выбрать более простые незащищенные варианты, так как это «Отключено администратором, политикой шифрования или хранилищем учетных данных». Обычно дело заключается в том, что у вас на смартфоне установлен какой-то сертификат, который по своей внутренней политике не разрешает понижать безопасность телефона, то есть отключать пароль разблокировки. Обратите внимание, если на вашем смартфоне настроена рабочая почта, удаленное подключение к сети вашей организации, то это может быть политикой безопасности вашей компании. В таком случае, сначала стоит проконсультироваться с вашими ИТ-специалистами. Если же ничего такого на вашем телефоне у вас нет – вам поможет способ, описанный ниже.
Как выключить графический ключ если это запрещено администратором
Зайдите в настройки вашего телефона и выберите там пункт «Безопасность» -> «Администраторы устройства». Там не должно быть включенных приложений, которых вы не знаете, если же есть – попробуйте их выключить.

Далее самое главное, промотайте в самый низ и нажмите на пункт «Очистка сертификатов». Подтвердите свое действие нажатием кнопки «ОК». После этого зайдите в меню отключения графического ключа, заблокированные пункты теперь должны быть доступны. Возможно вам придется перезагрузить ваш смартфон.
Есть еще один способ, его следует применять, только если не помог способ выше (то есть у вас какая-то уникальная ситуация) – полный сброс вашего смартфона к заводским настройкам (у нас есть подробная инструкция ). Но имейте в виду, что все данные при этом будут потеряны. Как их сохранить - читайте в нашей статье
Самым базовым способом защиты Андроид-смартфона является функция блокировки экрана. В настоящее время повсеместно применяется сканирование отпечатков пальцев или лица для снятия блокировки, но в более старых устройствах используется пароль либо графический ключ, которые можно забыть, тем самым лишившись доступа к смартфону. В этой статье мы расскажем, как сделать полное отключение блокировки в таком случае.
Блокировка экрана – настройка и способы
Для начала разберемся, как включить блокировку экрана. Для этого необходимо зайти в настройки смартфона и найти там пункт «Безопасность», в открывшемся меню переходим на вкладку «Блокировка экрана» и выбираем устраивающий вас метод. Обычно на смартфонах без сканера отпечатков пальцев используют пароль либо графический ключ. При включении последнего необходимо прочертить пальцем последовательность между точками, которую потребуется вводить каждый раз при разблокировке смартфона.
Чтобы убрать блокировку экрана те же действия выполняются в обратной последовательности. Заходим в настройки, добираемся до нужного пункта меню и выбираем «Отключить блокировку экрана». Система попросит подтвердить действие повторным вводом пароля либо графического ключа. Но что делать если вы их забыли?
Как убрать блокировку с экрана телефона если забыт пароль
Самый удобный и быстрый способ в таком случае – это воспользоваться личным аккаунтом Google. Если вы помните электронную почту, к которой привязан смартфон, и пароль к ней, введите неправильный графический код максимально возможное количество раз, после чего смартфон будет заблокирован а на экране появится надписать «Забыли пароль?». Кликаем на нее и для восстановления доступа к телефону вводим e-mail и пароль к аккаунту.
Вышеуказанный метод можно использовать только при наличии интернета, чтобы включить Wi-Fi на заблокированном смартфона в меню экстренного вызова наберите *#*#7378423#*#* и в появившемся окне нажмите «service tests - wlan», после чего: «подключиться к сети wi fi».
Если вы забыли пароль и к этому аккаунту, потребуется применять более кардинальный способ – сброс смартфона до заводских настроек через recovery. При соблюдении инструкции ничего сложного в этом нет даже для неопытных пользователей. При сбросе настроек сотрется помимо пароля сотрется вся информация с памяти смартфона: звонки, контакты, сообщения, программы и файлы, останется не тронутым лишь содержимое SD-карты.
Чтобы откатить телефон к заводским настройкам при отсутствии доступа к интерфейсу необходимо войти в режим «Recovery». В устройстве от каждого производителя это делается по разному, поэтому изучите интернет на предмет доступа к Рекавери конкретно для вашей модели смартфона. Попав в меню найдите и активируйте там пункт “Factory Reset”.
Чтобы в дальнейшем при возникновении аналогичной проблемы не терять наиболее важную информацию вроде контактов, синхронизируйте их с аккаунтом Google, что позволит в случае необходимости восстановить телефонную книгу. То же самое можно делать и с фотографиями, такую возможность предоставляет сервис «Google Photo», который сам может подгружать все сделанные вами фотографии в облако в автоматическом режиме.
Удаляем графический ключ без потери информации
Существует способ убрать графический ключ через Recovery не откатывая телефон к заводским настройкам. Для этого необходимо перевести телефон в режим восстановления и открыть вкладку «Advanced»
Для этого необходимо перевести телефон в режим восстановления и открыть вкладку «Advanced»
Затем перейдите в «File Manager» и в папке /data/system удалите файлы, отвечающие за вывод графического ключа:

Для этого зажмите файл, в контекстном списке выберите «Delete» и подтвердите действие свайпом вправо. Затем нажимаем «Back» и проделываем аналогичную операцию со всеми вышеуказанными файлами.
Затем нажимаем «Back» и проделываем аналогичную операцию со всеми вышеуказанными файлами.