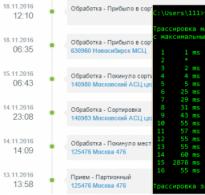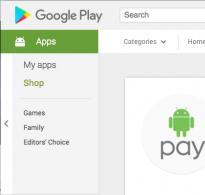Как правильно установить новый жесткий диск. Что такое дисковые квоты и как их установить для пользователей в Windows. Органические тормозные колодки
У многих владельцев ПК рано или поздно возникает вопрос, как подключить жесткий диск к компьютеру. Первой мыслью может быть вызов IT-специалиста, но для данной операции он может и не понадобиться. Подключение жесткого диска или замена связаны обычно с тем, что заканчивается свободное место на существующем HDD, либо деталь отслужила свое и начинает проявлять признаки неисправности. Разобраться в том, как установить винчестер на компьютер сможет каждый пользователь, и для начала следует заглянуть внутрь системного блока.
Установка HDD начинается с того, что необходимо снять боковую панель ПК. Затем, чтобы определиться, как правильно установить жесткий диск, нужно обратить внимание на уже установленный. По аналогии с ним необходимо вставить новый винчестер в свободный слот и закрепить его винтами. Теперь для того, чтобы выяснить, как подключить жесткий диск к материнской плате, опять же нужно обратить внимание на то, как подключен старый хард. Кроме провода питания, к нему ведет информационный SATA-кабель, которых в ПК обычно два или больше. Таким образом, устанавливаемый HDD должен подключаться свободным SATA-кабелем и провод питания. После этого боковую панель ПК можно ставить обратно и включать компьютер.

Есть один фактор, который нужно знать перед тем, как установить жесткий диск на компьютер. У каждого харда существует перемычка, которая замыкает 2 металлических контакта. Перемещая перемычку, можно назначить HDD главным, либо вторичным, если замкнуть другие 2 контакта. Еще одним фактором, влияющим на очередность подключения HDD, является то, какой именно SATA-кабель подключен к конкретному харду. В некоторых случаях неправильно использованные вариации выставленной перемычки и подключенного шлейфа могут привести к тому, что диск не захочет быть первым либо совсем перестанет определяться. Но обычно, если происходит простая установка жесткого диска и подключение к нему любого из 2 кабелей, таких неприятностей не происходит и винчестер подключается автоматически.
После установки харда в слот необходимо включение компьютера, затем практически сразу нужно нажать клавишу DEL или F2. В результате этого загрузится система BIOS, в которой необходимо выбрать пункт «Advanced BIOS Features». Внутри данного раздела следует обратить внимание на пункт «First Boot Device» — именно он отвечает за то, какой девайс будет загружаться первым. В нем необходимо выбрать нужный HDD. При этом второй девайс и CD-ROM должны быть указаны соответственно в пунктах «Second Boot Device» и «Third Boot Device». Далее нужно нажать F10, чтобы сохранить новые настройки и выйти из BIOS.
Замена старого HDD на новый
Замена жесткого диска на компьютере подразумевает сохранение всей накопленной информации, если только речь не идет о серьезной поломке. В дополнение к этому можно задаться вопросом, как заменить жесткий диск на компьютере без переустановки Windows. Сделать все это не сложно, главное условие заключается в том, чтобы старое устройство было все еще «живым».
Перед тем как поменять жесткий диск на компьютере, необходимо произвести операцию клонирования всей информации на новый HDD, включая ОС, переустанавливать которую не понадобится. Для этого нужна специальная программа, одна из таких называется «Acronis Disk Director». До того, как подключить новый жесткий диск, необходимо обзавестись загрузочным CD или DVD с этим ПО.
Новый хард необходимо установить в свободный слот внутри ПК. Далее нужно зайти в BIOS, выставить первым загрузочным девайсом CD-ROM и сохранить настройки. Затем нужно вставить загрузочный CD с «Acronis Disk Director» в привод, и можно перезагружать компьютер. После загрузки компьютера, в свою очередь, загрузится программа клонирования дисков. В настройках программы нужно выбрать старый HDD и нажать «Клонировать базовый диск». Затем, в открывшемся окне, нужно выбрать новый HDD, на который будет перенесена вся информация со старого. Далее необходимо выбрать «Использовать пропорциональное изменение размера тома» и сразу же указать «Клонировать подпись NT». Остается нажать «Завершить», затем «Применить запланированные операции», после чего начнется процесс клонирования.
По завершении этой операции необходимо выключить компьютер, вытащить жесткий диск, бывший в употреблении, и затем снова включить ПК. Пока компьютер будет включаться, необходимо удалить из привода загрузочный CD с программой клонирования, при этом менять настройки в BIOS не нужно, так как в отсутствие CD будет загружаться замененный HDD. При необходимости все можно вернуть к прежнему состоянию. Только перед тем, как подключить старый жесткий диск, нужно отключить от компьютера новый HDD.
Подключение HDD от ноутбука

Иногда необходимо подключить жесткий диск ноутбука к компьютеру. Этот хард меньше (2,5 дюйма), но размер не влияет на объем, поэтому такие диски довольно часто используются. При подключении жесткого диска к компьютеру используются обычные SATA-кабели, находящиеся в ПК. Прежде чем вытаскивать ЖД из ноутбука, необходимо открутить снизу небольшую панель, после чего, либо сдвинуть в сторону салазки с HDD и вынуть его, либо сразу вынуть, потянув за вспомогательный язычок. Вынимать винчестер следует внимательно, чтобы неаккуратное извлечение не привело к далеко идущим последствиям.
Перед тем как установить новый жесткий диск, извлеченный из ноутбука, деталь можно поместить в специальный корпус и, таким образом, сделать внешней, в дальнейшем подключая к . Извлечь жесткий диск или присоединять его в этом случае можно будет и «на горячую», не выключая ПК. А в случае если хард ноутбука подключается с помощью SATA-кабеля, деталь необходимо оставить в салазках. В таком виде она помещается в компьютер, где ее можно положить как на другой HDD, так и на CD-ROM. Дело в том, что в ПК обычно не предусмотрен слот для харда этого размера, поэтому такое его подсоединение возможно как временное. Желательно не размещать HDD вертикально, так как такое расположение отрицательно влияет на его работу.
Дальнейшие действия, связанные с тем, чтобы подключить жесткий диск ноутбука к компьютеру, не отличаются от манипуляций при подключении нового жесткого диска к материнской плате — нужны только SATA-кабель и провод питания. Если возникнет необходимость подключить к ноутбуку диск от ПК, то сделать это сложнее, и понадобятся дополнительные переходники.
Особенности установки
Во время установки или замены винчестера могут возникнуть ситуации, связанные с его неисправностью. К примеру, установка нового HDD может закончиться тем, что компьютер зависает. Иногда компьютер не включается либо ОС не хочет стартовать. Это может быть связано с неисправностью головок на жестком диске (хотя ПК может зависнуть и по другим причинам), и разумный способ решения — замена головок или таких жестких дисков. В некоторых ПК стали делать вертикально расположенные слоты для HDD. Но дело в том, что работа харда в положении вертикально приводит к быстрому износу считывающих головок. Поэтому для стандартных HDD, как правило, используется только горизонтальное размещение.
Может возникнуть ситуация, когда сервер останавливать нельзя, но хард поменять нужно. Что делать в таком случае, как поставить новый HDD, не выключая компьютер, и можно ли вообще так поступать? В данном случае имеется в виду так называемая горячая замена HDD, она возможна для некоторых типов RAID-массивов, в остальных же случаях является небезопасной.
Одно из частых пожеланий владельцев компьютеров и ноутбуков - создать диск D в Windows 10, 8 или Windows 7 с тем, чтобы в последующем хранить на нем данные (фотографии, фильмы, музыку и другие) и это не лишено смысла, особенно в том случае, если вы время от времени переустанавливаете систему, форматируя диск (в данной ситуации будет возможность отформатировать только системный раздел).
Все то, что было описано выше, можно выполнить не только с помощью графического интерфейса «Управления дисками» Windows, но и в командной строке с помощью следующих шагов:

На этом можно будет закрыть командную строку, а новый диск D (или под другой буквой) появится в проводнике Windows.
Использование бесплатной программы Aomei Partition Assistant Standard
Существует множество бесплатных программ, позволяющих разбить жесткий диск на два (и более). В качестве примера покажу, как создать диск D в бесплатной программе на русском языке Aomei Partition Assistant Standard.

Скачать бесплатную Aomei Partition Assistant Standard можно с официального сайта http://www.disk-partition.com/free-partition-manager.html (сайт на английском языке, но в программе присутствует русский язык интерфейса, выбирается при установке).
На этом завершаю. Инструкция предназначена для тех случаев, когда система уже установлена. Но вы можете создать отдельный раздел диска и во время установки Windows на компьютер, см. .
Очень часто новые компьютеры продают без предустановленной операционной системы. И если вы являетесь счастливым обладателем такого компьютера, то перед вами стоит задача самостоятельной установки Windows 7 . Задача эта усложняется еще и тем, что на новом компьютере стоит новый жесткий диск, который, как правило, не поделен на разделы.
На новом жестком диске нужно создать как минимум один раздел, что бы установить на него операционную систему. Я всегда создаю на жестком диске не менее двух разделов (диск C и диск D ). В создании слишком большого количества разделов я смысла не вижу: два-три в самый раз.
Для чего же вообще нужно разбивать винчестер на несколько логических дисков?
- Во-первых, под установку операционной системы и необходимого программного обеспечения рекомендуется отводить отдельный раздел и не хранить на нем личные данные. Плюс на системном диске всегда должно быть свободное пространство для корректной работы Windows.
- Во-вторых, в случае переустановки системы и форматирования диска C – вся информация на нем будет уничтожена. А все то, что находится на других разделах жесткого диска – не пострадает.
Итак, приступаем к установке Windows 7 , в ходе которой мы поделим наш новый жесткий диск на несколько разделов. Для установки нам потребуется загрузочный диск или загрузочная флешка с операционной системой.
Включив компьютер, первым делом идем в BIOS и настраиваем загрузку с диска, либо с флешки (как это сделать подробно описано и ). Вставляем в компьютер наш носитель, сохраняем все необходимые настройки в Биосе и перезагружаемся.
На экране появится оболочка инсталлятора Windows 7. Начнется загрузка необходимых файлов установки:
 Через некоторое время появится окно, в котором нужно выбрать язык системы и нажать “Далее”:
Через некоторое время появится окно, в котором нужно выбрать язык системы и нажать “Далее”:
 Для запуска установки нажимаем кнопку “Установить”:
Для запуска установки нажимаем кнопку “Установить”:
 В следующем окне принимаем условия лицензионного соглашения, поставив соответствующую галку, и жмем “Далее”:
В следующем окне принимаем условия лицензионного соглашения, поставив соответствующую галку, и жмем “Далее”:
 Затем выбираем тип установки “Полная установка
”:
Затем выбираем тип установки “Полная установка
”:
 Т.к. мы устанавливаем Windows 7 на совершенно новый жесткий диск
, то перед нами должно появиться подобное окно:
Т.к. мы устанавливаем Windows 7 на совершенно новый жесткий диск
, то перед нами должно появиться подобное окно:
 Для того, чтобы разбить жесткий диск на разделы, нажимаем кнопку “Настройка диска
”. В появившихся дополнительных опциях выбираем “Создать
” и вводим рядом в окошке необходимый размер раздела. Следует помнить, что размер указывается в мегабайтах. В моем примере введен размер 81920
Мб. Указав необходимый размер будущего логического диска, нажмите кнопку “Применить
”:
Для того, чтобы разбить жесткий диск на разделы, нажимаем кнопку “Настройка диска
”. В появившихся дополнительных опциях выбираем “Создать
” и вводим рядом в окошке необходимый размер раздела. Следует помнить, что размер указывается в мегабайтах. В моем примере введен размер 81920
Мб. Указав необходимый размер будущего логического диска, нажмите кнопку “Применить
”:
 После этого Windows попросит создать для нее дополнительный раздел. Не пугайтесь, он займет всего лишь 100 Мб свободного пространства на диске и в установленной системе будет невидим. Нажмите “ОК”:
После этого Windows попросит создать для нее дополнительный раздел. Не пугайтесь, он займет всего лишь 100 Мб свободного пространства на диске и в установленной системе будет невидим. Нажмите “ОК”:
 После этого мы вернемся на экран выбора раздела для установки Windows.
После этого мы вернемся на экран выбора раздела для установки Windows.
Как видите, здесь произошли изменения. Теперь мы имеем: 1) раздел, зарезервированный системой под собственные нужды; 2) только что созданный нами раздел; 3) оставшееся незанятое место:
 Из незанятого места на диске, в этом же окне можно создать дополнительные разделы. Это делается тем же способом, который мы использовали выше. Я выделил данную строчку – нажал кнопку “Создать
” – и, не меняя размера, нажал “Применить
”. Вот что получилось:
Из незанятого места на диске, в этом же окне можно создать дополнительные разделы. Это делается тем же способом, который мы использовали выше. Я выделил данную строчку – нажал кнопку “Создать
” – и, не меняя размера, нажал “Применить
”. Вот что получилось:
 После этого выделяем тот раздел диска, на который собираемся устанавливать операционную систему и жмем “Далее”.
После этого выделяем тот раздел диска, на который собираемся устанавливать операционную систему и жмем “Далее”.
Начнется непосредственно процесс установки системы, в ходе которого будет происходить копирование и распаковка файлов, установка компонентов и обновлений:
 Во время установки ваш компьютер несколько раз перезагрузится – в этот момент ничего не нажимайте, просто наблюдайте за ходом установки.
Во время установки ваш компьютер несколько раз перезагрузится – в этот момент ничего не нажимайте, просто наблюдайте за ходом установки.
После завершения установки, перед вами поочередно появятся несколько окон начальной настройки Windows 7. Пройдите их и вы увидите рабочий стол Windows 7:
 Вот и все: на этом установка операционной системы завершена.
Вот и все: на этом установка операционной системы завершена.
Как добавить или изменить разделы на диске (4)
Перед вами, последняя - четвёртая статья цикла «Как добавить или изменить разделы на диске». В предыдущих трёх материалах, мы рассмотрели ; узнали, как это сделать на компьютерах или ноутбуках, под управлением и .
Сегодня, поговорим о том, как разделить диск, непосредственно в процессе установки системы. Этот вариант, хотя мы и рассматриваем его в последнюю очередь, является наиболее логичным, кроме того самым безопасным и несложным. Ниже, будет описан процесс, как для установки Windows XP, так и для Windows 7.
Для начала условимся, что речь идёт исключительно о «чистой» установке. То есть такой, когда система устанавливается с загрузочного диска или флешки. Чистая установка используется при инсталляции системы на новый компьютер, или в случае, когда вы решили полностью обновить операционную систему и программное обеспечение вашего устройства.
Поскольку, наша задача - рассмотреть исключительно вопросы, связанные с операциями с диском, мы предполагаем, что вся предварительная подготовка уже сделана. В BIOS’e выставлена загрузка с CD/DVD ROM, или с флешки. Загрузочный диск (флешка) подготовлен. Жесткий диск чист, вся нужная информация с него, если таковая имелась, убрана на внешние носители.
Те, кто застал эру, предшествующую появлению Windows XP, или начинал с другого семейства операционных систем, помнят, что для подготовки нового жесткого диска требовалось использование специальных программ. Самой популярной утилитой для этого был FDisk - компонент MS DOS. Сегодня, для этих целей существуют как отдельные программы, так и специальные функции в программах - менеджерах жёстких дисков. Но в инсталляторах Windows XP, Vista и Windows 7, для этого существуют встроенные средства, так что, никакое дополнительное ПО нам не понадобится.
Первым делом, давайте обозначим основные операции, которые необходимо выполнить. После этого, мы кратко проиллюстрируем весь процесс, отдельно для Windows XP и Windows 7.
Если жесткий диск уже использовался, мы удалим существующие разделы. В принципе, это не обязательная операция, и систему можно ставить в уже имеющийся раздел, предварительно его отформатировав. Но мы предполагаем, что существующее деление на разделы нас не устраивает, и мы хотим разделить диск по-своему. Те, кто устанавливает Windows на новый, не размеченный диск, эту операцию пропускают.
Создаём разделы на неразмеченном диске. Принципы разделения диска мы рассмотрели в первом материале цикла . Останавливаться на них не будем.
Форматируем созданные разделы. В принципе, можно отформатировать только первый (загрузочный) раздел, куда мы будем устанавливать систему. Остальные разделы могут быть отформатированы уже по завершению установки. Но, если вы располагаете временем, проще сделать это сразу.
Указываем установочной программе, в какой раздел установить систему. Помните, что на каком бы разделе вы не установили систему, загрузочная область и важные системные файлы, всё равно будут установлены в первый (загрузочный) раздел. Поэтому, - если вы планируете установку одной операционной системы, устанавливайте её в первый раздел, т.е. на логический диск С:!
Вот, собственно и всё, что нам предстоит сделать. Ниже мы кратко проиллюстрируем эти операции отдельно для Windows XP и Windows 7:
Windows XP
После загрузки компьютера с диска или флэшки, и начала процесса установки, мы увидим стандартное окно:
Нажимаем «Ввод», в следующем окне, клавишей F8 принимаем Лицензионное соглашение:

После этого, система проверяет диски и показывает нам список дисков и разделов на них. Если диск не размечен, мы увидим следующее:

Нажимаем на клавишу «С», чтобы перейти к созданию разделов. Если же на диске уже были разделы, картинка будет примерно такая:

Выделяем существующий раздел, и нажимаем «D», для его удаления. Нас просят подтвердить действие (клавишей «L», затем «Ввод»). Повторяем операцию со всеми разделами, если их было несколько. Опять видим окно:

Начинаем создание разделов. Нажимаем «С», появляется окно запроса на создание нового раздела:

Вводим в окошко размер первого раздела в мегабайтах. По умолчанию, в окне указан общий размер свободного пространства на жёстком диске. Нажимаем «Ввод».
Напомню, что в , мы определили оптимальный размер раздела для установки Windows XP - 50 - 120 GB, в зависимости от размеров нашего жесткого диска.
Появится окно, в котором будет виден созданный раздел. Повторяем операцию с нажатия клавиши «С», для создания остальных разделов. Если мы ограничиваемся двумя, то под второй забираем всё оставшееся пространство на диске.
По завершению, мы снова видим карту диска с созданными разделами:

Выделяем диск С: и нажимаем «Ввод». Появляется окно с запросом на форматирование:

Последний раз - «Ввод» и дело сделано! После форматирования диска, процесс установки продолжится.
Windows 7
Здесь, процедура такая же, как и для Windows XP, но интерфейс установочной программы - несколько иной. Вот так, будет выглядеть карта дисков:

Для появления меню работы с разделами, щёлкаем мышкой по надписи «Настройка диска». Для создания разделов, щёлкаем по надписи «Создать»:

Указываем в окошке размер первичного раздела (в мегабайтах). После чего, нажимаем «Применить». Раздел создан. Если на диске уже были разделы, предварительно удаляем их, с помощью команды «Удалить»:

Кроме создаваемого раздела, на диске автоматически будет создан ещё один раздел, зарезервированный системой. О нём, мы уже говорили в первом материале цикла. Напомню, только, что никакие операции с ним - недопустимы!

Остальные разделы мы создаём тем же образом. Интерфейс, как видно на рисунке, более удобный, чем у Windows XP, команды создания, удаления, форматирования и изменения размеров разделов, расположены внизу окна и по ним достаточно щёлкнуть мышкой.
Затем форматируем созданные разделы (можно ограничиться только тем, в который будет установлена система, а остальные отформатировать, уже по завершению установки Windows).
На этом, мы закончим разговор о создании и изменении разделов на жестком диске вашего компьютера или ноутбука.
Если у вас остались вопросы, или появились замечания по содержанию статей, мы будем рады выслушать вас! Вы можете воспользоваться комментариями к материалу, или отправить нам письмо, через форму обратной связи.
Таким же образом, вы можете написать нам о вопросах, ответы на которые вы хотели бы увидеть на страницах нашего сайта. Мы с удовольствием выполним ваши пожелания.
Желаем вам успехов, быстрого интернета и независающего компьютера! Надеемся видеть в вашем лице постоянных посетителей нашего сайта.
В заключение - небольшой анонс: В следующем цикле статей, мы расскажем вам, как создать беспроводную (WiFi) точку доступа на базе вашего ноутбука, или компьютера, т.е. без использования внешних устройств.
Некоторые пользователю не знают каким образом можно разбить один диск на несколько логических разделов, а ведь это может быть весьма полезно. При наличии нескольких логических разделов можно будет хранить информацию не на системном томе. При это риск потерять ее при переустановке системы или при форматировании диска резко уменьшается. В этой статье будет рассказано несколько способов того, как можно создать второй том D, как при помощи стандартных средств, так и при помощи стороннего ПО.
Использование Управления дисками для создания нового раздела
Встроенная утилита управления дисками позволит провернуть все необходимые действия, при этом эта программа присутствует во всех последних версиях виндовс. Чтобы ее запустить нужно нажать Win+ R ввести diskmgmt.msc .
В открывшемся окне нужно выбрать диск С
(или другой раздел, который хочется разделить), по нему нужно клацнуть ПКМ и выбрать пункт «Сжать том
». В следующем окне нужно написать размер нового тома D, по стандарту там указано все свободное пространство. Но стоит оставить системному диска хотя бы десяток гигабайт свободного места для новых программ и системных файлов.
После этого начнется процесс формирования
. По его окончании появится нераспределенное пространство, по которому нужно клацнуть ПКМ.
Здесь останется выбрать отмеченный на рисунке пункт. В следующем окне надо выбрать букву для нового тома
, в нашем случае – это D.
Потом предложено написать название тома, а также выбрать файловую систему и кластер. Здесь все можно оставить по умолчанию. После этого будет выполнено форматирование и новый логический раздел станет доступен для использования.
Используем командную строку для разделения дисков
Разделение можно провести и при использовании консоли. Для этого придется открыть ее с правами администратора и ввести следующие операторы :


Применение Aomei Partition Assistant Standard
Приложений, которые помогают управлять логическими разделами, а также отрезать и создавать новые разделы, существует довольно много. Можно найти множество примеров в интернете, но здесь рассказано об одной утилите. После того, как пользователь скачает и установит ее, нужно зайти в главное меню
, выбрать нужный жесткий, после чего кликнуть ПКМ и выбрать «».
В следующем разделе придется указать количество мегабайт
для нового раздела.
После чего останется кликнуть ОК
, а потом Перейти
.
После этого устройство будет перезагружено и можно будет пользоваться новым разделом.