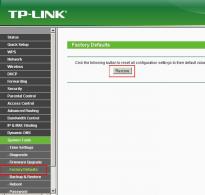Комп не видит одну флешку. Почему не работает флешка? Что делать? Почему они ломаются
Флешка – накопитель информации, подключаемый к любому ПК через USB интерфейс. Довольно часто это устройство перестаёт работать в штатном режиме.Что же делать? Ниже, будут рассмотрены самые эффективные способы лечения флешки и исправления типичных ошибок при работе с устройством.
Выполняйте все шаги последовательно – если первый метод не помог, переходите к следующему и так далее.
Что делать если флешка перестала работать
В современной IT индустрии актуален KISS-принцип в узком кругу означающий «Делай проще!». Без особой нужды нет необходимости редактировать реестр, применять сложные аппаратные методы устранения проблем или пытаться реализовать иные процедуры – стоит начать с наиболее простых действий.
- Попробуйте подключить флешку к другому ПК, ноутбуку или иному устройству для связи посредством USB интерфейса. Если флешка не работает , то со 100 процентной вероятностью можно утверждать, что проблема в ней – и необходимо сразу же переходить к утилитам для восстановления и исправления флеш накопителя.
- Если флешка работает на другом компьютере или хотя бы определяется Windows (но при этом не появляется «Проводнике» и «Этом/Моём компьютере»), то необходимо устранять неполадки в ОС или файловой системе по приведенной ниже инструкции.
- Отключите накопитель, вытащив его из USB-разъема.
- Завершите работу ПК, выбрав опцию «Выключить».
- Отключите системный блок от сети питания 220В, зажмите на 5 секунд кнопку включения – это уберет остаточный заряд на отдельных модулях материнской платы.
- Подсоедините компьютер к сети питания.
- Включите его, дождитесь полной загрузки и вставьте флешку.
- Попробуйте подключить её к другому разъему, особенно если для данной задачи ранее использовались вынесенные фронтальные USB. Оптимальные вариант – порты сзади
- Иногда причиной сбоев в работе флешки является присвоение ей системного идентификатора в виде буквы, или же исчезновение данного параметра вообще, для устранения проблемы с ОС , воспользуемся утилитой «Управление дисками»

Утилиты для восстановления флешки
Обязательно проверьте флешку через утилиту
«Средство устранения неполадок USB» от Microsoft – в комплектации с ОС она не идёт, но доступна для скачивания с официального портала по ссылке при этом бесплатна, и работает только с ОС W7 и выше
.
Использовать её просто – запустите программу и нажмите «Далее». 
После чего ПО попытается найти и исправить типичные проблемы с отображением флешки в системе. 
Если при подключении устройства слышен характерный звук, но при этом оно не появляется в «Проводнике», то откройте «Диспетчер устройств»

Часто проблема с чтением USB флешек появляется после обновления операционной системы – её провоцируют некорректные записи в реестре, оставшиеся после подключений физических носителей информации.
Искать их вручную довольно долго и лучше воспользоваться специальной программой по поиску и очистке нерабочих ключей в реестре.
Лучше всего для этого подойдёт утилита Vit Registry Fix
(бесплатная и осуществляет общий поиск и очистку)
и утилита
USBOblivion
(бесплатна и зачищает из regedit все данные о ранее подключаемых флешках)
.
Основные преимущества:
Интерфейс интуитивно понятен и присутствует русская локализация.
Скачайте программу запустите автоматический поиск, после его окончания, запустите очистку (предварительно поставив галочки в разделах о сохранении в архиве всех измененных.reg ключей, чтобы при необходимости «откатить» операцию).
Иногда флешка не работает из-за несовместимости драйверов для USB 2 и 3 версии. В данном случае необходимо скачать обновленные версии на официальном сайте производителя материнской платы.
Почему не видит флешку. Если ПК не воспринимает никакие флешки, то необходимо полностью переустановить все драйвера для USB накопителей.
Проще всего сделать это через «Диспетчер устройств» (зажмитеWin+R и введите devmgmt.msc,кликните на «OK»). Найдите в выпадающем списке раздел «Контроллеры USB» и последовательно удалите (правый клик мыши на объекте, пункт «Удалить») подразделы USBHostController, GenericUSBHubи Корневой USB концентратор, после чего обновите текущую конфигурацию оборудования и перезагрузите ПК.
В качестве дополнения запустите полную проверку всей системы .
- Запустите реестр (зажмите Win+R, введите regedit и подтвердите действие, кликнув на «ОК»).
- Щелкните правой клавишей мыши на разделе HKEY_CURRENT_USER и выберите пункт «Найти», после чего введите в поле поиска Explorer. Если в папке присутствует NoDrives , то необходимо выделить и удалить его (кнопкой Delete). Помимо этого, в том же редакторе реестра осуществите поиск параметра StorageDevicePolicies (по разделу HKEY_LOCAL_MACHINE) и удалите его (при наличии).
Иногда все вышеописанные способы не дают какого-либо ощутимого результата.
Если флешка идентифицируется в системе (на уровне определения неизвестного подключенного устройства), то можно попытаться восстановить нормальную работу устройства, отформатировав его особым способом , используя стороннюю утилиту HDD Low Level Format Tool .
Работа с устройством в данном случае происходит на уровне физических секторов, а не файловой системы (как при штатном форматировании), что гарантирует:
- Затирание bad-секторов
- Устранение любых софт-проблем
- Безвозвратное удаление всех данных с носителя.
Программа бесплатна и доступна для скачивания с официального сайта . После её установки и запуска, выберите необходимый накопитель, нажмите Соntinue.
Найдите вкладку Low-levelFormat и акцептируйте операцию, нажав на Formatthisdevice.  Продолжительность процедуры зависит от типа флешки и её ёмкости, на современных ПК процесс занимает в среднем 30-60 минут
. После завершения следует безопасно извлечь устройство и перезагрузить компьютер.
Продолжительность процедуры зависит от типа флешки и её ёмкости, на современных ПК процесс занимает в среднем 30-60 минут
. После завершения следует безопасно извлечь устройство и перезагрузить компьютер.
Появившись в 2000 году, портативные флеш-накопители начали стремительно завоевывать рынок цифровых носителей информации. За несколько лет им удалось практически вытеснить оптические диски, значительно уступающие по многим параметрам. И, действительно, по сравнению с CD/DVD-дисками флешки обладают массой преимуществ. Они более компактны, надежны, характеризуются более высокой скоростью чтения/записи, а также могут хранить значительно больший объем данных.
Но, несмотря на все положительные стороны, USB-флешки, как и любые другие устройства, в определенный момент могут давать сбои. Чаще всего имеют место проблемы с чтением или записью данных, но нередко случается и такое, что флешка не определяется системой. В таких случаях при подключении носителя пользователь может получать разные уведомления, например, «Устройство USB не опознано», «Диск не отформатирован», «Вставьте диск». И это при том, что устройство подключено к USB-порту. Может быть и такое, что значок виден в системном трее, но сама флешка не отображается в разделе «Мой компьютер».
Причины, по которым компьютер не видит флешку, могут быть разными – аппаратные неисправности самой флешки или USB-порта, сбившиеся настройки в системе или BIOS, ошибки файловой системы, программные конфликты, проблемы с драйверами, заражение вирусами и так далее. Сегодня мы постараемся разобрать основные причины, по которым компьютер может не распознавать флешку, а заодно приведем наиболее действенные способы решения данных проблем.
Аппаратные неисправности
К сожалению, этот тип неисправности является довольно распространенным и при этом наиболее трудноустранимым, так что в ряде случаев восстановить работоспособность устройства не удается. Поломку может спровоцировать грубое физическое воздействие на корпус устройства, попадание внутрь влаги, повреждение микроконтроллера вследствие короткого замыкания на плате.
Определить, имеет ли место аппаратная неисправность, нетрудно, нужно лишь подключить устройство к заведомо рабочему USB-порту любого компьютера. Если флешка не подает никаких признаков жизни, индикатор на ней не загорается и не слышен характерный звук подключения, высока вероятность полного выхода накопителя из строя. Что делать, если компьютер не видит флешку по причине аппаратных неисправностей? Самое лучшее – не проявлять самодеятельность, а отнести устройство в сервисный центр, где им займутся компетентные специалисты.
Разъемы USB отключены от питания
Это еще одна причина, по которой компьютер может не видеть переносной носитель. При сборке или ремонте ПК пользователь или мастер иногда забывают подключить к энергосистеме переднюю панель, а ведь именно в нее чаще всего вставляются USB-флешки. Естественно, никакие устройства, подключенные к обесточенной панели распознаваться не будут, равно как и не будут светиться их индикаторы. Нередко вместе с USB-портами остаются без питания и, соответственно, .
Решение здесь может быть двояким. Если доступ к содержимому носителя нужно получить срочно, вы можете вставить его в задние разъемы компьютера. Причину проблемы это, конечно, не решит, но сиюминутный доступ к флешке будет получен. Чтобы передней панелью можно было пользоваться в дальнейшем, ее необходимо подключить к материнской плате. В принципе, ничего сложного в этом нет, и, хотя модели корпусов ПК могут значительно отличаться, все кабели имеют свои собственные разъемы, так что вероятность ошибиться и подключить к фронтальной панели не тот кабель практически сводится к нулю.
Впрочем, если о содержимом системного блока вы имеете лишь смутное представление, предпочтительнее будет вызвать на дом мастера.
Подсоединение панели к энергосистеме не дает 100%-ную гарантию работы подключенных к ней накопителей. В ряде случаев им банально может не хватить питания, особенно если к ПК уже подключено много других потребителей. Попробуйте отключить часть устройств, подключить флешку к задней панели, а еще обязательно проверьте блок питания – он должен обеспечивать все компоненты компьютера достаточным количеством энергии.
Флешка не видна по причине неверных настроек BIOS
Если не работают все порты, вполне может статься, что они отключены на уровне BIOS. Чтобы в него попасть, сразу после включения компьютера нужно зажать клавишу F2 или Delete (у разных производителей материнских плат клавиши могут отличаться). Интерфейс BIOS в разных моделях ПК также отличается, но, как правило, нужные настройки располагаются по пути Advanced Settings – USB Configuration .

В последнем подразделе вам нужно найти параметр «USB Controller» и убедиться, что напротив него выставлено значение «Enabled». Если значение установлено другое, измените его и сохраните настройки нажатием клавиши F10.

Компьютер не показывает флешку из-за конфликта имен
Если флеш-накопитель регистрируется системой, но при этом не отображается в Проводнике, следует проверить корректность присвоения ему буквы. Так, если устройству будет присвоена занятая буква (или вообще не присвоена), в Проводнике оно не появится. Устраняется конфликт имен элементарно. Командой diskmgmt.msc откройте «Управление дисками» и найдите флешку. Если вам известен ее объем, вы легко идентифицируете ее среди других дисков, также можно изъять и вновь подключить носитель к USB-порту.
В нашем примере флешка имеет букву H, совпадающую с одним из виртуальных дисководов, следовательно, не отображается в разделе «Этот компьютер». Кликаем по значку правой кнопкой мыши и выбираем в меню «Изменить букву диска или путь к диску…».

В открывшемся окошке нажимаем «Изменить» и выбираем в списке букву, которая нигде на ПК не используется.

Сохраняем новые настройки нажатием кнопки «ОК». После этого флешка должна стать видна в Проводнике.
Отсутствуют или некорректно установлены драйвера для USB-портов или флешки
Зачастую причиной того, что Windows 7/10 не видит флешку, является сбой драйверов накопителя или USB-портов. В обоих случаях проблема решается переустановкой или обновлением драйверов. Вставив флешку в разъем, через меню Win+X запустите Диспетчер устройств, разверните в открывшемся окне пункт Контроллеры USB – Запоминающее устройство для USB , кликните по нему ПКМ и выберите в меню «Удалить».

После этого извлеките накопитель и подключите его заново. В результате этой манипуляции драйвера будут установлены повторно.
Если действия не принесли положительного результата, то необходимо переустановить или обновить драйвера самих USB-портов. Тут есть два варианта. Если у вас есть диск с «родными» драйверами материнской платы, выполните установку драйверов с него. Также вы можете воспользоваться популярной программой для автоматического обнаружения и обновления устаревших или некорректно работающих драйверов DriverPack Solution .
Несовместимость файловой системы
Конфликт файловых систем встречается относительно редко, но нельзя исключать и его. Есть примеры, когда флешки, подключаемые к девайсам под управлением Android, переставали нормально распознаваться в Windows. Подобная ситуация может наблюдаться при подключении к компьютеру флешек, отформатированных в файловой системе ExFAT, используемой на Маках. Проблема решается форматированием накопителя в NTFS через свойства диска. Главное не забудьте перед этим сделать резервную копию всех данных, подключив накопитель к устройству, на котором он распознавался.


Об ошибках файловой системы стоит пару слов сказать отдельно. Как правило, накопитель с подобными ошибками распознается Windows, а проблемы наблюдаются в основном с чтением/записью данных. Исключение составляет определение файловой системы флешки как RAW, когда устройство выглядит пустым в Проводнике. В обоих случаях неполадка устраняется либо форматированием, либо проверкой диска командой chkdsk [буква флешки]: /f с последующим исправлением ошибок.

Действие вирусов
Заражение вирусами – еще одна возможная причина, по которой флешка может не распознаваться. Признаки заражения весьма разнообразны, но чаще всего на него указывают уведомления «Приложение не найдено» или «Съемный носитель не найден». При подозрении на заражение необходимо выполнить полную проверку компьютера и флешки антивирусной программой. Перед сканированием накопителя нужно также проверить его содержимое на наличие скрытого файла «Autorun.inf» и, если таковой будет обнаружен, обязательно его удалить.
Другие причины
Выше мы рассмотрели основные моменты, позволяющие ответить на вопрос, почему компьютер не видит флешку. На самом деле причин может быть гораздо больше. Конфликт драйверов и оборудования, неисправности и загрязнение портов, многократное подключение/извлечение накопителя из порта – все это способно стать потенциальными источниками проблемы.
Вполне вероятно, что носитель не определяется по причине отключения USB-портов в настройках системы. Проверить это несложно. Подсоедините к компьютеру флешку, нажмите Win+X , выберите в меню «Диспетчер устройств» и разверните в открывшемся окне пункт «Контроллеры USB». Если элемент «Запоминающее устройство для USB» отмечен желтым восклицательным знаком, высока вероятность того, что USB-порт отключен в реестре или редакторе локальных групповых политик. Проверяем настройки следующим образом.

Командой regedit (вводится в окне «Выполнить») откройте редактор реестра, разверните ветку HKEY_LOCAL_MACHINE/SYSTEM/CurrentControlSet/services/USBSTOR и посмотрите, какое значение имеет параметр Start . Он должен иметь значение 3, если оно иное, исправьте его, заменив на 3. После внесения изменений перезагрузите компьютер и проверьте работу USB-портов.

Как альтернатива, настройки можно проверить через редактор локальных групповых политик. Откройте его командой gpedit.msc и разверните ветку Конфигурация компьютера – Административные шаблоны – Система – Доступ к съемным запоминающим устройствам .

Дважды кликните в правой части окна по настройке «Съемные диски: Запретить чтение» и убедитесь, что переключатель установлен в положение «Отключено» или «Не задано».
 Надеемся, что представленная информация поможет вам решить проблемы, связанные с вашими USB-накопителями.
Надеемся, что представленная информация поможет вам решить проблемы, связанные с вашими USB-накопителями.
Есть две основные причины из-за чего компьютер может не видеть флешку: аппаратная и программная. В первом случае проблема в оборудовании, т.е. физическая. Во втором случае поможет настройка операционной системы Windows. Всё описанное также относится к картам памяти, внешним жёстким дискам и любым другим USB-накопителям информации. Далее выберите свой вариант неисправности.
Вставляю флешку и ничего не происходит
Обычно, на флешках есть светодиод, сигнализирующий что она работает. Если раньше светодиод светился, а сейчас нет, то это означает, что на устройство не подаётся питание. В любом случае, если совсем ничего не происходит, нет специфичного звука при подключении флеш-носителя, у вас есть несколько вариантов:
- Переставьте флешку в другой USB-порт;
- Переставьте флешку в USB-порт сзади системного блока;
- Вставьте накопитель напрямую в компьютер или ноутбук, без использования любых удлинителей и юсб-хабов.
Определите, причина в ЮСБ-портах или в самой флешке:
- Вставьте накопитель в другой компьютер или в смартфон через OTG-переходник (телефон должен поддерживать OTG);
- Подключите любое другое USB-устройство, чтобы убедиться в работоспособности портов.
Теперь поясню, некоторые порты могут не работать, просто потому что их раньше спалили или там испортились контакты. Загляните в них, если видно грязь и мусор, то хорошенько продуйте. Затем, если произошла перегрузка по питанию USB-порта, он не будет работать. Причём, чтобы его «привести в порядок» нужно полностью обесточить компьютер, вынув кабель из розетки на 1 минуту. Ноутбук нужно выключить и достать батарею на 1 минуту.
Перегрузка по току бывает когда подключено много устройств по ЮСБ или одно, но потребляет много энергии, например смартфон на зарядке, вентилятор, увлажнитель воздуха, устройство подогрева или настольная лампа.
Дальше, гнёзда USB на передней панели системного блока могут быть не подключены к материнской плате. Чтобы они заработали, нужно открыть крышку системного блока и подключить провода от передней панели к соответствующим штырькам на материнке. Можно руководствоваться подсказками на самой материнской плате или скачать в интернете инструкцию к вашей модели.
С хабами и USB-удлинителями может не работать конкретно ваша флешка, но чаще такой конфуз случается с внешними жёсткими дисками. Они весьма требовательны к качеству кабеля и питания. Плохие кабеля проводят слабый ток, происходит просадка по напряжению.
Если порты USB в принципе не работают, то и проверить включены ли они там. В разных версиях BIOS и UEFI настройка по включению/отключению ЮСБ-портов будет находиться в разных местах, нужно походить по меню, обычно это пункт «Advanced -> USB Configuration» . Необходимо переключить свойство «USB 2.0 Controller» и «USB 3.0 Controller» (если есть) в состояние «Enabled »:

Проблема с драйверами контроллера
Если индикатор на флешке светится, но при этом компьютер её не видит, то проблема может быть в драйверах, точнее в их отсутствии. Несмотря на то, что многие пишут об этой проблеме как под копирку, проблема с драйверами бывает только на старых компьютерах с Windows XP, либо наоборот, на новом железе, на которое установили старую версию Windows 7. В основном, драйвера для USB стандартные и работают по умолчанию «из коробки». Тем не менее, драйвера могли «поломаться» из-за системного сбоя или вирусной атаки. Проверим:
- Открываем «Диспетчер устройств» (пишем в строке поиска меню «Пуск»);
- Раскрываем «Контроллеры USB» и удаляем все «Запоминающее устройство для USB»;
- Раскрываем «Дисковые устройства» или «Другие устройства» и удаляем накопитель по названию флешки или «Запоминающее устройство для USB»
- Меню «Действия -> Обновить конфигурацию оборудования» .

Эти действия не обновят, но помогут устранить сбой драйверов. Важно, в ветке «Контроллеры USB» не должно быть устройств с жёлтым восклицательным знаком или с названием «Неизвестное устройство». В таком случае, вам нужно , автоматически. Программа DriverHub умеет устанавливать отсутствующие драйвера и обновлять имеющиеся. При этом решается конфликт драйверов для портов USB 2.0 и USB 3.0. Напомню, порты USB 3.0 отличаются повышенным током, скоростью и они синенькие.
Флешка определяется, но её не видно в проводнике
Это значит, что раздался звук подключения флешки, появился значок сменного носителя в системном трее (возле часиков), но в «Мой компьютер» Flash-диск не обнаруживается. В самом простом случае, не присвоилась буква для диска флешки. Нажимаем «Win + R» и пишем:

Найдите флешку в окне «Управление дисками» , проще всего её определить по размеру. Моя на 8ГБ, это реальных чуть меньше – 7,46 ГБ. У меня диск называется «SMBB», видно, что рядом с названием нет буквы диска. Все остальные диски с буквами, поэтому их видно в «Моём компьютере», а флешку – нет. При этом файловая система определилась, здесь это «FAT32».

Чтобы присвоить диску букву:
- Нажимаем правой кнопкой и выбираем «Изменить букву диска или путь к диску» ;
- Нажимаем кнопку «Добавить» ;
- Выбираем любую букву диска, например «E »;
- Проверяйте, ваша флешка теперь должна нормально отображаться в проводнике.

Если файловая система не FAT32 или NTFS, то ваша версия Windows не может с ней работать. Чтобы сохранить данные, нужно скопировать их на том компьютере, где флеш-накопитель нормально работает, затем можно отформатировать диск на новом компьютере. Если это не представляется возможным, то на любой случай есть решение в интернете.
Плохо если файловая система никак не определилась, отображается метка «Неизвестный» или «Не инициализирован» или один раздел в состоянии «Не распределен» . Это значит что носитель придётся форматировать. Так бывает при системных сбоях во время записи данных, небезопасном извлечении флешки из ноутбука, неправильном или неполном форматировании, при вирусных атаках, на сбойной флеш-памяти. Для безопасного извлечения съёмного носителя нажимайте на значок устройства в системном трее и выбирайте «Извлечь Mass Storage Device (имя устройства)» :

Если информация, которая должна быть на накопителе, важна, то форматирование не подойдёт, сначала нужно . Для новой флешки Windows сама предложит отформатировать её, тогда вы увидите сообщение «Нужно отформатировать диск в дисководе … перед тем, как использовать его».
ФОРМАТИРОВАНИЕ УНИЧТОЖАЕТ ВСЕ ДАННЫЕ!
Чтобы отформатировать диск в окне «Управление дисками» нажимаем правой кнопкой по флешке и выбираем «Форматировать» :
- Пишем любое название (метку тома);
- Файловую систему рекомендую выставить NTFS , это более надёжная система, чем FAT32 ;
- Размер кластера, Быстрое форматирование, Сжатие файлов и папок – оставляем по умолчанию.

Если увидите оповещение «Это активный раздел этого диска… данные будут удалены…», это значит, что ваша флешка была загрузочной, просто соглашайтесь. После форматирования проверьте, присвоилась ли буква диску.
Другие ошибки, зависания, «Вставьте диск»
Следующие действия помогут компьютеру увидеть флешку, если подходит один из пунктов:
- Драйвера установлены и работают;
- Определяется новое устройство, но флешка не отображается в «Моём компьютере»;
- Появляется сообщение, типа «USB устройство не опознано» , «Вставьте диск» , «Ошибка 43 / Error 43» или «Доступ запрещён» , особенно в Windows XP;
- При подключении флешки, Windows зависает, особенно в Windows XP 😊.
Это признак замусоривания системы, много USB-устройств подключалось ранее, а при каждом подключении устройства устанавливается драйвер. Даже когда вставляешь ту же флешку, но в другой юсб-порт, устанавливается другой экземпляр драйвера и создаются записи в реестре Windows. Особенно эта проблема проявляется при обновлении старых ОС на Windows 10 и в Windows XP. Нужно почистить все записи о ранее установленных устройствах, для этого есть программа USB Oblivion.
Программа не требует установки, запускаем из архива:
- USBOblivion32.exe – если у вас 32-разрядная Windows ();
- USBOblivion64.exe – для x64 версии Windows.
Далее, нужно вытащить все флешки, карты памяти и внешние жёсткие диски из компьютера, затем нажать правой кнопкой по запускаемому файлу и выбрать «Запуск от имени Администратора» . В программе установите галочки:
- Произвести реальную очистку (иначе только покажет, что было бы);
- Сохранить.reg-файл отмены;
- «Перезапустить Windows» или «Перезапустить Проводник» (если не поможет, то сами перезагрузитесь).

Нажмите «Очистка» и дождитесь окончания процесса удаления старых драйверов. В процессе чистки будет создана контрольная точка восстановления Windows, благодаря ей вы сможете на момент как до запуска USB Oblivion. Также будет сохранён «reg-файл», т.е. удалённые ветки реестра. Для восстановления прежнего состояния реестра нужно просто запустить файл «.reg» и согласиться с внесением изменений в реестр Windows.
Есть программка попроще, просто скачайте и запустите «.exe» файл от имени Администратора, в соответствии с разрядностью вашей операционной системы:
После очистки реестра от старых экземпляров драйверов любым способом, просто вставьте флешку и увидите как она теперь обнаруживается.
Ошибка при входе на флешку, вирусы
Допустим, есть буква диска, вы пытаетесь открыть диск в проводнике, но получаете ошибку «Съемный носитель не найден» , «Приложение не найдено» или «Отказано в доступе» . Это признак заражения вирусами. Вирус записывает в корень диска файл «autorun.inf», который автоматически исполняется Windows, при открытии корневой папки, а там – вирус.

Впрочем, открыть такой носитель в проводнике можно. Просто в «Моём компьютере» кликайте не два раза левой кнопкой мышки, а нажмите правой кнопкой и выберите «Открыть». Так вы увидите файлы, но теперь вам обязательно нужно .
Проверка на ошибки в файловой системе
Если проводник не может открыть диск, или открывается корневая папка, но данные не читаются, тогда проверим на целостность файловую систему. Особенно это актуально для файловых систем FAT, FAT32. Во всех версиях Windows есть встроенная утилита для сканирования дисков:
- В «моём компьютере» нажимаем правой кнопкой на диск флэшки и выбираем «Свойства» ;
- На вкладке «Сервис» нажимаем кнопку «Проверить» ;
- Если появилось предупреждение о сохранности данных, в ответ жмём «Восстановить» .

В Windows XP и Windows 7 стоят такие галочки:
- Автоматически исправлять ошибки;
- Проверять и восстанавливать повреждённые сектора – долго, полная проверка ячеек памяти, можно не ставить.

Рекомендую проверять на ошибки, даже если программа говорит, что проверка не требуется, это не займёт много времени. Перед началом сканирования нужно сохранить и закрыть открытые файлы, иначе изменения будут потеряны.
Если ничего не помогло
Полезно будет знать, что старые ноутбуки не видят флеш-накопители объёмом более 32 ГБ, погуглите свою модель. Также, не исключены проблемы с контактами «брелка», даже если светится индикатор. Плохой контакт, отвечающий за передачу данных, препятствует считыванию информации с флешки. Неисправный накопитель можно отнести в сервисный центр, при условии ценности информации, но проще купить новый.
Установите последние обновления Windows. Для Windows XP очень важно установить обновление Service Pack 3. Вот некоторые из исправлений работы с USB флешками, вышедшие в обновлениях Windows XP:
- KB925196 - исправлены ошибки, проявляющиеся в том, что компьютер не определяет подключенную флешку или iPod;
- KB968132 - исправлены ошибки, когда при подключении нескольких USB устройств в Windows XP они переставали нормально функционировать;
- KB817900 - USB порт переставал работать после того, как вытаскиваешь и заново вставляешь флешку;
- KB895962 - USB флешка перестает работать, когда выключен принтер;
- KB314634 - компьютер видит только старые флешки, которые подключались раньше и не видит новых;
- KB88740 - ошибка Rundll32.exe, когда вставляешь или вытаскиваешь флешку;
- KB871233 - компьютер не видит флешку, если только что был в режиме сна или гибернации;
- KB312370 (2007) - поддержка USB 2.0 в Windows XP.
В данной статье я разобрал реальные причины нечитабельности флешек, карт памяти, внешних жестких дисков и других USB-устройств. Опишите вашу проблему в комментариях, постараюсь помочь.
На сегодняшний многие пользователи компьютеров сталкиваются с тем, что их система начинает не видеть усб устройство. Данная проблема появляется практически на всех операционных системах, независимо от того, какая операционка на нем установлена в нынешнее время. Заранее хотелось бы обговорить, если же сам факт с неопознанностью флешки присутствует, то следует обратить внимание на следующее.
- Само устройство уже было подключено к компьютеру, а система пишет лишь «вставьте диск».
- Появляется обычный значок вроде воск.знака, но сам диск не открывается.
- Система уведомляет пользователя, что флешку нужно отформатировать, для дальнейшего его использования.
- Появляется обычный значок подключенной флешки, ну а сам накопитель никак не появляется в проводнике.
- При подключении того или иного устройства выходит сообщение об ошибке.
- Компьютер часто зависает намертво, при подключении того или иного устройства.
Компьютер не видит USB
В этой самой инструкции, я постараюсь описать все проблемы, которые настигают любого пользователя при подключении усб — флешки. В начале я расскажу, наиболее простые способы для устранения той или иной ошибки, ну а в конце коснусь и более детального углубления данной проблемы. Вплоть до той, когда когда система пишет что диск нуждается в форматировании. помимо всего прочего, нередко случается такя ошибка, когда в процессе нажатия форматирования, появляется другая ошибка, а именно диск защищен от записи, вместе с этим данное устройство так и не удается форматировать.
Если же в процессе прочтения статьи, некоторые способы вам не помогут, то переходите к следующим пунктам (Если конечно на вашем усб — устройстве нет каких-либо повреждений, или каких-то других царапин.) Если же данная статья вам не поможет, то я крайне рекомендую использовать такие программы, как (Kingston, Sandisk, Silicon Power и других). Которые предназначены для ремонта тех или иных флешек.
Прежде всего стоит обратить внимание на самый простой и безопасный способ, для устранения проблем подключения к USB флешки. Для этого достаточно перейти на официальный ресурс Майкрософт и оттуда скачать нужную программу, которая собственно и создавалась для исправления ошибок с подключением с USB накопителями. Данная утилита прекрасно работает со всеми известными операционными системами.

Когда скачивание утилиты будет закончено, то открываем сразу программу и нажимаем на кнопку Далее, чтобы в дальнейшем посмотреть какие проблемы сопутствуют и будут ли они исправлены.

Во время процесса и исправления различных ошибок, должны проверятся прежде всего самые основные проблемы с подключением.
- Если устройство никак не может распознаваться.
- USB-устройство не работает. Такая ошибка может быть принята многими факторами. В том числе и самим программным обеспечением, которое конфликтует с устройством.
Бывали случаи когда то или иное USB — устройство нужно срочно извлечь из оборудования, для этого можно использовать простой метод, а именно — безопасное извлечение устройства. Но многие сталкивающиеся при этом с такой ошибкой, как Windows никак не удается остановить устройство, так-как в данный момент устройство связано с другими программами. Для того чтобы устранить данную ошибку, для начала завершаем работу всех открытых программ, те которые в настоящее время используют само оборудование, ну а затем повторяем процедуру отсоеденения. Ну и конечно, не забываем обновлять сами драйвера для того или иного накопителя, некоторые ошибки связаны с тем, что драйвер попросту устарел.
Если после работы с программой вы увидите некоторые ошибки, то следует их незамедлительно устранить. Напоминаем, что скачать саму программу можно на самом сайте производителя.
Когда флешка не отображается, то стоит посмотреть ее в «Управлениях дисками».
Прежде всего чтобы запустить саму программу, нажимаем на Пуск — Выполнить — ну и в окошечко ведем название команды diskmgmt.msc — после чего нажимаем на Enter.
С панели управления также можно найти данный раздел, для этого переходим Панель управления - Администрирование - Управление компьютером - Управление дисками.
Когда данный раздел «Управление дисками» будет открыт, то смотрим нашу флешку, подключаем и проверяем отображается ли она.

Если же во время просмотра диска вы заметите, что система увидела USB-накопитель то это просто отлично, ведь в этом случае все разделы должны быть активны. В этом случае, просто кликните на соответствующий раздел и выберите опцию, сделать раздел активным, ну и не забываем присвоить букву нашему диску, в последствии само USB-устройство должно появится как отображаемый диск. Если же во время просмотра вы заметите, что раздел неисправен или удален, то попробуйте создать простой том, ну и в последствии вам будет предложено отформатировать диск, после которого вся информация на нем будет стерта окончательно.
Если же в самом разделе управлениях дисками ваша флешка будет отображена как «Неизвестный» или «Не инициализирован», то в этом случае вам нужно будет попробовать восстановление данных, эту информацию вы сможете узнать из этой статьи. Также эта ошибка может означать следующее, что пользователь ранее производили какие либо действия на этой флешке, ну а в этой операционной системе такие разделы попросту не поддерживаются. В этом случае вам нужно будет удалить эти самые разделы и в последствии создать новые, которые будет поддерживать ваша операционная система.
Дальнейшие некоторые действия
Для начала прежде всего зайдите в диспетчер устройств, ну а там вы должны заметить, как в настоящее время обозначается ваше устроство, какой именно буквой, обычно само устройство так и обозначается как неизвестный, ну или в редком случае называется своей буквой.

Если по какой либо причине обновление не помогло, то переходим к следующим методам исправления.
Прежде всего попробуйте подключить ваш USB-накопитель ко всем портам, нередко бывают случаи когда тот или иной порт попросту неисправен, ну или в крайнем случае не поддерживается. Если же во время подключения, вы используете USB-хаб или провод-удлинитель, то попросту отсоедините его, чтобы подключить напрямую. Также стоит отключить все включенные USB накопители, перезагрузить компьютер и проверить на работоспособность своего неизвестного устройства.
Windows 10 отказывается видеть устройство после всех обновлений или его установки
В нынешнее время многие из пользователей сталкиваются с другой проблемой, а именно у них не отображаются накопители, чаще всего это происходит в операционной системе Windows 10, ну или после обновления данной операционки. При всем этом, многие пользователи столкнувшись с такой проблемой, исправляют ее с обновлениями драйверов. Но по правде сказать, такие проблемы часто вызваны посторонними записями в реестре и других USB накопителях. В таком случае, можно прибегнуть другому варианту, а именно бесплатной утилите USBOblivion, которая способна удалять ранее неверные записи в реестре. Но перед тем как прибегнуть к этой утилите, пользователю стоит создать точку восстановления системы.

Для начала нужно убедится что все ранее подключенные устройства успешно отключены от всех ранее соединенных портов, затем запускайте и саму программу, галочкой отмечайте такие пункты, как: произвести очистку и Сохранить reg-файл отмены, после всего этого можно смело нажимать на кнопку очистка.

После успешной очистки реестра, нужно будет перезагрузить компьютер и подключить самое оборудование, есть большая вероятность, что она определится с системой и в последствии станет доступной. Если же данный метод не поможет, то попробуйте вышеперечисленные действия, а именно: откройте диспетчер устройств и найдите свое оборудование, ну а затем обновите конфигурацию, как и описывалось выше. Скачать саму программу USBOblivion, вы всегда можете с официального сайта разработчика.
Но чаще всего пользователи интернета жалуются на то, что Windows 10 несовместима с некоторыми драйверами, а именно USB 2.0 или 3.0, такая несовместимость должна отображаться с восклицательным знаком в диспетчере устройств. В таком случае, нужно будет посетить сам сайт разработчика самого устройства, быть может так вы сможете найти вопросы, на интересующие вас ответы. При всем этом, нужно обязательно посетить сам сайт разработчика, а не какие-то левые сайты, также стоит не забывать обновлять свою конфигурацию БИОС для материнской платы.
Если флешку не видит Windows XP
Чаще всего у нынешних пользователей случаются такие распространенные ситуации, когда операционная система Windows XP не видит какую-нибудь флешку, при всем этом другие флешки он видит просто замечательно. Такую проблему можно решить, с обновлением того или иного оборудования, USB накопителя. Все дело в том, что некоторые организации так и не перешли на новую операционную систему. Ну а некоторые соответствующие обновления так в последствии и не установились.
Если Windows XP отказывается видеть флешку
- Если же ваша операционка давно не обновлялась, то нужно провести соответствующую обнову.
- При всем этом, нужно прежде всего установить не только самые важные обновления, но обновлять и все устройства, вне зависимости от того, какая операционная система используется в нынешнее время.
Вот краткий перечень обновлений, для некогда любимой системы Windows XP:
KB925196 - многие пользователи сталкивались с такими ошибками, когда система напрочь отказывалась видеть какие-либо устройства.
KB968132 - когда к компьютеру подключалось много устройств USB, то система переставала нормально функционировать.
KB817900 - когда USB порт вставлялся заново, то система иногда не определяла его.
KB895962 - при включении принтера, USB флешка отключалась.
KB314634 - система видит только старые USB флешки, ну а новые напрочь игнорирует.
KB88740 - выскакивала во время вытаскивания и подсоеденении устройства.
KB871233 - компьютер никак не видит устройство, после сна или гибернации.
KB312370 (2007) - была добавлена поддержка USB 2.0.
Также хотелось бы отметить, что операционная система Windows Vista на сегодняшний день почти нигде не используется, но если у вас стоит эта самая операционка, то также стоит устанавливать все обновления.
Как полностью удалить старые драйвера и установить новые:
Такой вариант прежде всего подходит тогда, когда система пишет «Вставьте устройство», при этом само USB устройство уже вставлено. Чтобы избавится от такой проблемы, следует сперва удалить старые драйвера, ну а потом установить новые. Также эта самая ошибка может возникать, когда флешке присвоен другой диск, система зависает или сам перезагружается.
Все дело в том, что система автоматически ищет необходимые драйвера для того или иного устройства, когда она подключается к соответствующему порту. При всем этом, сама флешка отключается, ну а сам драйвер устанавливается. Когда пользователь подключает новую флешку, то система уже не обновляет драйвера, а применяет ранее установленные обновления к старой флешке. Здесь мы постараемся дать необходимые советы, как нужно удалить старые драйвера.
- Для отключите все флешки и все устройства, которые подсоединены к USB разъему, ну а затем можно смело перезагружать саму систему.
- После включения компьютера, зайдите на официальный сайт программы DriveCleanup и скачайте утилиту под названием DriveCleanup (которая в нынешнее время совместима абсолютно со всеми системами).
- Когда скачивание будет завершено, то скопируйте drivecleanup.exe в корневой каталог Windows, по пути C:\\Windows — System32.
- Ну а потом запускаете командную строку и водим drivecleanup.exe.
- После всего этого, вы должны увидеть процесс удаления всех драйверов в вашей системе.
- После всего этого, когда удаление будет закончено, то нужно будет перезагрузить саму систему.

Если же все вышеперечисленное вам не помогло, ну а сама система так и отказывается видеть другие устройства USB, то можно переходить к следующему способу, для исправления проблемы.
Дополнительные способы решения проблемы
- Для начала заходим в диспетчер устройств и водим туда команду devmgmt.msc.
- Потом открываем раздел Контроллеры USB и удаляем все устройства, с названием Корневой USB концентратор, USB Host Controller или Generic USB Hub.
- Ну а потом, выбираем раздел действия и обновляем всю систему оборудования.
Посмле всех вышеперечисленных действий, можно смело проверять на работоспособность все ваши USB устройства.
Также не стоит забывать о всевозможных вирусах и прочих негативных программах, которые могут спровоцировать конфликт, того или иного USB устройства.
- Прежде всего проверьте реестр Windows, он находится по пути HKEY_CURRENT_USER — Software — Microsoft — Windows — CurrentVersion — Policies — Explorer
- Зайдя в этот раздел вы увидите параметр с именем NoDrives, можете смело его удалять и перезагружать систему.
- Потом можно зайти в раздел, по пути HKEY_LOCAL_MACHINE — System — CurrentControlSet — Control. Найдите параметр StorageDevicePolicies, его тоже можете смело удалять.
Также в некоторых случаях помогает, полное выключение системы. В начале отключите все подключенные ранее устройства, включая те же самые флешки, ну а потом смело перезагружайте систему. Когда компьютер будет выключен из розетки, то нажмите на кнопку питания и удерживайте его несколько секунд. После вышеперечисленных действий, подключите все устройства и включайте систему. Этот самый способ помог многим пользователям.
Восстановление данных с флешки, которую не видит компьютер
Если при подключении устройства, она корректно отображается в управлениях дисками, но вы видите что устройство не опознано, то скорее всего вам придется использовать восстановление данных, чтобы хоть как-то вытащить информацию внутри него.
Также стоит учитывать некоторые вещи, которые помогут восстановить данные из флешки:
- Не нужно восстановить файлы, на тот же носитель.
- Для того чтобы восстановить флешку, в начале следует прочитать соответствующую инструкцию.
Ну и в последнем случае, если же все вышеперечисленные советы вам не помогли, то следует обратится в фирму, где занимаются самим восстановлением флешек.
Как поступить, если компьютер не видит флешку?
В нынешнее время современные технологии не стоят на месте, в прошлом жесткий диск компьютера не превышал 40 Гб и поражал своими размерами. Но в настоящее время на смену винчестеров пришли флешки, которые достигают в размерах несколько терабайтов. Но к сожалению стоимость такого устройства, простому пользователю кажется фантастической. Но несмотря на это, флеш карты, не перестают пользоваться спросом (ведь благодаря им, можно носить любую информацию, при этом обладают флешки крошечным размером). Но как это часто бывает, любая вещица скоро изнашивается и с ней случается какая-нибудь неисправность. Об этом мы и поговорим в этой статье, как поступить и исправить, если флешка вышла из строя.
Почему компьютер не видит флешку?
Прежде чем приступать к самой проблеме, необходимо понять, чем вызвана подобная проблема и что данная проблема, заключается в самой флешке. Бывали случаи, когда неопытные пользователи не разобравшись со всей ситуацией неожиданно выясняли, что проблема исходит не из самой флешки, а от ноутбука или компьютера. Конечно существуют и другие случаи, о которых вы сможете узнать в этой самой статье.
Как же выяснить, что проблема в самой флешке, а не на компьютере. Для того чтобы выяснить это, подключаем нашу флешку к другому компьютеру. Если же флешка заработает на втором ПК, значит проблема исходит не из флешки, а из самой системы. Ну а если при подсоединении она так же отказывается подавать признаки жизни, то проблема в самой флешке. Конечно лучше всего стоит прикупить новую флешку, в нынешнее время их стоимость варьируется с района 200 рублей. Вот только если у вас на этой самой флешке осталась какая-либо ценная информация, то тут придется потрудится, отвести ваше устройство в специальный сервисный центр или на крайний случай попытаться исправить проблему своими руками.
- В начале когда вы подключаете саму флешку, то нужно убедиться, а не исходит ли неисправность от самого USB-порта. Нередко бывают случаи, когда тот или другой порт, просто-напросто выходит из строя. В первую очередь если вы покупали USB-порт, то убедитесь, что подключение его к системному блоку было правильное. Ну а вообще, новые системные блоки, от малоизвестных компаний, очень часто подвергаются к такой ситуации. Также такая проблема известна и ноутбуках. Для ноутбуков существует и еще такой критерий, что для запуска USB-порта подключенной флешки, попросту не хватает мощности, так-как к ней подключены уже другие устройства, мышки, веб-камера и т.д. Если с ноутбуком сделать практически невозможно, если конечно вы не собираетесь отключить от USB-порта какое-нибудь устройство, то в персональном компьютере это можно исправить, путем вставки в другой свободный порт, конечно если он рабочий.
- Также не стоит забывать о самом BIOS. Все дело в том, что в некоторых системных блоках и ноутбуках, некоторые USB-порты отключаются самостоятельно, когда скачет электричество. Такая проблема устраняется, путем зайдя в «БИОС» и подключением портов самостоятельно.
- Известные операционные системы, независимо от пользователя способны присваивать устройству уже присвоенную букву, другого диска. К примеру когда ваш жесткий диск и флешка присваиваются одной и той же буквой. Для того чтобы решить такую проблему, прежде всего нажимаем на кнопку «Пуск» и переходим в панель управления — «Администрирование» - «Управление компьютером» - «Запоминающие устройства» - «Управление дисками». Там можно посмотреть все устройства, которые в данный момент подключены к вашему компьютеру. Для того чтобы изменить имя диска, щелкаем правой кнопкой мыши и кликаем на надпись «Изменить букву диска или путь к диску…». Стоит отметить, что букву диска вы должны выбрать ту, которая не используется в самой системе в данное время. После всех манипуляций, вы увидите ваш диск — флешку. Если же этого не произошло, то просто выньте ее и вставьте обратно, в тот же порт.
- Если у вас старый ПК, то нужно убедиться, что проблема не заключается в обновлениях драйверов, для материнской платы. Для того чтобы обновить драйвер своей материнской платы, переходим к следующим действиям: для начала узнаем модель своей материнской платы и имя, ну а потом смело заходим на сайт самого производителя и там обновляем на самую последнюю версию. Для старых материнских плат, они практически всегда обновляются и выходят все новые драйвера.
- Если компьютер отказывается видеть устройство, то выполняем следующие действия: для начала заходим в «Диспетчер задач», там ищем контролеры USB. Когда вошли, то если видим с контролерами устройств восклицательные знаки, то вы попали куда нужно, так-как эти устройства необходимо обновлять на наличие драйверов. Когда обновление драйверов будет успешно завершено, то перезагружаем систему. Но будьте осторожны, так как самостоятельная установка драйверов не очень приятная штука, если вы еще не опытный пользователь.
- Также не стоит забывать о всевозможных вирусах и прочих программах, которые могут присутствовать в самой системе. Чтобы выявить проблему на наличие вирусных программ, стоит про сканировать свою систему антивирусной программой, на выявление и уничтожение вирусов.
- Ну и не стоит забывать, что может приходить и конфликт файловых систем. К примеру ваш жесткий диск имеет — FAT32, ну а ваша карта - NTFS. Для того чтобы решить данную проблему, нужно форматировать устройство FAT32 или наоборот.
Которые приводят к тому, что USB-накопитель не распознается. От поврежденных USB-портов до проблем с форматированием USB, список возможных сценариев очень разнообразный. Следует также отметить, что перед применением любого нижеприведенного способа пользователь должен убедиться, что причина проанализирована и проблема определена правильно.
В список причин, которые приводят к тому что флешка не читается и с которыми пользователи сталкиваются чаще всего, входят 5 следующих сценариев:
- USB-порты не работают.
- Нужно обновить USB-драйвера.
- Операционная система (ОС) не обновляется.
- USB-накопитель неисправен.
- Прошивка USB повреждена.
В Интернете можно найти не одну USB-программу распознавания, которая гарантирует, что данные будут извлечены, но эти программы лучше не использовать, так как они могут угрожать безопасности, возможно, компрометируя данные.
Ниже приведены некоторые из факторов, которые могут привести к проблемам распознавания флешки. Следует отметить, что эти проблемы необходимо как можно скорее решить:
- Проблема с форматированием USB. Это наиболее распространенный тип проблемы, когда пользователь не может отформатировать диск перед первым использованием. В сообщении об ошибке указано, что форматирование не может быть завершено.
- Проблема с драйверами. USB-драйвера недоступны, либо их необходимо обновить.
- Проблемы с жестким диском. Если жесткий диск ОС и связанной с ним системы работают неправильно, это, скорее всего, проблема с жестким диском.
- Проблемы, связанные с ОС: ОС, если она не обновляется своевременно, также приводит к этим проблемам. Единственное решение — обновить компоненты.
- Проблемы, связанные с портами. Это могут быть как аппаратные средства, так и программное обеспечение. Если порты не распознают USB, рекомендуется профессиональная помощь.

Проблема с форматированием USB — наиболее распространенный тип проблемы
4 способа исправления проблемы с флеш-накопителем, который не распознает Windows
Способ 1. Сканирование на наличие USB-проблем
Шаг 1. Вставьте флешку в USB-порт.

Шаг 2. Убедитесь, что флешка появилась в разделе «Мой компьютер». Затем, кликнув правой кнопкой мыши откройте раздел «Свойства».

Шаг 3. Войдите в раздел «Сервис».

Шаг 4. Затем вам необходимо нажать кнопку «Проверить сейчас», чтобы появилось новое меню. Здесь должны быть выбраны оба параметра, а кнопка запуска должна быть нажата для сканирования устройства и устранения проблемы (в некоторых может быть просто «Проверить», тогда необходимо нажать «Проверить», а затем «Проверить и восстановить диск»).

Способ 2. Переформатирование USB
Следуйте этому процессу:
Шаг 1. Щелкните правой кнопкой мыши на флешку в разделе «Мой компьютер», чтобы выбрать параметр форматировать.

Шаг 2. Теперь, чтобы решить проблему, вам необходимо отформатировать флешку, используя NTFS вместо FAT32 или наоборот:

На заметку! Вся информация с флешки удалится!
Способ 3. Обновление драйверов
Процесс выглядит следующим образом:
Шаг 1. Необходимо открыть окно «Выполнить» (Win+R), а затем ввести devmgmt.msc как на нижеприведенном скриншоте:

Шаг 2. После этого вы перейдете к диспетчеру устройств (его также можно открыть через встроенный поиск Windows, нужно просто ввести «Диспетчер устройств» в поле поиска, а Windows выдаст нужный результат).

Шаг 3. Необходимо найти «Universal Serial Bus controllers» как на картинке ниже:

Шаг 4. Когда вы нашли нужные контроллеры, нужно кликнуть по ним нажав правой кнопкой мыши и выбрать вариант обновления драйверов, затем «Автоматический поиск обновленных драйверов».

Способ 4. Обновление ОС
Чтобы обновить ОС, выполните следующие действия:
Шаг 1. Перейдите в «Панель управления»> «Система и безопасность».

Шаг 2. Теперь вам необходимо убедиться, что выбрана опция «Проверить наличие обновлений».

ОС будет обновляться.

Затем вам необходимо перезапустить систему, чтобы убедиться, что проблема устранена.
Программное обеспечение для восстановления потерянных данных на жестком диске
После того как проблема с распознаванием USB будет решена, рекомендуется сохранить все важные данные, чтобы убедиться, что проблема никогда не повторится. Нужно также проверить, что все папки сохранены и что ничего не пропало. Инструмент Wondershare Data Recovery — это самый передовой и современный инструмент, разработанный специально для того, чтобы решить проблему потери файлов. Скачать его лучше с официального сайта.

Примечание! Бесплатно только 100 мегабайт потерянных данных.
Восстановление файлов с Wondershare Data Recovery происходит в 3 шага:
Шаг 1. Для начала нужно выбрать какие типы файлов вы хотите восстановить.

Шаг 2. Затем необходимо выбрать устройство, с которого нужно эти самые файлы восстанавливать.

Шаг 3 . Также нужно выбрать место, куда эти файлы будут восстанавливаться.

Не составит труда, а интуитивно понятный и простой интерфейс только поможет в этом.
Видео — Не определяется флешка — решение проблемы