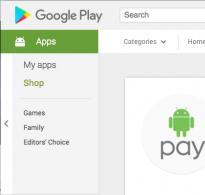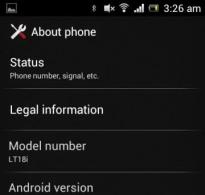Освобождение озу на windows 7. Как легко и быстро очистить оперативную память на компьютере с помощью простеньких программ
Доброго всем времени суток, мои дорогие друзья. Как ваши дела? Надеюсь, что у всех всё здорово. Скажите пожалуйста, а вы знаете зачем нужна оперативная память в компьютере. Я убежден, что да, но на всякий случай вкратце расскажу. Это тип памяти, куда загружаются временные данные и процессы. И чем оперативной памяти больше, тем лучше и быстрее будет работать компьютер.
Так вот часто случается так, что память заполняется и от этого комп начинает тормозить. Это очень неприятный момент. Да что там неприятный? Бесит просто). Поэтому я сегодня хочу вам рассказать о том, как очистить оперативную память на компьютере, с целью выгрузки ненужных процессов и увеличения полезного действия.
Только сразу вам скажу, что это далеко не панацея. Это временное решение, так как оператива забивается снова. И если уж пошли такие пироги, то лучше не поскупиться и добавить оперативки на свой комп. Вот тогда вы действительно ощутите разницу. Только помните одну вещь: 32-разрядные системы не видят объем оперативной памяти более 4 ГБ, так что 8 Гб нет смысл впихивать, если только не хотите переустановить windows. Я уже упоминал про это . В общем не будем тянуть кота за резину. Поехали!
Mem Reduct
Первым делом предлагаю вам попробовать программку Mem Reduct. Она очень легкая, как в плане веса, так и в плане освоения. Скачать вы ее можете отсюда . Устанавливается она тоже в два счета.
Когда вы зайдете в программу, то сможете увидеть общее количество памяти и количество задействованной ОЗУ. Весь прикол в том, что делать ничего не нужно. Просто нажмите на «Clean Memory» .

Всё. На этом очистка завершена. Теперь вы сами можете увидеть, сколько места освободилось от ненужных процессов.

Cleanmem
Еще одна неплохая программулина носит название Clean Mem. Ее плюс в том, что она в автоматическом режиме периодически сама очищает память от ненужных процессов. Скачать программу вы можете отсюда .
Запускаем программу «Clean mem mini monitor» и у вас запускается сама программка, а также монитор слежения за ОЗУ. Вы сами можете в реальном времени смотреть, насколько память забита.

Чтобы очистить память в ручную, вам нужно нажать на значок «Memory used» правой кнопкой мыши и выбрать последовательно два пункта: «Clean memory now» и «Clean file cache now». Благодаря первому пункту мы очищаем саму память, а благодаря второму — кэш.

Но плюс этой штуковины также в том, что все эти дела можно настроить в автоматическом режиме, тем самым разгрузив память по-максимуму и минимизируя ваше присутствие в этом деле. Круто, да?
Для этого вам нужно опять же нажать на значок «Used memory» правой кнопкой мыши, но на сей раз мы ничего не очищаем, а выбираем пункт «Monitor settings» . В открывшемся окне программы переходим на вкладку «Advanced» и там ставим галочки напротив «Auto run clean mem» и «Auto clean file cache» . Теперь мы активировали автоматическую чистку.
Кроме того, лучше увеличить время. Давайте сделаем не 5 минут, а каждые 30 минут, чтобы уж не слишком часто прибегать к этому. Остальные настройки можно не трогать и оставить как есть. То есть получается, что программа будет каждые полчаса проверять память, и если она будет забита более чем на 75 процентов, то она ее очистит. Тоже самое с кэшем, когда его размер превышает 50 МБ, то программа его чистит.

Как по мне, Cleanmem более удобная и функциональная в плане работы. Ну а вообще, как я уже опять же говорил выше, такие чистильщики не решат всех проблем, так что задумайтесь о расширении вашей оперативы.
Ну а на этом я свою кратенькую статью заканчиваю. Надеюсь, что она была для вас полезно. И если этот так, то обязательно подпишитесь на обновления моего блога, чтобы не пропустить ничего интересного. Жду вас снова на своем блоге. Пока-пока!
С уважением, Дмитрий Костин.
Если не очищать оперативную память на компьютере, его скорость работы значительно замедляется (он начинает «глючить» и «тормозить»). Кэш RAM заполненная ненужными процессами, фрагментами приложений, которые регулярно запускает пользователь, не даёт операционной системе работать в полную силу.
Давайте подробно рассмотрим на примере Windows 7, как можно очистить оперативную память своего компьютера встроенными функциями Windows и при помощи специальных утилит.
Использование штатных функций ОС
Диагностика
Перед тем, как очистить память RAM, проверьте её работоспобность (продиагностируйте). Возможно, неполадки вызваны нарушением целостности её конструкции (например, повреждением ячеек памяти).
1. Нажмите сочетание клавиш «Win+R».
2. В окне «Выполнить» введите - mdsched (встроенная тестирующая программа). Щёлкните «OK».

4. После перезапуски системы (на ноутбуке или ПК) автоматически запустится тест памяти, установленный по умолчанию.

5. Чтобы выбрать и настроить другой способ проверки (базовый, обычный, широкий), нажмите клавишу «F1». В настроечной панели переход из опции в опцию осуществляется клавишей «Tab», а активация настройки - «F10». Чтобы закрыть панель, нажмите «Esc».

6. Дождитесь завершения операции, ознакомьтесь с результатами тестирования. Если повреждений и нарушений работы утилита не обнаружила, осталось лишь очистить «оперативку» программно (убрать из неё зарезервированную информацию сторонними приложениями).
Разгрузка RAM вручную
1. Нажмите одновременно клавиши «CTRL» + «SHIFT» + «ESC».

2. Клацните по вкладке «Процессы». Обратите внимание, какие из активных процессов больше всего потребляют ресурсы центрального процессора (ЦП) и память. Бесполезные и подозрительные приложения (это могут быть элементы вирусов, стремящиеся вытащить данные и ресурсы системы) отключите:
- клацните правой кнопкой по имени в списке;
- нажмите в меню функцию «Завершить процесс».
Совет! В окне диспетчера можно посмотреть загрузку памяти и ЦП в развёрнутом виде. Чтобы открыть панель мониторинга, перейдите на вкладку «Быстродействие», а затем кликните кнопку «Монитор ресурсов» → «Память». В дополнительном окне отобразится, какая часть RAM зарезервирована, а какая используется.

3. Закройте Диспетчер задач. Нажмите вместе клавиши «Win» и «R».
4. В строке «Открыть» наберите - msconfig. Кликните «OK».

5. Кликом мыши активируйте вкладку «Автозагрузка». Уберите галочку возле программ, которые не используете или используете, но крайне редко (их можно запустить вручную с рабочего стола или панели «Пуск»).

6. Нажмите кнопку «Применить» и «OK». Перезагрузите ОС.
Очистка RAM специальными утилитами
Распространяется бесплатно (лицензия Freeware). Совместим с Windows 8. Занимает мизерное пространство на диске. Автоматически эффективно вычищает RAM, оптимизирует работу CPU. Выполняет мониторинг ресурсов ПК. Выгружает из памяти неиспользуемые DLL-библиотеки. Поддерживает тонкую настройку очистки.
Основные функции RAM Booster находятся в панели «Tasks»:
- Smart Optimize - оптимизация;
- Recover RAM - очистка;
- CPU Boost - ускорение работы процессора.

Мощный уборщик оперативки. Со слов разработчиков, KCleaner ничего не упустит из виду: деликатно уберёт из кэша всё лишнее и при этом не нарушит работу ОС. Плюс к этому, утилита умеет качественно «наводить чистоту» в директориях системного раздела (диска С).

Запустите утилиту и выберите режим уборки (автоматический или ручной). При необходимости в ручном режиме можно выбрать конфигурацию команд: Clean & Shutdown - очистить и выключить; …Reboot - очистить и перезагрузить; … Close - …закрыть.

Mem Reduct
Шустрый чистильщик. Приводится в действие одним кликом. Прост в использовании, не имеет сложных настроек.
1. При первом запуске Mem Reduct включите отображение интерфейса на русском языке:
- откройте File → Settings → General;
- в опции «Select language» установите «Russian».

2. Перейдите в раздел «Очистка памяти» и при необходимости измените настройки очистки (можно оставить значения, установленные по умолчанию). Клацните «Применить».

3. На главной панели приложения нажмите кнопку «Очистить память… », чтобы привести в порядок RAM.

По окончании операции Mem Reduct отобразит в трее информацию о выполненной работе.

Создание скрипта для очистки RAM
Если у вас нет под рукой утилит-уборщиков для оперативной памяти, вы можете самостоятельно создать программное средство (скрипт VBS), выполняющее очистку и, соответственно, воспользоваться им:
1. Откройте системную программу «Блокнот» (Пуск → Стандартные).
2. В окне «Блокнота» введите код:
MsgBox "Вы хотите очистить ваш RAM?",0," Эксклюзивная очистка ОЗУ"
FreeMem=Space(307200000)
Msgbox"Очистка RAM успешно завершена..",0,"Эксклюзивная очистка ОЗУ"

Примечание. В параметре FreeMem указано значение для RAM объёмом 3Гб. Чтобы установить другое значение, воспользуйтесь формулой: x 1024 + 00000 = … Например, для RAM 2Гб нужно установить 204800000.
3. Сохраните созданный скрипт с расширением.vbs (например, cleaner.vbs):
- откройте в Блокноте: Файл → Сохранить как… ;
- укажите, в какую папку нужно сохранить скрипт;
- в графе «Имя файла:» введите название и расширение скрипта;
- щёлкните «Сохранить».
4. Кликните два раза левой кнопкой по созданному скрипту.
5. В окне с запросом «Вы хотите… » нажмите «OK».

6. По завершении очистки оперативной памяти на дисплее появится сообщение «Очистка RAM успешно завершена». Также щёлкните в нём «OK».

Успешной вам уборки!
Оперативная память это важный компонент в компьютере, который используется в качестве хранилища данных для обрабатывания процессов и программ. Фактически без оперативной памяти система не сможет запускать и работать с программами и играми, и поэтому любые сбои могут привести к тяжелым последствиям.
Со временем производительность компьютера начинает ослабевать, программы зависают и чтобы исправить данную проблему в первую очередь необходимо попробовать ослабить нагрузку на оперативную память. В этой статье вы узнаете, как почистить оперативную память компьютера windows 7, используя встроенные или скаченные программы.
Отключение программ через Автозапуск
Чтобы ослабить нагрузку на ОЗУ и всю систему в целом, необходимо отключить все нагрузочные программы, запущенные в авто режиме. Ведь, как правило, большинство программ запускаются автоматически при включении компьютера, и выключать их приходится каждый раз. Но эти программы можно отключить на постоянной основе, при этом, не удаляя их. Для этого нужно воспользоваться функцией Автозапуска:
- Чтобы открыть страницу Автозапуска нажмите на кнопки «Win» (значок Windows) и «R» , что откроет тем самым окошко «Выполнить» .
- Далее введите слово msconfig и нажмите на ОК .
- При помощи данной команды откроется Конфигурация системы, а вкладка Автозапуска находится чуть выше, между «Службами» и «Сервисом» .
- Нажав по вкладке, вы увидите список программ, которые выключены или запускаются автоматически при включении компьютера. Отметьте галочками те программы, которые не следует запускать автоматически, и нажмите на кнопку «Отключить все» .
Также во вкладке «Службы» можно отключить все ненужные процессы, которые встроены в Windows и запускаются автоматически.
Программа CCleaner
При помощи особой программы CCleaner можно легко и быстро отключить все ненужные программы и тем самым значительно освободить ОЗУ от нагрузки. Скачать программу можно через интернет, при этом в качестве бесплатной версии. После того как вы открыли ее нажмите на кнопку Сервис в левой части экрана и кликните по вкладке Автозагрузка. Далее все в том же порядке, выключайте не нужные программы и сохраняйте настройки.
Стоит отметить, что программа CCleaner выполняет различные функции, при помощи нее можно удалять временные файлы, чистить реестр и различные программы. Таким образом, используя все функции CCleaner можно значительно ослабить нагрузку на систему и исправить множество ошибок и сбоев.
Другие способы
Теперь вы знаете, как почистить оперативную память компьютера windows 7. Также чтобы ослабить нагрузку на систему попробуйте просто проверить компьютер на вирусы. Для этого необязательно использовать платные антивирусы, достаточно скачать и выполнить полную проверку файлов. Удачи!
Если на вашем компьютере мало оперативной памяти (например, всего 4 Гбайт), ресурсоемкие программы могут быстро занять ее всю и начать притормаживать, снизив быстродействие работы компьютера в целом. Поиграть в видеоигры при этом тоже особо не получится, так как для доступа к необходимым данным, которые не уместились в оперативную память, игра или программа будет обращаться к медленному HDD.
Что же делать, если апгрейд старенькой системы кажется вам нецелесообразным (логичнее накопить денег на сборку современной), а улучшить быстродействие все-таки хочется? Мы поделимся с вами некоторыми хитростями, которые помогут увеличить быстродействие «железа», будь то стационарный компьютер или ноутбук.
1. Закрываем неиспользуемые программы
Все программы во время работы сохраняют необходимые им данные в оперативной памяти. Чем больше программ работает, тем больше места в оперативной памяти они занимают. Если закрывать приложения, которыми вы не пользуетесь в данный момент времени - это положительно скажется на быстродействии. Например, перед тем как поиграть в игру, закройте браузер и мессенджер.
2. Убираем ненужное ПО из автозагрузки
Программы, которые запускаются вместе с Windows, тоже не принесут ничего хорошего, когда у вас дефицит ОЗУ. В Windows 10 откройте «Диспетчер задач», перейдите в расширенный режим отображения и кликните по вкладке «Автозагрузка». Вы удивитесь, обнаружив здесь кучу ненужного вам в повседневности ПО. Например, вряд ли вы собираетесь перепрограммировать мышку каждый день. Тогда зачем вам нужен вечно запущенный софт для кастомизации настроек? А вот системные утилиты трогать не стоит, чтобы не навредить компьютеру.
3. Управляем фоновыми процессами
Лишние фоновые процессы тоже можно отключить в том же «Диспетчере задач» на соответствующей вкладке «Процессы» в разделе «Фоновые…». Службы мониторинга обновлений программ, софт для снятия скриншотов и т.п. только отъедают драгоценные мегабайты оперативки. Но будьте внимательны: не отключите случайно системные процессы, иначе это может негативно повлиять на роботу компьютера.
4. Отключаем невостребованные службы
Если у вас нет консоли Xbox, то вам вряд ли необходима служба Xbox Game Monitoring. То же самое и с остальными службами. Антивирус надежно заменяет «Защитник Windows», а клиент Steam можно запускать по востребованию. Здесь перед нами задача стоит относительно простая: понять, какие службы нам не нужны, сделать по ним правый клик мышкой и выбрать пункт меню «Остановить». Главное - как и в предыдущем пункте быть внимательным и не отключить что-нибудь нужное по незнанию.
5. Проверяемся на вирусы
Причиной дефицита оперативной памяти могут быть и обычные вирусы. Как вариант, на ваш компьютер могли поместить скрытый майнер, программу-шпиона или «червя». Здесь вышеописанные методы никак не помогут. Исправить ситуацию поможет только антивирусное ПО, которым нужно провести глубокий анализ всего ПК. И даже если антивирус ничего не обнаружит, но подозрение на заражение есть, не стоит отказываться от дополнительной проверки сторонними антивирусными утилитами.
6. Чистим ОЗУ специализированным софтом
Те, кому лень вручную заниматься оптимизацией оперативной памяти, могут прибегнуть к помощи многочисленных утилит, таких как Advanced SystemCare. Эта программа представляет собой настоящий комбайн для удаления ненужных данных и мелкого ремонта. Софтине даже под силу найти и обезвредить вирусы, а в управлении она очень проста. Интерфейс будет интуитивно-понятен даже новичку, при этом вне зависимости от выбранного режима очистки, SystemCare эффективно освободит ОЗУ от хлама.
7. Очищаем ОЗУ с помощью простого скрипта
А можно и не ставить никаких утилит вовсе. При наличии пары минут свободного времени проще и быстрее будет написать небольшой скрипт, с помощью которого вы в любой момент сможете освободить необходимое количество оперативной памяти. Для этого создайте на «Рабочем столе» текстовый документ, сделав правый клик мышкой. Назовите файл «Очистка RAM», например, и внесите в него следующие данные: MsgBox «Оcвободить место в ОЗУ?»,0, »Очистка RAM»
FreeMem=Space (1024000000)
MsgBox «Место освобождено»,0, »ОчисткаRAM» Теперь поменяйте расширение файла с «.TXT» на «.VBS» и запустите получившийся скрипт. После активации вы увидите текстовое сообщение «Оcвободить место в ОЗУ?». Нажмите на кнопку «ОК» и после завершения процедуры скрипт уведомит вас, что «Место освобождено». В нашем скрипте мы установили значение, равное 1 Гбайт RAM. Если вам требуется освободить больше места, введите в скобках свое значение в байтах. Сколько оперативной памяти установлено в вашем ПК? 4 Гбайт 8 Гбайт 16 Гбайт 32 Гбайт 64 Гбайт и более Просмотреть результаты Загрузка … Читайте также: Сколько оперативной памяти нужно для компьютерных игр?
Выбираем оперативную память DDR4: 12 лучших комплектов на любой бюджет
Оперативная память не распознается: в чем могут быть причины?
Если ваш компьютер «тормозит» во время работы, очистите оперативную память. Как это сделать, читайте в статье.
Навигация
Оперативную память на компьютере нужно очищать, иначе ПК начинает работать слишком медленно — «тормозить» и «глючить». На каждом компьютере есть кэш RAM. В нем хранится много ненужной информации по использованию приложений, которая при запуске и не дает ОС нормально функционировать. В этой статье вы прочитаете, как очистить оперативную память в Windows 7 при помощи встроенных функций ОС или специальных программ.
Как освободить, разгрузить оперативную память компьютера Windows 7: пошаговая инструкция
В любой ОС предусмотрено использование базовых функциональных особенностей для очищения памяти ПК. Ниже находится пошаговая инструкция, позволяющая быстро и просто освободить, разгрузить оперативную память компьютера Windows 7.
Диагностика работоспособности памяти RAM
- Кликните одновременно кнопки «WIN» и «R» .
- Появится вкладка, в которой нужно написать «mdsched» без кавычек. Эта функция протестирует и покажет результат.
- Нажмите «Окей» .
Затем откроется страница, на которой нужно выбрать «Выполнить перезагрузку» . Когда система перезапустится, произойдет тестирование по программе, установленной в ОС по умолчанию.

Можно настроить другую проверку — базовую, обычную или обширную.
- Для этого кликните на клавишу «F1» .
- Чтобы перейти из опции в опцию, нажимайте «Tab» с двумя стрелками.
- Активировать настройку можно, кликнув на «F10» .
- Когда все будет выполнено, закройте окно, нажимая на «Esc» . Дождитесь, пока проверка закончится.
- Если есть повреждения, удалите их, а также очистите память, убирая информацию, оставленную разными приложениями. Выполнить это просто при помощи любой программы по очистке — читайте ниже.
Ручная разгрузка RAM

- Кликните на кнопки «CTRL» , «SHIFT» и «ESC» (одновременно).
- Появится вкладка, в которой нажмите на раздел «Процесс» . Просмотрите, какая технологическая компьютерная процедура «съедает» много памяти. Если увидите посторонние приложения, отключите их, так как это могут быть вирусы и другие подобные спамм-программы, которые хотят заполучить информацию с ОС.
- Чтобы отключить процесс запуска ненужного или подозрительного приложения, нажмите правой кнопкой мышки на строку с именем процесса. Затем кликните на «Завершение процесса» .
- Сверните вкладку с окном задач и нажмите одновременно сочетание кнопок «Win» и «R» .
- Затем откроется окно «Выполнить» . Напишите в строке «Открыть» — msconfig .
- Нажмите «Окей» .
- После этого кликните на раздел . Постирайте все отметки возле приложений, которые не используются или используются не часто. Потом их можно активировать с рабочего стола или при помощи кнопки «Пуск» .
- Теперь выберите «Применить» и «Окей» , и перезагрузите ПК.
Совет: Как видите, освободить память на ПК или ноутбуке просто. Всегда, после каждого процесса, перезагружайте систему, иначе все действия будут проделаны впустую.
Очистка памяти может выполняться при помощи специальных утилит. К примеру, «CCleaner» .

- Такая программа все сделает правильно и отлично очистит память ПК. При этом не будет нарушений в функционировании ОС.
- CCleaner очищает директории системного раздела (диска С).
- Запустите программу, кликните на «Режим уборки» .
- Выберите конфигурацию команд: «Clean & Shutdown» - очистить и выключить, «Reboot» - очистить и перезагрузить, «Close» - закрытие программы.
Скачать эту программу можно по этой ссылке с официального сайта разработчиков. Кликните на «Бесплатную пробную версию» . Когда программа будет скачана, можно сразу почистить с ее помощью оперативную память.