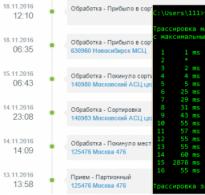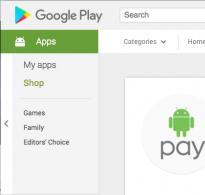Почему не определяется жесткий диск в биосе. Что делать, если в биосе не видится жесткий диск — решаем проблему. Неправильные настройки дисковых соединений
Всем доброго времени суток, дорогие читатели! В этой статье я постараюсь объяснить почему биос не видит жесткий диск — а так же пути решения такой проблемы я расскажу в своей статье.
Такая проблема, когда жесткий диск не определяется компьютером, является наиболее распространенной. Она возникает, как на старых, так и на новых компьютерах. Также это случается с новыми и старыми, внешними и встроенными HDD.
Для начала, конечно же, требуется узнать причину возникновения такой неполадки. Порой пользователи могу самостоятельно всё решить и наладить работу с виндовс и жестким диском ноутбука.
Почему компьютер не видит жесткий диск?
Отмечу сразу, что есть несколько причин, из-за которых винчестер отказывается от выполнения своих функций. К таким причинам можно отнести:
- Впервые произошло подключение нового диска sata или ide;
- Произошли проблемы со шлейфом либо же проводами;
- Возможно, BIOS неправильно настроен или вовсе вышел из строя;
- Слабый блок питания;
- Низкая система охлаждения;
- Сам винчестер вышел из строя.
Да, нужно провести диагностику, а уже затем решить проблему. Скажем, у неопытного пользователя наверняка с этим возникнут некие сложности. Давайте-ка я помогу вам, и мы вместе разберемся что и как.
Первое подключение винчестера
Если вы впервые производите подключение винта, то, скорее всего, система его попросту не увидела. Да, физически он находится в рабочем состоянии, но среди локальных дисков он не отображается.
Для того чтобы исправить эту проблемы вам необходимо нажать на клавиатуре Win и R, написать compmgmt.msc и указать «Ок».
Отыщите и выберите «Управление дисками».
В появившемся окошке посередине будут выявлены все ваши подключенные диски, в том числе и ваш проблемный жесткий диск. Как правило, таковым он является из-за неправильной назначенной буквы.
Отыщите требуемый диск и нажмите на него правой кнопкой мыши, а затем выберите «Изменить букву диска или путь к диску….».

Откроется окно, в котором вы должны будете нажать на кнопку «Изменить».
Теперь выберите желаемую букву и укажите «ОК».
Неверный формат
Для нормального функционирования диска в Windows, необходим формат NTFS.
Так же, как и в инструкции выше, зайдите в «Управление дисками», то есть повторите предыдущие первые два шага. После этого правой кнопкой мышки нажмите на диск и выберите «Форматировать».

Выберите файловую систему – NTFS, и нажмите «ОК».
Биос не видит жесткий диск — настройка
В отдельных случаях в BIOS может быть установлена неправильная приоритетность устройств для загрузки. При загрузке ПК нажимайте на F2 (либо Del). На какую клавишу необходимо нажать будет указано при старте ПК. Нажав на нужную клавишу, вы зайдете в БИОС.
Обратите внимание, что по причине отличий в версиях БИОС названия пунктов меню здесь и далее могут немного отличаться.
Отыщите вкладку «Boot». Пользуйтесь стрелками для управления. В списке устройств загрузки на первое место (1st Boot Priority/First Boot Device) выставите свой HDD.

Нажмите F10 для сохранения и выхода и затем нажмите Y для подтверждения. После этого ПК будет загружаться с выставленного вами устройства.
Режим работы SATA
Зачастую у пользователей в БИОС отсутствует режим работы, совместный с IDE. Дабы произвести смену, вам нужно зайти в БИОС, выбрать Main, Advanced либо же Intefrated Peripherals и отыскать настройку SATA Operation, Configure SATA As, либо же OnChip SATA Type.

Выберите IDE либо же Native IDE, нажмите F10 и укажите Y.
BIOS не отображает жесткий диск
Если БИОС не может определить ваш винчестер, то, скорее всего, дело в неправильной настройке или их сбои.
Неверные настройки появляются вследствие действий пользователя, а сбой может произойти по различным причинам. Так, начиная от перебоев в питании и заканчивая даже заражением системы. Об этом может указывать системная дата - если она не точная, то у вас, несомненно, произошел сбой. Чтобы устранить эту проблему, необходимо сбросить все настройки.
Отыщите на материнской плате джампер Clear CMOS.
Поменяйте перемычку с контактов 1-2 на 2-3, подержите их секунд 20-30 и потом верните в исходное положение. Кроме того, есть еще один способ. В системном блоке отыщите материнку и вытащите из нее батарею.

Вернуть ее обратно нужно будет минут через 25-30.
Заключение
Теперь вы знаете что делать, если БИОС не видит жесткий диск. Надеюсь, вы смогли решить свою проблему, всем спасибо за внимание,а так же не забывайте задавать любые вопросы в комментариях!
BIOS не обнаруживает наличие внутреннего жесткого диска – ситуация, к сожалению, нередкая. Рассмотрим основные причины неисправности, а также пути устранения проблемы.
Отдельные производители по умолчанию отключают неиспользуемые порты в BIOS. Для проверки их текущего состояния необходимо войти в BIOS.

Устаревшие драйвера препятствуют запуску винчестера и считыванию с него данных. Обновить драйверы можно тремя способами:
- обратившись к производителю за помощью;
- скачать с сайта производителя;
- вручную.
Для этого:

Если Windows сообщает о невозможности найти новый драйвер для диска, скачайте последнюю версию с сайта изготовителя устройства.
Если вышеуказанные шаги не работают, попробуйте переустановить драйверы:

Windows 2000 и XP требуют загрузки дополнительных драйверов, которые поставляются производителем материнской платы.
Перечисленные пункты работают только для систем ПК.
Неработающий или отсоединенный кабель для передачи данных
Всегда контролируйте соединения материнской платы и HDD на предмет целостности контактов. Согнутый, защемленный, сдавленный кабель чреват повреждением скрытых изоляцией проводков. Такие кабели подлежат замене.
Использование разъемов:
- синий – для подключения материнской платы;
- серый – для соединения с подключенными девайсами;
- черный – для соединения с ведущими устройствами.
Диск не вращается
Проблема возникает, когда накопитель не получает достаточно энергии для работы. Это можно проверить следующими действиями:

Жесткий диск может не вращаться по разным причинам, но одной из наиболее распространенных является физический ущерб. Если жесткий диск был недавно форматирован, или если он получил повреждение водой, это может стать источником проблемы.
Неправильные настройки дисковых соединений
Рекомендуется, чтобы все жесткие диски Seagate ATA, совместимые с опцией Cable Select jumper, были настроены как Cable Select. В компьютерах, выпущенных до октября 1998 г. и не поддерживающих UDMA 66 или выше, необходимо прибегнуть к настройкам Master/Slave jumper.
В ATA-диске все устройства, питающиеся от кабеля UDMA, аналогично должны использовать настройку выбора кабеля.
Неправильная настройка BIOS в Windows
Если пользователь недавно внес изменения в BIOS, введенные им настройки могут быть несовместимы с HDD. Режим UEFI/Legacy BOOT является самым сложным в этом отношении, поэтому пользователи должны проявлять особую осторожность при внесении изменений в BIOS.

Также SATA-контроллер может иметь неправильный режим работы, выбранный в BIOS. Для большинства ПК есть три основных режима работы контроллера SATA:

Если жесткий диск не поддерживает один из этих режимов или если Windows была установлена и загружена с использованием одного режима, но был настроен другой режим, процесс загрузки будет остановлен.
Неисправный жесткий диск
Жесткие диски — это механические устройства, и, как и все механические устройства, они могут неожиданно выйти из строя. Главные причины:
Ошибки прошивки или производителя (заводской брак)
Все авторитетные производители жестких дисков тщательно тестируют свои продукты, прежде чем продавать их потребителям. Но даже при современных методах тестирования дефектные жесткие диски все же иногда попадают на рынок. Большинство производственных дефектов проявляются в течение первого года использования, поэтому рекомендуется никогда не доверять совершенно новому жесткому диску критически важные данные и держать в актуальном состоянии резервные копии где-то в другом месте.
Перегрев

Большинство жестких дисков предназначены для работы при температурах от 5 до 50 градусов Цельсия, а некоторые новые жесткие диски могут работать до 60 градусов по Цельсию. Хотя перегрев обычно не приводит к критическому сбою, но часто приводит к повреждению данных и ошибкам чтения. Важно, чтобы компьютер или ноутбук хорошо вентилировались, особенно в летние месяцы. Между радиаторами вентилятора процессора следует использовать термопасту.
Электронная неисправность

Внутри каждого жесткого диска имеется множество чувствительных электронных компонентов. Внезапный сбой питания, которому предшествует кратковременный скачок напряжения, может привести к сбою в работе этих компонентов, что сделает весь жесткий диск бесполезным. Высококачественная защита от перенапряжений — это, безусловно, лучший способ защиты от сбоя электронного жесткого диска.
Повреждение файлов
Неэтичное отключение ПК, случайное закрытие работающих приложений, использование вредоносного или сомнительного ПО, скачки напряжения — это факторы, которые способствуют повреждению системных файлов. Решение — всегда использовать стандартный способ отключения ПК, завершая работу запущенных программ до закрытия системы.
Механический сбой

Причина. Жесткий диск содержит движущиеся части, которые могут со временем ухудшаться и в конечном итоге приводят к механическому повреждению жесткого диска. Вирусная атака может стереть данные жесткого диска, изменить работу жесткого диска или привести к повреждению системных файлов и т. д., что в конечном итоге приводит к механическому сбою. К примеру, вирусы руткиты становятся активными при запуске системы и нарушают работу системы на уровне BIOS. Хотя операционная системы, начиная с Windows 8/Windows 8.1, имеют возможность обнаруживать эту вредоносную программу и удалять ее с использованием технологии UEFI (Unified Extensible Firmware Interface).
Совет! Общие меры, которые могут увеличить срок службы жесткого диска — регулярное или еженедельное обновление системы, запуск последней копии антивирусной программы, замена жесткого диска после 3-4 лет использования и т. д.

Чтобы получить доступ к данным с внешнего жесткого диска, который Windows обнаружила, но не может открыть в обычном режиме, выполните следующий алгоритм:
Скачайте и установите EaseUS — ПО для восстановления жесткого диска.

Теперь пришло время открыть внешний жесткий диск на Windows 10, 8 или 7.
Как использовать chkdsk cmd для восстановления внешнего жесткого диска с проблемой открытия?

Доступ к BIOS в Windows 10
Последние версии Windows отличаются значительной скоростью обработки данных, и поэтому нажатие клавиши при загрузке не всегда позволяет . Для доступа к BIOS, если жесткий диск не обнаружен, рекомендуется выполнить следующие шаги:
- Начните с перехода к настройкам. Нажмите на иконку меню «Пуск».

- Затем необходимо выбрать обновление и безопасность.

- Перейти к «Восстановлению» из меню слева.

- Затем вы должны нажать на кнопку «Перезагрузить» при расширенном запуске. Это перезагрузит компьютер в специальное меню.

- Выберите устранение неполадок.

- Перейдите к дополнительным параметрам.

- Выберите Настройки прошивки UEFI и, наконец, нажмите на перезагрузку.

После перезагрузки системы вы попадете в UEFI- одну из страниц BIOS.
Вывод
Случай, когда жесткий диск не обнаружен, является аппаратной проблемой и требует знания . При использовании Windows 10 доступность BIOS может показаться сложной, и по этой причине в статье описаны шаги, которые помогут добраться до BIOS.
Видео — Биос не видит жесткий диск
Жёсткий диск является одним из важнейших аппаратных компонентов компьютера, без которого невозможно сохранение каких бы то ни было данных. Когда пользователь включает компьютер, первым делом производится распознавание «железа» BIOS, в том числе подключенных жёстких дисков, а потом уже определяется загрузочная запись, после чего управление передается операционной системе. Но бывает, что в этой цепочке случается сбой.
В таких случаях компьютер либо не видит жёсткий диск полностью, либо он не отображается в Проводнике. Если это системный диск, Windows не загружается, а на экране высвечивается ошибка. Чаще всего это «WARNING! HARD DISK NOT FOUND» или «DISK BOOT FALTURE, INSERT DISK AND PRESS ENTER», но могут быть и другие сообщения, указывающие на отсутствие винчестера.
Причины, по которым жёсткий диск не определяется, могут носить как аппаратный, так и программный характер, но чаще всего они связаны именно с аппаратными неполадками. Что делать, если компьютер не видит жёсткий диск? Первым делом необходимо исключить неисправности в аппаратуре и только потом искать, что не так с программным обеспечением.
Жёсткий диск не определяется в BIOS
Винчестер может быть недоступным в Проводнике или Диспетчере устройств, но он должен быть виден в BIOS. Если он не определяется в базовой системе ввода/вывода, это может указывать на проблемы с аппаратным обеспечением. Последовательно проверьте правильность подключения шлейфов, убедитесь, что они исправны (можно попробовать их заменить). Особое внимание обратите на качество контактов, посмотрите, нет ли на них следов окисления. Неисправным может оказаться и сам диск. Выяснить, все ли с ним в порядке, проще всего, подключив его к другому компьютеру.
На компьютерах с двумя физическими дисками следует обратить внимание на специальный разъём, расположенный на корпусе HDD между разъемами питания и данных. Если к нему присмотреться, можно увидеть четыре пары контактов и особую перемычку, замыкающую одну из пар. Служит эта перемычка для изменения приоритета винчестера. Если диск основной, перемычка должна быть установлена в положение Master, если дополнительный, её нужно установить в режим Slave. Установка этой перемычки в одно положение на обоих носителях наверняка приведёт к тому, что BIOS не сможет правильно их распознать.

Примечание: перемычка для переключения между режимами приоритета присутствует не на всех моделях жёстких дисков.
Всё вышесказанное по большей части относится к обычным сборным ПК, а вот с портативными компьютерами всё немного сложнее. Если ноутбук не видит жёсткий диск, и у вас есть подозрения, что виной тому аппаратные неполадки, возможно, придётся ограничиться проверкой контактов диска, соответствующих разъемов материнской платы и самого диска. Разбирать ноутбук, не обладая соответствующими знаниями и опытом не рекомендуется, в таких случаях устройство лучше отнести в сервисный центр.
Если с аппаратной частью все в порядке, проверьте настройки самого BIOS – контроллеры SATA и IDE должны быть включены. В разных версиях БИОС названия нужной вам настройки могут иметь небольшие отличия, но обычно в них всегда упоминается слово SATA (ATA) или IDE. Если это Ami BIOS, необходимая настройка, скорее всего, будет располагаться в разделе Advanced – Onboard Device Configuration . Зайдите в него и найдите контроллер, в названии которого упоминается SATA или IDE. Убедитесь, что он установлен в положение Enabled.

В Award BIOS вам нужно зайти в раздел Integrated Peripherals и убедиться, что параметры On Chip Primary PCI IDE и On Chip Secondary PCI IDE включены (Enabled), а параметр On Chip SATA Mode установлен в режим Auto.

В крайнем случае можно попробовать сбросить BIOS к заводским настройкам. Всего способов сброса шесть, но вам будут доступны только два. Вот первый. Полностью отключив питание, найдите на материнской плате джампер Clear CMOS, переключите перемычку с контактов 1-2 на 2-3, подождите секунд 20, а затем верните ее в исходное положение.

А вот и второй способ. Отключив питание, найдите на материнской плате батарейку CR2032, извлеките ее, также подождите минутку и вновь вставьте. BIOS будет обнулен. Сбросить BIOS на ноутбуках можно в разделе Exit – Load Setup Defaults , но это возможно только в том случае, если производителем не установлена защита паролем, в противном случае устройство придётся разбирать, чтобы можно было извлечь батарейку.
Диск определяется в БИОС, но система его не видит
Несколько иначе обстоят дела, когда Windows 7/10 не видит жёсткий диск, но при этом он прекрасно определяется BIOS. Если это системный диск, Windows, естественно, не загрузится и здесь важно понять, что именно является причиной неполадки. Это могут быть проблемы с самим диском, неверные настройками BIOS, а также повреждение операционной системы. Последнее важно исключить. Для этого попробуйте получить доступ к данным винчестера, загрузившись с LiveCD или флешки.
Если во встроенном файловом менеджере LiveCD диск виден, скорее всего, что-то не так с самой операционной системой. В остальных случаях первым делом зайдите в BIOS и посмотрите, правильно ли у вас выставлены приоритеты загрузки. Кстати, ошибка Operating System not found может указывать как раз на сбившийся приоритет. В Ami BIOS сделать это можно на вкладке Boot – Boot Device Priority , а в Award BIOS – в разделе Advanced BIOS Features – First Boot Device .

Также в адвардовском БИОС нужно убедиться, что в разделе Standard CMOS Features режим для винчестера установлен Auto.
Все вышесказанное справедливо в отношении дополнительных (вторых) дисков. Если с настройками БИОС всё в порядке, но компьютер не видит второй жесткий диск, проверьте следующие моменты:
– Открыв через меню Пуск утилиту «Управление дисками», найдите в списке свой диск и убедитесь, что он проинициализирован. Если нет, кликните по нему правой кнопкой мыши, выполните инициализацию, а затем создайте на диске новый том.


– Дисковое пространство не распределено. Опять же создайте новый том.

– Диску не присвоена буква. Присвойте ему свободную букву, иначе в Проводнике он отображаться не будет.


– Файловая система носителя определяется как RAW. Отформатируйте диск или выполните восстановление файловой системы командой chkdsk [буква диска]: /f . Как вариант, для этого можно воспользоваться специальными утилитами вроде TestDisk.


– Повреждены или не установлены драйвера диска. Откройте Диспетчер устройств, найдите в разделе «Дисковые устройства» ваш второй накопитель и посмотрите, не отмечен ли он желтым знаком. Если отмечен, то это может указывать на отсутствие необходимых драйверов. Скачайте драйвера с официального сайта производителя диска и установите их.

Отдельного внимания заслуживает случай, когда компьютер не видит жёсткий диск при установке Windows 7/10. Проблема эта довольно распространена на ноутбуках с кэширующим SSD, SATA-дисками и массивами RAID. Основная её причина – отсутствие специфических драйверов, позволяющих работать с подобными конфигурациями. Это не беда, скачать драйвера можно с официального сайта производителя вашей модели ноутбука или материнской платы. Имена таких драйверов обычно содержат слова «SATA», «Intel RST» или «RAID».
Скопируйте драйвер на флешку, с которой вы устанавливаете Windows и загрузитесь с нее. Когда появится пустое окно выбора раздела для установки системы, нажмите «Загрузка», укажите путь к скопированному драйверу и выполните его установку.


Если установка системы производится с оптического диска, файл драйвера также копируется на флешку, подключить которую к ноутбуку/компьютеру необходимо ещё до его включения, иначе переносной носитель не будет распознан. После инсталляции драйвера диск должен отобразиться в окне мастера установки.
Компьютер не видит внешний жесткий диск, подключенный по USB
А что делать, если компьютер не видит жёсткий диск, подключенный через USB? Практически всё то же самое, о чем было сказано выше. Разница лишь в том, что в BIOS мы проверяем включены ли USB-контроллеры. В Award BIOS это USB EHCI controller, USB EHCI controller, USB Keyboard Support, USB Mouse Support и Legacy USB storage detect, в AMI настройки устройств USB обычно располагаются в разделе Advanced – USB configuration или Advanced – Peripherals.
Неполадок с портами USB . Исправность их также необходимо проверить.
Нехватка питания – ещё одна причина, по которой внешний накопитель может не распознаваться системой. Не используйте по возможности удлинители, само же подключение необходимо производить через порт на задней панели. Если есть такая возможность, пользуйтесь при подключении дисков автономным источником питания, это повысит стабильность работы накопителя. И последнее. Внешний диск может не распознаваться Windows по тем же причинам, по которым система не видит флешки и прочие подключаемые по USB-устройства. Рекомендуем ознакомиться со статьей , возможно, вы найдете для себя в ней много полезного.
На сегодняшний момент данное устройство самое необходимое и актуальное для хранения памяти. Однако зачастую многие сталкиваются с такой проблемой как «биос ноутбука не видит жесткий диск». BIOS отвечает за контроль материнской платы и подключенных к ней устройств.
Жесткий диск - это система , которая хранит в себе информацию, и отвечает за работоспособность программного обеспечения.
Основные причины отсутствия соединения

Первое, что необходимо сделать, это проверить подключение портов ATA или SATA, а также их автоматическую настройку.
Если с портами все хорошо, и они исправны, то выявить, почему он не отображается, можно по следующим действиям:
- Проверить подключение всех составляющих.
Для того, чтобы определить истинную причину, нужно удостовериться в правильности подключения всех элементов. Нужно просмотреть нахождение шлейфа, материнской платы, а также их исправность и невредимость.
Если с данными устройствами все в порядке, необходимо обратить внимание на другие элементы, возможно, они могли стать причиной сбоя в биосе.
- Проверить исправность перемычек.
Перемычки - это гнезда , к которым подключаются все шлейфы и провода.
Если проблема в перемычках, то исправить ее можно следующими способами:
- очень осторожно обработать поверхность, снимая ржавчину;
- почистить перемычки наждачной бумагой, однако необходимо быть очень внимательным и аккуратным.
Если проделанные действия не помогли, то следует обратиться к специалисту, который устранит эту проблему.
- Следующее действие - это при запуске компьютера необходимо пройти в систему BIOS, что можно сделать, нажав комбинацию F 2. В меню Integrated Peripherals, которое откроется, находятся параметры и данные аппаратного обеспечения.
 Чаще всего в биосе внешний накопитель отображается как Drive, либо же Primary Master, для того, чтобы посмотреть, включен он или нет, в большинстве случаев установлен автоматический режим, однако возможно, что ему назначен параметр OFF. В данном случае его нужно включить.
Чаще всего в биосе внешний накопитель отображается как Drive, либо же Primary Master, для того, чтобы посмотреть, включен он или нет, в большинстве случаев установлен автоматический режим, однако возможно, что ему назначен параметр OFF. В данном случае его нужно включить.
Если после включения ничего не изменилось, и биос по-прежнему не видит винчестер, то необходимо изъять батарейки из системной платы, подождать полчаса, и вновь поставить все на места, после этого перезапустить компьютер.
Зачастую это помогает в решение проблемы.
- Нет драйверов материнской платы. То есть при установке Windows, драйвера были повреждены, либо же их не было вообще.
Для того, чтобы установить драйвера, нужно вставить накопитель, второе действие - выключить компьютер, подключить устройство с интерфейсом SATA и включить компьютер.
- Переходник (кабель) подключения не работает.
Требуется проверить разъемы материнской платы на наличие, трещин, переломов, и прочих повреждений. Если таковы нарушения имеются, то кабель необходимо заменить.
- Накопитель не вращается.
Чтобы узнать, вращается он или нет , необходимо выключить компьютер, открыть системный блок, включить компьютер и прислушаться к звуку, если есть вибрация, то все в порядке, если нет, то проблема в накопителе.
Причины, по которой накопитель не будет вращаться, это отсутствие питания или недостаточное его количество.
- Жесткий диск неисправен. В данном случае необходимо по возможности вернуть либо же обменять его в магазине.
Инструкция по подключению винчестера
1. Включите ваше устройство, следом мгновенно нужно нажать «del», развернется меню биос. Далее следует перейти к окну «main» и нажать «enter». Откроются опции, где будут перечислены винчестеры. Нужно найти необходимый винчестер, если его нет, то следует выбрать разъем «sata» и нажать режим авто.
После данных действий жесткий диск будет доступен в компьютере.
2. Если первое действие не помогло, но скорей всего выключен контроллер интерфейса sata. Выбрать строку «SATA configuration» и во вкладке «controller» нажать «enable».
3. После проделанных действий необходимо перезапустить систему, и обновить конфигурацию оборудования. После этого биос должен определять наличие жесткого диска.
Проверив подключение всех элементов и устройств винчестера, материнской платы и других составляющих, можно решить такую возникшую проблему, как жесткий диск не определяется в bios .
Однако следует учитывать то, что лучше всего выбирать винчестер в специализированном магазине, с определенным сроком гарантии.
Не стоит приобретать HDD-диски на рынке, либо же в сомнительных организациях. Также необходимо учитывать характеристики, особенности и свойства винчестера.
В основном большинство проблем можно решить предложенными методами на дому и самостоятельно, однако не всегда это помогает и для предотвращения полной ее поломки, лучше обратиться к специалисту .
Если диск не определяется даже БИОСом — у вас будут проблемы с загрузкой ОС
Жесткий диск — это наиболее важный элемент в структуре компьютера, отвечающий за работоспособность программного обеспечения и хранение информации. Без этого технического элемента компьютер навряд ли будет давать вам доступ ко всему функционалу, который только возможен в этом устройстве, поэтому поломка жесткого диска становится серьезной проблемой. Но сломать жесткий диск довольно сложно, если не применять к нему физической силы. В большинстве случаев bios не видит жесткий носитель, и именно из-за системного bios многие пользователи не могут комфортно пользоваться возможностями жесткого диска.
Итак, почему же биос не видит жесткий носитель? Системный bios — это особая утилита, которая настраивает материнскую плату. Именно bios отвечает за такие функции, как распознавание оборудования, порядок запуска оборудования и обеспечение работоспособности всем элементам компьютера. И если биос не видит жесткий диск, то тому могут быть различные причины: начиная от качества самого внешнего носителя и заканчивая различными ошибками, возникающими при сбое оборудования и невнимательности самого пользователя.
Несмотря на то что в биос предусмотрено не так много программных элементов, они часто сбиваются, особенно когда неопытный пользователь решает лично разобраться во всем. Жесткий носитель также может выдавать ошибки, но они могут быть лишь техническими, и если вы уверены в том, что внешний носитель цел и невредим, то стоит обратиться к самой утилите bios, чтобы решить проблему. Причины игнорирования жесткого диска:
- неправильность подключения элементов;
- проблемы с перемычками;
- проблемы с ;
- неисправность жесткого диска.
Неправильность подключения элементов
Поначалу, чтобы решать проблему bios, стоит исключить физические проблемы, связанные с подключением. Рекомендуется внимательно просмотреть правильность расположения всех проводов (в данном случае шлейфов), правильность их подключения в зависимости от требования самой материнской платы, целостность элементов подключения. Даже маленькие загибы и нарезы, расположенные в гнездах соединения и на самих шлейфах, могут вызывать сбой, из-за которого утилита не видит жесткий диск.
Если жесткий диск правильно подключен и дефектов не замечено, стоит обратить внимание и на другое оборудование в компьютере. Неправильное подключение других технических средств может вызывать сбой в биос. Обязательно посмотрите, работает ли система охлаждения (кулер) в блоке питания: перегрев этого технического элемента может вызывать недостаток энергии для оборудования, которое попросту не будет включаться.
После того как вы проверите все технические элементы на подключение и убедитесь в их правильном расположении и целостности, стоит перейти к следующему этапу проверки, из-за которого bios не видит винчестер.
Проблемы с перемычками
Перемычки — это специальные гнезда, которые позволяют подсоединять оборудование по специальным проводам и шлейфам.
Винчестер обладает достаточным количеством перемычек, поэтому их обязательно нужно проверять.
Чтобы сделать это, не нужно быть профессионалом: нарушение структуры перемычки или ее отсутствие видно невооруженным глазом. Нарушенная перемычка не позволяет биос отправлять программный сигнал оборудованию.
С нарушенной перемычкой возможна ситуация, когда биос видит жесткий носитель. Такая ситуация показывает, что жесткий диск работает, но не передает сигналы, поэтому стоит внимательно рассмотреть каждую перемычку. Расположены они у основания подключения к винчестеру через специальные провода, а также на основании материнской платы, куда вы подключаете жесткий диск.
Если вы обнаружили искаженную, поцарапанную или отсутствующую перемычку на новеньком жестком диске, то стоит обратиться в магазин, где вы приобрели оборудование, с целью его замены. Если вы обнаружили дефектную перемычку на материнской плате, нужно обратиться в специализированный сервис, где вам решат эту проблему. Этот же вариант подходит, если образовалась дефектная перемычка на вашем устаревшем винчестере.
Проблемы с настройками в системной утилите
В bios очень часто происходят несерьезные сбои в структуре ее программного обеспечения. Происходит это из-за того, что биосу приходится часто обрабатывать огромный поток информации, переносить сбои оборудования. Даже вирусы могут стать причиной «глюков» в bios. Поэтому, чтобы убедиться в правильной работоспособности bios, стоит и проверить настройки. Сделать это можно при помощи сочетания клавиш «Alt + F…». Вторая кнопка должна соответствовать команде, которая указывается во время загрузки компьютера. Ее можно обнаружить на стартовом окне загрузки.

После того как вы вошли в bios, стоит сразу перейти в меню Integrated Peripherals и проверить, включен ли функционал, который позволяет видеть винчестер. Сам функционал именуется Advanced. В нем следует перейти во вкладку Onboard Devices Configuracion. Напротив строки Onboard IDE Controller (в зависимости от материнской платы название может быть другим, аналог этой строчки именуется так — Marvell IDE Controller) вы увидите статус — Disabled (отключен) или Enabled (включен). Соответственно, если функционал отключен, нужно его включить.Если после проделанной операции bios не видит винчестер, можно . Осуществляется данная процедура путем вынимания батарейки из системной платы. Она имеет округлую форму и серебристый цвет, ее можно сразу узнать. Выключаете компьютер, затем вынимаете батарейку, после этого стоит подождать 20 минут, затем вставить ее обратно. При следующем запуске компьютера настройки переведутся в статус «заводских». Следовательно, каждый элемент утилиты будет нормально работать. Не стоит бояться, что настройки собьются и компьютер перестанет распознавать оборудование. Драйвера при сбросе запоминаются, поэтому проблем возникать не будет.
Неисправность винчестера
Если после долгих проверок и манипуляций bios не видит винчестер, стоит забить тревогу: скорее всего, проблема в самом носителе. И первым делом стоит попробовать подключить винчестер к другому компьютеру. Если другой аппарат тоже не видит оборудование, значит, носитель сломан. Если компьютер все же видит жесткий носитель, значит, вы что-то сделали неправильно. Стоит попробовать провести операцию на нескольких компьютерах, если ни на одном из них bios не видит оборудование и сам носитель не проявляет активности при подключении, пора обращаться в сервис.
Имеется и еще вариант ошибки распознавания оборудования, который заключается в избытке вирусов на винчестере. Когда после продолжительной работы вы обнаруживаете, что bios не видит ваш винчестер, стоит отключить его ненадолго, сбросить настройки системной утилиты и при следующем запуске отформатировать его с помощью специального диска с нужным программным обеспечением (обычно это можно сделать с помощью стандартного диска с Windows).
Если после всех проделанных операций системная утилита не видит жесткий носитель, как вы ни старались это исправить, то лучше обратиться в сервис, где вам смогут назвать точную проблему и обдумать ее решение.