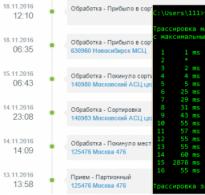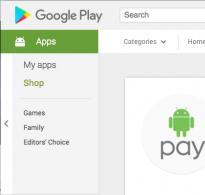Практика подключения ккм онлайн. Практика подключения ккм онлайн ФЗ: основные положения
», май 2017
Переход на онлайн-кассы привнес изменения в отражение торговых операций в новых редакциях программы «1С:Бухгалтерия предприятия 8». Особое внимание теперь стоит обратить на печать бумажных чеков и отправку электронных чеков.
В связи вступлением в силу Федерального закона от 22.05.2003 № 54-ФЗ, организации обязаны перейти на контрольно-кассовую технику (ККТ) с возможностью онлайн-передачи данных.
Начиная с релиза 3.0.45 в программе в «1С:Бухгалтерия 8» реализована возможность подключения торгового оборудования и отправки электронного чека.
Прежде всего необходимо подключить устройство к программе. Для этого переходим в раздел «Администрирование – Подключаемое оборудование» . Выбираем тип оборудования «ККТ с передачей данных» и создаем новый элемент справочника. Здесь указываем «Драйвер оборудования» , выбрав его из списка поддерживаемых устройств. Поскольку в налоговой инспекции ККТ присваивается определенной организации, то и в «1С» каждая единица ККТ также привязывается к организации. В поле «Серийный номер» вводим заводской номер, указанный на корпусе устройства. Если ККТ будет использоваться в розничной торговле, то можно указать «Склад» . В этом случае данная ККТ будет использоваться на данном складе по умолчанию.
Далее переходим к настройкам (кнопка «Настройка» на форме карточки ККТ или в форме списка). Если ранее драйвер для данной модели устройства не был установлен, то будет автоматически предложено его установить.
Обратите внимание! Для работы некоторых моделей ККТ драйвер делится на два компонента: основной и интеграционный. В этом случае из программы «1С:Бухгалтерия 8» устанавливается интеграционный компонент, а основной компонент нужно скачать и установить отдельно с сайта поставщика. При этом следует руководствоваться подсказками драйвера и/или руководством поставщика. Установка этого драйвера не связана напрямую с работой в программе, но необходима для взаимодействия с ККТ.
После установки драйвера задаем настройки: порт, сетевые настройки и другие настройки, характерные для данной модели. Для проверки правильности настроек и работоспособности ККТ нажимаем «Тест устройства» . Если устройство подключено корректно, то появится сообщение, затем закрываем форму с помощью кнопки «Записать и закрыть» .
В соответствии с актуальной редакцией Федерального закона №54-ФЗ ключевым элементом контрольно-кассовой техники является фискальный накопитель – программно-аппаратное шифровальное (криптографическое) средство. Именно это устройство наряду с долговременным хранением данных обеспечивает шифрование и передачу защищенных фискальных данных оператору фискальных данных (ОФД). Фискальный накопитель подлежит замене по истечению срока действия или по факту исчерпания его ресурса памяти. Вновь приобретенная ККТ с новым фискальным накопителем подлежит обязательной регистрации в ФНС.
После того, как налоговая примет заявление, она присвоит «Регистрационный номер ККТ» , который необходимо запомнить. Далее переходим к регистрации на ККТ: открываем карточку ККТ, выбираем пункт меню «Операция с фискальным накопителем – Регистрация» .
В форме регистрации указываем «Регистрационный номер ККТ» , который был получен в ФНС при подаче заявления. Также вносим реквизиты «Организации» , «Адрес установки ККТ» , систему налогообложения (при совмещении указываем несколько), а также реквизиты «Оператора фискальных данных» . Признаки в группе «Настройка ККТ» зависят от специфики использования ККТ. Признаки нужно определить и согласовать совместно с оператором фискальных данных. После нажимаем «Продолжить операцию» , и данные будут переданы на ККТ, сохранены в карточке регистрации ККТ (группа «Параметры регистрации ККТ» ). На ККТ будет распечатан отчет. Для завершения регистрации в ФНС переходим в личный кабинет сайте ФНС и указываем данные с этого отчета: номер документа, фискальный признак и точные дату и время операции.
По истечении срока действия или по факту исчерпания его ресурса памяти использованный фискальный накопитель необходимо закрыть («Операции с фискальным накопителем –Закрыть» ), а затем зарегистрируем новый фискальный накопитель (меню «Операции с фискальным накопителем –Изменение параметров регистрации» ). В форме указываем причину изменения параметров: «Смена фискального накопителя». Также при помощи операции «Изменение параметров регистрации» можно изменить реквизиты пользователя, смену настроек ККТ или смену ОФД.
Открытие и закрытие кассовой смены
В соответствии с требованиями законодательства работа с фискальной техникой делится на кассовые смены. Перед началом работы нужно выполнить открытие смены, а по завершении – закрытие смены. Открытие и закрытие смен производим в разделе «Банк и касса – Управление фискальным устройством» . Список кассовых смен располагается в разделе «Банк и касса – Кассовые смены» .
В момент открытия кассовой смены фиксируется «Организация» , «Касса ККМ» , к которой подключено устройство, дата и время начала смены, статус «Открыта» . После закрытия смены статус изменится на «Закрыто» .
Закрытие смены можно выполнить из:
формы управления фискальным регистратором (раздел «Банк и касса» – «Управление фискальным устройством» );
формы кассовой смены;
формы списка чеков (раздел «Продажи» / «Розничные продажи (чеки)» ).
Печать чеков и отправка электронного чека
Актуальное законодательство содержит ряд требований, в том числе печать номенклатурного состава в чеке и отправка электронного чека на электронную почту или на телефон покупателю по его требованию. В зависимости от вида и организации торговли печать чека возможна из следующих документов:
розничные продажи (чеки);
поступление наличных;
оплата платежной картой.
Документ «Чек» (Раздел «Продажи» – «Розничные продажи (чеки)» ) используем в случае автоматизации мелкой розницы для отражения каждой продажи обезличенному покупателю. Чек печатаем при помощи «Принять оплату» . Для отправки чека на электронный адрес или телефон используем значки с изображением телефона и конверта и указываем номер телефона и/или адрес. Отправка осуществляется средствами ОФД.
В чеке автоматически отображается номенклатурный состав, указанный на закладке «Товары и услуги» в документе.
Документ «Поступление наличных» с видом оплаты «Поступление от покупателя» предназначен для отражения расчетов наличными с юридическими лицами, индивидуальными предпринимателями. Также такой порядок применяется для продаж частным лицам, которых хотим персонально учесть в справочнике контрагентов, например, когда момент реализации товаров (работ, услуг) не совпадает с моментом оплаты. Для выполнения требований действующего законодательства в части печати номенклатурного состава выписываем покупателю счет и указать его в поле «Счет на оплату» в строках документа. Сумма по счету с учетом ставки НДС должна полностью совпадать с суммой по соответствующей строке. Если счет на оплату не выбран, то в чеке вместо наименований товаров будет значится «Оплата от: Наименование покупателя»«Основание: Документ основания» . Документ основания указываем в группе «Реквизиты печатной формы» документа «Поступление наличных» . После нажимаем «Напечатать чек» . Откроется форма для ввода электронного адреса и номера телефона. Отправка осуществляется средствами ОФД. Далее по кнопке «Продолжить» произведется печать чека.
Документ с видом оплаты «Поступление от покупателя» предназначен для отражения расчетов по карте (эквайрингу) с юридическими лицами, индивидуальными предпринимателями, также для продаж, оформляемых частным лицам. Для печати чека на ККТ выполняем алгоритм как от поступления наличных. Для печати номенклатурного состава выписываем покупателю счет и указываем его в поле «Счет на оплату» в строках документа, а после нажатия кнопки «Напечатать чек» вводим электронный адрес и номер телефона.
В случае возврата оплаты покупателю печатаем чек на возврат из документов «Выдача наличных» или из документа «Операция по платежной карте» с видом «Возврат покупателю» .
Продажа с частичной предоплатой
Пример:
По договору продажи товаров клиент вносит аванс в размере 30% от общей суммы продажи, далее после отгрузки оплачивает остаток суммы.
Выполняем следующие действия:
Оформляем документ «Поступление на » или «Приходный кассовый ордер» с видом операции «Оплата от покупателя», выбираем клиента, договор и вносим сумму аванса. При проведении документа сформируется проводка:
ДТ 51, 50.01 КТ 62.02 (счет авансов с покупателями).
Плательщики НДС регистрируют счет-фактуру, выданный на аванс, который сформирует проводки:
ДТ76АВКТ 68.02 – НДС с авансов.
Создаем документ «Реализация товаров и услуг» на продажу товаров, работ и услуг. В документе указываем клиента, договор, перечень отгружаемого товара. Проводим документ и проверяем, что в проводках есть:
ДТ 90.02.1 КТ 41.01,10.01 и т.д.
ДТ 62.01 КТ 90.01.1 – регистрируем выручку.
ДТ 62.02 КТ 62.01 – зачет аванса.
ДТ 90.03 КТ 68.02 – если организация работает с НДС.
Плательщики НДС регистрируют счет-фактуру.
На остаток задолженности регистрируем также документ «Поступление на расчетный счет» или «Приходный кассовый ордер». Документ формирует проводки:
ДТ 51, 50.01 КТ 62.01 – погашение суммы задолженности клиента.
Для проверки формируем оборотно-сальдовую ведомость по счету с настройкой по субсчетам, проверяем корректность закрытия оборов и остатка по счету.
Плательщикам на УСН«доходы минус расходы» и ЕНВД стоит обратить особое внимание на закрытие счетов, поскольку именно по закрытию счетов и система принимает суммы к расходам и распределяет ЕНВД.
Продажи через интернет-магазин
Продажи через интернет-магазин становятся все более распространенными в последнее время в ввиду его удобства. Чаще всего покупки приобретенные в интернет-магазине покупатели оплачивают картой или электронными деньгами. Например, покупатель приобретает товар в розничном магазине и оплачивает банковской картой.
Регистрируем предоплату покупателя – «Оплата платежной картой» , документ формирует проводки:
ДТ 57.03 КТ 62.02 – оплата платежной картой.
Далее банк перечисляет денежные средства на расчетный счет организации . Для этого создаем на основании документа «Оплата платежной картой» документ «Поступление на расчетный счет» с видом операции «Поступления от продаж по платежным картам и банковским кредитам» , указываем банк-эквайер, сумму перевода, договор эквайринга, счет расчетов 57.03.
Сумма комиссии банка отражаем на счете 91.02 , как расходы на услуги банка.
Документ формирует проводки:
ДТ 51 КТ 57.03 – сумма перевода.
ДТ 91.02 КТ 57.03 – отражена комиссия банка.
Далее регистрируем продажу реализацией товаров и услуг, которая располагается в разделе «Продажи» . В документе меняем счет расчетов с контрагентами на 62Р – расчеты в рознице.
Документ формирует следующие проводки:
ДТ62РКТ 90.01.1 – выручка от продажи.
ДТ 62.02 КТ62Р – зачет аванса.
ДТ 90.03 КТ 68.02 - для плательщиков НДС.
Обратите внимание! Если продажа осуществляется с НДС, то регистрируем счет-фактуру. На вычет НДС с полученного аванса регистрируем документ «Формирование записей книги покупок» .
ОЛЕГ ФИЛИППОВ , АНТ-Информ, заместитель начальника отдела разработки, [email protected]
Подключение online ККТ к 1С
Какие трудности нам несут изменения в 54-ФЗ?
 Согласно изменениям в 54-ФЗ с февраля 2017 года регистрируются в налоговой инспекции только ККТ нового типа, а с июля 2017-го ККТ старого типа запрещены к использованию. Для новых ККТ нужны новые драйверы и новая подсистема работы с торговым оборудованием
Согласно изменениям в 54-ФЗ с февраля 2017 года регистрируются в налоговой инспекции только ККТ нового типа, а с июля 2017-го ККТ старого типа запрещены к использованию. Для новых ККТ нужны новые драйверы и новая подсистема работы с торговым оборудованием
54-ФЗ, наверное, стал законом, наиболее часто упоминаемым среди ИТ- специалистов (и не только) в 2017 году, как в свое время 152-ФЗ. Сроки для подобного рода изменений оказались слишком сжатыми, поэтому ни бизнес, ни обслуживающие компании не были готовы к столь радикальным изменениям. Особенно трудно приходится, конечно, малому бизнесу. Но у него есть и некоторые преимущества – малый бизнес часто пользуется типовыми прикладными решениями, в которые не вносятся индивидуальные модификации, поэтому их достаточно просто обновить. Хуже, правда, приходится тем, у кого ранее не было никакой системы автоматизации. Теперь без нее работать станет практически невозможно. В данной статье речь пойдет скорее о компаниях крупного и среднего бизнеса, кому придется приложить немало усилий для адаптации своих информационных систем и ПО/оборудования на местах под требования 54-ФЗ.
Что такое online ККТ и чем они отличаются от обычных?
Online ККМ, которые в законе называют ККТ, на первый взгляд несущественно отличаются от используемых в настоящее время. Их главная функция должна заключаться в том, чтобы передавать чеки в налоговую инспекцию сразу после их пробития. На деле это, конечно, не совсем в налоговую и не совсем сразу. Чеки передаются сначала в ОФД (Оператор фискальных данных), а передача может быть отложена при отсутствии интернета. Мне до сих пор непонятно, зачем нужно было вносить изменения в ККТ, что мешало разрешить передачу чеков с использованием шифрования и ЭЦП на программном уровне, снабжая таким же полученным от ККТ фискальным признаком. Но, видимо, тут логика крутится невокруг удобства, а скорее вокруг денег и интересов обслуживающих компаний. Все-таки переоборудование парка ККТ – это бюджет в районе 50 000 руб. на штуку.
Но чем же по факту отличается в online ККТ? Главное отличие заключается, пожалуй, в том, что теперь в ККТ присутствует не блок ЭКЛЗ, а некий ФН – Фискальный накопитель. Внем содержится информация о чеках и статусе их передачи. Судя по всему, никакой особой разницы между ним и ЭКЛЗ нет. Даже менять его нужно с той же регулярностью. Хотя, казалось бы, зачем хранить информацию о чеках, если они переданы в ОФД. Кроме того, что мешало снабдить его флеш-картой гигабайта так на 64, тогда сколько сотен лет потребуется, чтобы забить его XML выгрузками чеков. Но ответ на этот вопрос был дан выше.
Покупать новую ККТ для использования online не нужно, как правило, вопрос замены ЭКЛЗ на ФН решается в ходе некого процесса, который называется «модернизация». Список модернизируемых ККТ можно найти на сайте ФНС .
Не могу рассказывать обо всех ККТ, к сожалению, видел их немного, но применительно к 1С все online ККТ можно разделить на три типа, как показано на рис. 1.
- ККТ, обслуживаемые драйверами от компании АТОЛ. Как правило, это ККТ производства самой компании АТОЛ. Но, так или иначе, они достаточно распространены, и вцелом устройства неплохие, но стоимость их выше, чем у ККТ от компании «Штрих-М».
- ККТ, обслуживаемые драйверами «Штрих-М». Данные ККМ, пожалуй, являются бессменным лидером на российском рынке. Цена их невелика, что объясняет ихраспространенность. Притом в эту категорию входят не только ККТ, производимые непосредственно компанией «Штрих-М», а также много устройств от сторонних производителей. По моему опыту драйверы от компании «Штрих-М» более популярны, чем АТОЛ. Хотя, конечно, официальной статистики не видел.
- Offline ККТ. Они обрели «вторую жизнь» с появлением нового закона и теперь стали достаточно популярны. Причины понятны – это позволяет избежать кучи трудностей приинтеграции с системой автоматизации.
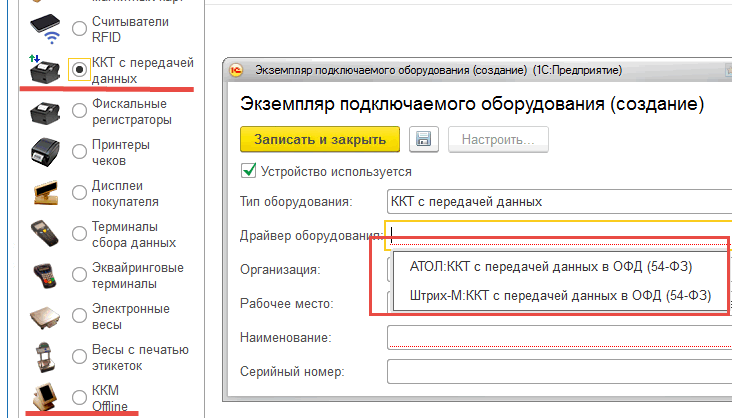
Прочие модели ККТ, конечно, существуют, но они чаще всего представляют собой уже некий программно-аппаратный комплекс (что-то вроде планшета, интегрированного сфискальным регистратором, благо производители натренировались делать подобные устройства еще при введении ЕГАИС). Связь с 1С в этом случае им не нужна, как и связь скакой-либо другой системой. Чаще всего такие устройства популярны у компаний малого и среднего бизнеса.
Еще оnline ККТ отличаются друг от друга вариантом подключения к ПК. Я встречал два варианта и искренне надеюсь, что данный перечень исчерпывающий. Итак, типы подключения могут быть следующие:
- USB – очень плохой вариант. При нем на компьютере происходит эмуляция сетевого подключения ККМ посредством технологии RNDIS. Данная технология не является самой распространенной и широко используемой в настоящий момент времени. Опытным ИТ-специалистам, наверное, не нужно объяснять, что если что-то используется крайне редко, то это что-то содержит большое количество ненайденных программных ошибок. Кроме того, на Windows XP, к примеру, данная технология отсутствует вовсе. Хотя путем некоторых манипуляций ее можно туда «встроить», используя стороннее программное обеспечение.
- Ethernet + COM/USB – вариант хороший и удобный. Способ подключения, при котором остается «старый» вариант соединения ККТ с ПК, работают «старые» способы печати чеков. Только фискальную часть чека ККТ передает в ОФД через интернет-подключение, которое для нее необходимо обеспечить. В данном случае передача чеков непривязана к настройке ПК, наличию на нем интернета и работе RNDIS. Все, что нужно, – обеспечить ККТ подключение к интернету.
Статью целиком читайте в журнале «Системный администратор», №3 за 2017 г. на страницах 60-62.
54-ФЗ: основные положения
Изменения в законе касаются практически всех, кто осуществляет наличные денежные расчеты и/или расчеты с использованием электронных средств платежа (платежных карт, электронных денег и пр.).
С 1 июля 2017 года организации и большинство индивидуальных предпринимателей должны использовать только ККТ нового поколения (онлайн-ККТ).
Особенность новых онлайн-касс в том, что информация о расчетах из каждой онлайн-кассы передается в Федеральную налоговую службу России через оператора фискальных данных (ОФД).
Онлайн-ККТ должны быть подключены к интернету; автономное использование ККТ предусмотрено лишь для регионов с плохой связью.
Расширяется состав обязательной информации в чеке - в него должны включаться наименования товаров (услуг) и НДС.
Штрафы повышаются до 30 000 руб., срок давности увеличивается до года.
Происходит вовлечение покупателей в гражданский контроль.
Кто должен применять и кто может не применять ККТ: список исключений .
54-ФЗ: ПЕРЕХОД НА НОВЫЕ КАССЫ, ПОДКЛЮЧЕНИЕ К ОФД. ПОМОЩЬ ОРГАНИЗАЦИЯМ И ПРЕДПРИНИМАТЕЛЯМ
54-ФЗ: поддержка в решениях 1С
Фирма «1С» сотрудничает с производителями ККТ и операторами фискальных данных В программах «1С:Предприятие 8» реализуются функции для эффективной и удобной работы с онлайн-кассами.
В типовых решениях 1С требования 54-ФЗ своевременно поддержаны:
- 1С:Розница (редакции 2.2)
Работа по правилам 54-ФЗ: все возможности за 10 минут (видео) - 1С:Управление нашей фирмой (редакция 1.6)
- 1С:Бухгалтерия 8 (редакции 3.0)
Работа по правилам 54-ФЗ: все возможности за 15 минут (видео) - 1С:Бухгалтерия государственного учреждения (редакция 2.0)
- 1С:Управление торговлей (редакция 10.3)
- 1С:Управление производственным предприятием (редакция 1.3)
- 1С:Комплексная автоматизация (редакция 1.1)
- 1С:Торговля и склад 7.7
- Производство + Услуги + Бухгалтерия 7.7
- Комплексная конфигурация 7.7.
Специально для малой розницы выпущен новый программно-аппаратный комплекс «1С:Касса» , который состоит из автономного кассового аппарата и облачного приложения (онлайн-сервиса) «1С:Касса», развернутого в сервисе «1С:Предприятие 8 через Интернет»
ВАЖНО: В решениях 1С уже поддержан формат фискальных данных (ФФД) 1.05. Посмотреть список программ с реализацией этих изменений можно .
Мобильные приложения
- 1С:УНФ
Работа по правилам 54-ФЗ: все возможности за 3 минуты (видео) - ИП6% - приложение для ИП без наемных работников, применяющих упрощенную систему налогообложения (УСН) с объектом налогообложения "Доходы"
Доступно для iOS , Android , Windows Phone
Список драйверов и контрольно-кассовой техники, сертифицированной для работы с программами 1С
- Модели сертифицированной контрольно-кассовой техники с передачей данных
- Модели оборудования, поддерживаемого сертифицированными драйверами
Обращаем внимание, что с кассовым аппаратом «Штрих-Мпей-Ф» работают следующие облачные приложения 1С:
Для поддержки изменений в перечисленных решениях используется «Библиотека подключаемого оборудования» . Такой подход обеспечивает методическое единство решений и своевременную реализацию изменений.
Расскажу только практическую часть и нюансы при подключении, так как информации пока мало, а вопросы уже есть. Теорию можно почитать здесь //сайт/public/449537/
На руках ККМ(Контрольно-кассовая машина) ATOL FPrint 90Ф, которую привезли из Центра технического обслуживания (ЦТО). Все настройки на ККМ по умолчанию выставленные на заводе изготовителе.
ШАГ 1.
ККМ может быть подключена к компьютеру через USB. Также есть слот для SIM-карты и Wi-Fi модуль.
Прежде, чем подключать ККМ к компьютеру скачайте и установите драйвера ДТО 8.х с официального сайта АТОЛ DTO_8_12_00_00_Full
Лучше скачивайте самую свежую версию драйверов. Режим установки драйверов выбрал полный, чтобы установилось всё и наверняка.
Также в комплекте с ККМ не было руководства по эксплуатации, которое очень пригодится для настройки и установки. Загружаем с официального сайта АТОЛ 90Ф. Руководство по эксплуатации
ШАГ 2.
Подключаем ККМ кабелем USB, который идет в комплекте, к компьютеру. У меня был Windows XP и он не смог сам найти драйвера, поэтому путь до драйверов указывал вручную "C:\Program Files\ATOL\Drivers\USB_Drivers", для Windows 7 и выше обещают автоматическую установку, но если, не получится, то путь указывается также вручную "C:\Program Files (х86)\ATOL\Drivers\USB_Drivers"
На этом шаге у меня была проблема: ККМ не хотела видеть указанные в папке драйвера. Оказалось я скачал не самые свежие драйвера. Пришлось удалить старые драйвера и установить самые свежие.
После установки драйверов у вас появятся два COM порта.
ШАГ 3.
Регистрируем ККМ в налоговой.
Получаем доступ в личный кабинет Индивидуального предпринимателя (https://lkip.nalog.ru/) или Юридического лица (http://lkul.nalog.ru/) на сайте nalog.ru
Необходимо зайти(зарегистрировать) в личный кабинет с помощью квалифицированной Электронно-цифровой подписи(ЭЦП). Я использовал ЭЦП, которую получил при подключении 1С-Отчетности. Кстати, для входа в личный кабинет может потребоваться дополнительная настройка, которая подробно описывается на сайте ФНС. И кстати, личный кабинет работает только через Internet Explorer версии 8.0 и выше.
Все возможные проблемы при входе или регистрации личного кабинета в налоговой я описывать не буду, так как это отдельная тема для обсуждения.
После успешного входа в личный кабинет ФНС регистрируем нашу ККМ. Процедура не сложная. Для тех у кого возникнут затруднения даю ссылку на сайт, где уже описана процедура онлайн регистрации в деталях http://onlinekkm.com/news/144-reg-kkt.html
Если ранее Вы уже пользовались личным кабинетом, то этот шаг не вызовет у вас затруднений.
Но завершить процедуру регистрации можно будет только на пятом шаге.
ШАГ 4.
Проводим процедуру фискализации(регистрации) ККМ с помощью утилиты регистрации ККТ АТОЛ, которая устанавливается вместе с драйверами. Пуск - Все программы - АТОЛ - Утилиты - Утилита регистрации ККТ АТОЛ.

Процедура фискализации достаточно проста, требует установить точную дату, время на ККМ и ввести информацию об адресе установки ККМ, ИНН и Наименование организации, на которую зарегистирована ККМ. Данные необходимо вводить точно также, как они были введены в личном кабинете ФНС. В случае расхождений фискализацию придется повторить.
После завершения процедуры фискализации из ККМ получим отчет о регистрации, данные с которого нам потребуются для завершения процедуры регистрации в личном кабинете ФНС.

ШАГ 5.
Опять заходим в личный кабинет ФНС и завершаем процедуру регистрации ККМ используя информацию из отчета о фискализации. Данные о моей ККМ были зарегистрированы в течении 1 минуты после ввода данных из отчета о регистрации.
ШАГ 6.
У Вас уже должен быть выбран оператор фискальных данных (ОФД), который будет передавать данные о пробитых на ККМ чеках по защищенным каналам связи. Идеально, если с выбранным ОФД уже будет заключен договор и ему будет оплачен счет на 3000 рублей (единая цена на данный момент у всех ОФД) за 13 месяцев.
В качестве ОФД я выбрал Такском, хотя есть еще 1С-ОФД (https://portal.1c.ru/applications/56), и еще несколько других операторов, но у меня по стечению обстоятельств оказался Такском.
В личный кабинет Такском я входил также используя Квалифицированную ЭЦП от 1С-Отчетность. Там я также повторил информацию о КММ, фактическом месте её работы и внес информацию об организации на которую эта ККМ зарегистрирована. Здесь у каждого ОФД может быть свои нюансы, проблемы и вопросы, но у меня с Такском не возникло вопросов, думаю у остальных будет также.
Да и в личном кабинете ОФД можно отслеживать состояние ККМ: включена, выключена, передаются данные или нет и тому подобное.
После регистрации Такском сообщил мне данные для подключения к их серверу для передачи чеков. Эти данные необходимо было внести в таблицы ККМ.
ШАГ 7.
Настройка подключения ККМ к ОФД.
Указать параметры подключения можно с помощью утилиты Пуск - Все программы - Атол - Драйверы торгового оборудования v8 - Тесты - Драйвер ККМ. Нажал по кнопке настройка свойств и в открывшемся окне выбрал модель(АТОЛ 90Ф) и порт(COM3) своей ККМ и нажал на кнопку параметры оборудования. В открвшемся окне можно было настроить адрес сервера (f1.taxcom.ru), порт (7777) и DNS(8.8.8.8) - указал DNS гугла, вы можете указать, тот который используется у вас в сети. Канал обмена: Ethernet over USB (EoU). Адрес сайта ФНС: www.nalog.ru
ШАГ 8.
После этого у меня обмен с ОФД не работал. В инструкции я нашел специальный отчет для ККМ, который сообщал информацию о связи с ОФД. (Руководство по эксплуатации, стр. 103 Диагностика соединения с ОФД). Оказалось, что у меня был выбран канал обмена Wi-Fi, но он не работал и тогда я переключил на канал обмена Ethernet over USB (EoU), но всеравно связи не было. В отчете выходила ошибка об отсутствии связи с приложением EoU.
Оказалось необходимо зайти в меню Пуск - Атол - Драйверы торгового оборудования v8 - Управление драйверами. Перейти на закладку служба Ethernet over USB. Поставить галочку автозапуск, указать наименование ККМ и адрес COM порта(обратите внимание при установке драйверов появляется два COM порта, один для связи с ККМ, а второй для передачи данных через Интернет) используем номер порта для передачи данных через Интернет. У меня это был COM4 поэтому в колонке порта я поставил цифру 4. После чего запустил службу.

После успешного запуска службы, я проверил связь с ОФД через отчет ККМ и в личном кабинете Такском. Все работало. И я уже хотел пробить первый чек, но ничего не вышло.
ШАГ 9.
Перед пробитием чека необходимо в ККМ внести информацию о продаваемых товарах и услугах в специальной таблице 1. Для редактирования таблиц я использовал специальное ПО для редактирования таблиц с официального сайта АТОЛ. Также необходимо указать ФИО кассира в таблице 3 и включить печать QR-кода на чеке для этого в таблице 2 для параметра номер 14 должно быть выставлено значение 1.
При этом обязательно необходимо указать наименование товара или услуги, на данный момент достаточно указать общее название. Допустим для различных автозапчастей можно указать просто автозапчасть или товар. Моя организация оказывает услуги, я так и написал Услуги. Также в этой таблице необходимо указать налогообложение товара или услуги(ОСН, УСН Доходы, УСН Доходы - расходы и так далее). И в последней колонке этой таблицы есть информация о том запрашивать цену или нет. У меня не было единой цены, поэтому колонку с ценой я оставил равной 0, а в последней колонке указал цифру 1. Записал настройки. Перезапустил ККМ.
Все заработало. Чеки выходили и отправлялись к ОФД.
Решил для интереса подключить ККМ к "1С:Бухгалтерии 8" редакции 3.0 последней версии, а там не оказалось драйверов для моей ККМ, поэтому пока чеки выбиваю без 1С. Надеюсь, скоро в 1С эта ККМ будет работать.
В 2017 году вводятся новые правила торговли с использованием электронных чеков. Одним из обязательных требований будет подключение к оператору фискальных данных (ОФД), который обеспечивает сбор, хранение и передачу данных с ККМ в налоговую.
Для работы с ОФД мы выбрали кассу АТОЛ 55Ф, которая соответствует требованиям 54-ФЗ и внесена в реестр контрольно-кассовой техники .
Как работает ОФД?
После совершения покупки покупателем, касса создает транзакцию и направляет ее в фискальный накопитель.
Фискальный накопитель, сохраняет чек, подписывает его фискальным признаком и отправляет данные на сервера ОФД.
В свою очередь ОФД создает ответный фискальный признак, который он высылает обратно ККТ и передает данные о расчетах в налоговую.
Вся цепочка действий занимает всего несколько секунд.
После этого покупатель получает бумажный и электронный чек (присылается на электронную почту или абонентский номер). Эти чеки содержат QR-код и ссылку, которые покупатель может использовать для проверки чека специальными сервисами.
Как настроить ККМ АТОЛ 55Ф для работы с 1С через RDP?
Установка ККМ АТОЛ 55Ф на локальный компьютер
Для начала необходимо установить драйвера ККМ на компьютер, к которому будет подключена касса. Драйвер можно скачать с официального сайта АТОЛ или с Облако@Mail.ru .
После установки драйвера, он займет 2 порта, в нашем случае это Com3 и Com4.
Почему драйвер занял 2 порта? Все просто! Один порт будет использоваться для обмена информацией с ККМ, второй порт будет использоваться для передачи данных ОФД.
Подключаем ККМ к компьютеру и приступаем к настройке.
Теперь нам необходимо войти в приложение «Управление драйверами». Для этого идем в Пуск - Все программы - АТОЛ - Драйверы торгового оборудования v. 8 - Управление драйверами. В открывшемся окне нам необходимо активировать бесплатную версию. Бесплатная версия работает с ККМ АТОЛ, для других ККМ необходима Полная версия.

Проверить работу кассы можно через приложение «Драйвер ККМ». Для этого идем в Пуск - Все программы - АТОЛ - Драйверы торгового оборудования v. 8 - Тесты – Драйвер ККМ.
В открывшемся окне мы переходим в раздел «Настройка свойств…» и нажимаем «Поиск оборудования». Выбираем из списка модель ККМ, отмечаем нужные порты и все скорости COM-портов. Нажимаем Поиск и ждем, пока найдутся ККМ. После того как будут найдены ККМ, необходимо выделить нашу ККМ и нажать «Создать».

Теперь, если поставить галочку у «Устройство включено», зайти в раздел «Настройка свойств…» и нажать «Проверка связи», то в поле «Результат» мы получим название нашей ККМ, серийный номер и версию прошивки. Это означает, что наша касса работает.
Драйвер не дает работать нескольким программам через один COM-порт, поэтому закрываем «Драйвер ККМ» и продолжаем настройку.
Возвращаемся в «Управление драйверами» и переходим во вкладку «Служба FDSVC». Необходимо запустить службу, если она не запущена. Эта служба будет отслеживать наши запросы от 1С на порт 6220. Если компьютер, к которому вы подключаетесь по RDP находится не в вашей локальной сети, то необходимо открыть порт 6220 для подключения через интернет.

Настройка ККМ АТОЛ 55Ф на удаленном компьютере RDP
На локальном компьютере ККМ мы настроили, теперь нам необходимо сделать так, чтобы касса работала с 1С на удаленном рабочем столе, к которому мы подключаемся через интернет. Для установки драйверов на удаленном сервере необходимы права администратора!
Для этого мы проделываем аналогичные действия. Устанавливаем драйвера, включаем бесплатный режим.
Разархивируем файл FR-ATOL_54FZ.zip из папки «C:\Program Files (x86)\ATOL\Drivers8\1Cv82» в папку bin платформы 1С. Теперь необходимо на всякий случай вручную зарегистрировать FprnM1C82_54FZ.dll в системном реестре, если это не произошло во время установки драйверов. Для этого запускаем Windows PowerShell от имени администратора и прописываем следующую команду:
Regsvr32 "C:\Program Files (x86)\1cv8\8.3.9.2170\bin\FprnM1C82_54FZ.dll"
У вас путь до FprnM1C82_54FZ.dll может быть другой! Все зависит от того, какая у вас стоит версия 1С и куда она установлена.
Настройка ККМ АТОЛ 55Ф в 1С Комплексная автоматизация
Теперь приступим к настройке ККМ в 1С. В нашем случае мы настраиваем ККМ в 1С Комплексная автоматизация 1.1. Думаю в других конфигурациях настройка отличается не сильно.
Запускаем 1С от имени администратора (иначе драйвера могут не подгружаться). Переключаем интерфейс на «Полный». Переходим в «Сервис» - «Торговое оборудование» - «Подключение и настройка торгового оборудования».

Для работы ККМ необходимы внешние обработки , ShtrihMkkt.epf. Они входят в состав дистрибутива релизов конфигураций и размещены на сайте: https://releases.1c.ru/project/TradeWareEpf82. Нам понадобится внешняя обработка .
Добавляем обработку в справочник «Обработки обслуживания торгового оборудования».

Теперь приступим к добавлению самой ККМ в 1С. Для этого в «Подключение и настройка торгового оборудования» переходим в раздел «ККТ с передачей данных» и создаем новую ККМ.

Указываем кассу, с которой будет взаимодействовать торговое оборудование и переходим в «Параметры».
В параметрах ККМ заполняем следующие поля:
- Компьютер - указывается внешний IP компьютера, к которому подключена ККМ АТОЛ 55Ф и порт 6220, который мы открывали для доступа через интернет. Например, 10.10.10.10:6220
- Порт - COM-порт, к которому подключена ККМ АТОЛ 55Ф на локальном компьютере. В нашем случае это COM3.
- Скорость - скорость COM-порта.
- Модель - модель нашей ККМ.
- Остальные поля оставляем как есть.

Теперь можно нажать на «Тест устройства». Будет отправлен запрос к ККМ на локальный компьютер. Если все настроено правильно, то 1С выдаст сообщение «Тест успешно выполнен. АТОЛ 55Ф, № **********, версия: 3.0.1245 RU, ФИСК». Это означает, что вы все правильно настроили.
При тестировании могут возникнуть ошибки. Возможно вы не открыли порт 6220 на локальном компьютере для доступа через интернет. Может потребоваться создать правила в брандмауэре для входящих и исходящих соединений на порт 6220. Вы могли забыть закрыть приложение «Драйвер ККМ» или запустить службу FDSVC. А может вы запустили 1С не от имени администратора и 1С не подключила драйвер ККМ.
Как включить отправку чеков оператору фискальных данных (ОФД)?
Если все хорошо и тест пройден, то теперь можно настраивать и включать «Службу EthernetOverUSB». Эта служба отправляет пробитые чеки вашему оператору фискальных данных (ОФД).
Для этого необходимо в «Управление драйверами» на локальном компьютере, к которому подключена ККМ, во вкладке «Служба EthernetOverUSB» добавить второй COM-порт, в нашем случае это COM4. Поставить галочку напротив «Автозапуск» и запустить службу.

Все, теперь каждый пробитый чек будет автоматически отправляться к ОФД, с которым у вас заключен договор.