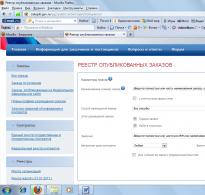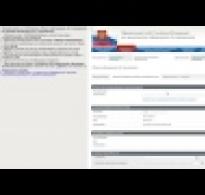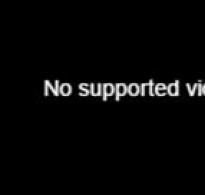Программа для разделение дисков windows 7. Разбиваем пространство компьютера на новые разделы и сохраняем данные. Как изменить букву диска
Разделение жёсткого диска на разделы средствами Windows7
 Разделение диска С:\ в Win7
Разделение диска С:\ в Win7
При покупке нового компьютера или ноутбука с предустановленной операционной системой Windows 7, многие пользователи сталкиваются с проблемой разделения жёсткого диска на несколько разделов.
Разбиение жёсткого диска на несколько разделов является важным как с точки зрения удобства пользования интерфейсом системы, так и возможностью сохранить данные после переустановки либо восстановления операционной системы.

Основной раздел C:\
Как известно, при переустановке операционной системы теряются все данные, размещённые на диске C:\, в то время как на остальных разделах жёсткого диска данные остаются в сохранности. Все важные файлы можно легко использовать и после восстановления работоспособности системы.
Разбиение жёсткого диска удобно ещё и тем, что на системном разделе C:\ устанавливаются программы и приложения. Если диск C:\ является единственным, то при добавлении на него всевозможных файлов и папок возникает путаница между системными файлами и обычными папками, добавленными пользователем. В таком случае легко запутаться в файлах и ненароком удалить какой-нибудь важный системный файл. Поэтому разбиение жёсткого диска необходимо.
Для того чтобы разбить жёсткий диск в Windows 7 на несколько разделов (логических дисков), многие используют специализированные программы, вроде Partition Magic и ей подобных. С помощью таких программ можно разбить диск на несколько разделов. Но в Windows 7 предусмотрена возможность его разбиения с помощью системных утилит. В таком случае необходимость в сторонних программах полностью отпадает.
Для разбиения жёсткого диска в Windows 7 необходимо зайти в панель управления компьютером.
Сделать это можно двумя способами:

Понятно, что первый способ проще.
Во вкладке “Управление дисками” можно просмотреть всю информацию по нашему HDD и его разделам. Кроме основного раздела C:\ есть вероятность обнаружить скрытый раздел восстановления.

Основной раздел C:\ и скрытый раздел восстановления
Раздел восстановления служит для хранения информации для восстановления операционной системы в случае серьёзного сбоя, когда система не загружается. Он не обозначается буквой. Стоит отметить, что объём памяти, занятый под файлы восстановления может достигать нескольких гигабайт (обычно около 15ГБ). Также кроме него на диске есть раздел System Reserved , объёмом 100 мегабайт. Эти разделы являются служебными , так как они никак не используются пользователем и служат для нормального функционирования операционки.
Итак, обратим своё внимание на диск C:\, который и предстоит разбить на разделы – дополнительные логические диски.
Для того чтобы его разделить, щёлкаем на условном изображении диска правой кнопкой мыши. В выпавшем меню выбираем пункт “Сжать том …”.

Пункт "Сжать том..."

После того, как запрос закончен появиться окно, в котором будут указаны параметры сжатия. Если диск ранее не разделялся, то по умолчанию утилита предложит разделить его приблизительно пополам. Если первоначально HDD имел объём памяти, например 1,8 Терабайт, то после разделения образуется два раздела объёмом приблизительно по 900 Гигабайт каждый.
В появившемся окне указывается размер тома C:\ до сжатия (в мегабайтах) и размер сжимаемого пространства. Размер сжимаемого пространства – это объём памяти нового раздела, который будет создан. Общий размер после сжатия – это размер тома C:\ после сжатия. Он будет чуть больше, чем вновь созданный. Как уже говорилось, система предложит разделить доступную память приблизительно пополам.

Если есть желание и уверенность в своих силах, то можно указать свои цифры и разделить диск в соответствии со своими потребностями. В любом случае, можно будет провести обратную процедуру – расширение тома и вернуть всё в прежнее состояние.
Ознакомившись с параметрами разделения, жмём кнопку “Сжать”. После непродолжительного процесса на HDD появиться ещё один раздел с надписью “Не распределён”.

Пункт "Создать простой том..."

Запуститься “Мастер создания простого тома”. Жмём “Далее”. Появиться окно “Указание размера тома” – снова жмём “Далее”. В следующем окне выбираем букву нового тома в пункте “Назначить букву диска ”. Букву можно выбрать любую, какая вам понравиться.

Назначение буквы для нового раздела
Подтверждаем выбор и в новом окне указываем файловую систему. В пункте “Форматировать этот том следующим образом: ” указываем файловую систему NTFS , размер кластера оставляем по умолчанию. Ставим галочку в чекбоксе “Быстрое форматирование ” и жмем “Далее”. Появиться окно со всеми заданными параметрами. Если всё правильно, то нажимаем кнопку “Готово”.

Если вас не устраивают параметры, устанавливаемые системой по умолчанию, то, конечно, можно задать свои. Но в большинстве случаев это не требуется.
Спустя несколько секунд новый раздел HDD будет отформатирован, ему будет задана буква и в поле условного обозначения появится надпись “Исправен (Логический диск)”. Теперь диск C:\ будет разделён на два.

Новый раздел HDD - Новый том (E:)
При желании можно изменить название нового раздела, и вместо “Новый том ”, дать другое. Сделать это можно несколькими способами:
1 .В панели управления компьютером в окне управление дисками выбираем тот, название которого хотим изменить. Щёлкаем правой кнопкой мыши и выбираем пункт "Свойства ". В поле названия задаём новое имя и подтверждаем, нажав OK.
Если у вас в системе вместо HDD установлен твёрдотельный накопитель (SSD), то методика разделения аналогична.
Разбить диск на разделы - для чего это нужно? Что такое разделы диска? Какого размера должны быть разделы? Как это всё относится к Windows и к его установке? Вы, возможно встречали такую фразу «более 90 % пользователей не знают, как правильно установить Windows»? И наверняка вы подумали: «это ложь». Так вот, я берусь Вам это доказать и за одно открыть самый главный секрет правильной установки Windows.
Правильно разбить диск на разделы - это и есть самый важных вопрос в установке Windows. Именно правильное создание разделов диска позволяет реализовать почти все возможности повышения безопасности пользовательских данных. А так же все возможности улучшения удобств обслуживания системы и часть возможностей ускорения работы ПК. Но обо всём по порядку.
Что пользователи знают об установке Windows
Давайте сначала посмотрим статистику яндекса wordstat.yandex.ru и зададим самые часто встречающиеся вопросы такие как:
«Установка Windows» - 297 448,
«Как установить Windows» - 342 280.
Цифры, которые Вы видите рядом с поисковыми запросами, отражают сколько раз в месяц, эти сочетания слов запрашивались в поиске Яндекса. В сумме 639 728, что говорит о весьма высоком интересе к теме установки Windows.
А теперь там же посмотрите самые часто задаваемые вопросы такие как:
"как разбить диск" - 21 032,
"как разделить диск" - 17 533,
"разбивка диска" - 5 429,
"раздел диска" - 45 078.
Вы видите, как мало задают такие вопросы. Результаты суммируем и получаем всего 89 072 в месяц.
Это в 7 раз меньше числа запросов тех кто хочет узнать «как вообще установить Windows». А те, кто хочет узнать как разбить диск на разделы, уже кое-что знают о разделах диска, но скорее всего их интересует не как это сделать правильно, а какими программами или способами это можно сделать. Так что результат только по этим запросам уже почти полное попадание в статистику, но это еще не все.
Давайте теперь зададим прямой вопрос «раздел диска Windows» и видим 15 889, это всего 2,5% от общего числа запросов по установке Windows.
Выходит только 2,5% понимают или скорее чувствуют важность создания разделов диска при установке Windows. И ищут ответ на вопрос «как правильно разбить диск на разделы». Вот и получается смело можно утверждать, что «97% пользователей не знают, как правильно устанавливать Windows». Когда вы пожелаете проверить, то цифры будут немного отличаться, так как статистика меняется как минимум раз в месяц, но в процентном соотношении мало что изменится.
Вы спросите: «какая супер важная связь или зависимость существует между разделами диска и работой Windows?». Выяснением этого вопроса мы сейчас и займемся.
Для начала хочу вам напомнить что Windows это операционная система (ОС), такая же как и многие другие ОС, предназначена для обеспечения корректной работы пользователя с дисками, файлами, папками, программами и различными устройствами компьютера.
Немного теории

Теперь давайте познакомимся с теоретической частью и узнаем, что такое разделы диска , для чего они нужны, какие разделы бывают. А потом определимся, как правильно разбить диск на разделы.
«Разделы диска» - это явление вообще существует само по себе, не зависимо от Windows, поскольку касается непосредственно диска, а не Windows. Именно поэтому мало кто им интересуется, мало кто о нем знает, и еще меньше тех, кто связывает его с качеством работы Windows. И действительно разделы диска создаются не только для Windows, а вообще при подготовке любого винчестера к работе с любой операционной системой.
Немного истории
Еще в те времена, когда винчестеров не было, а были только флопики (приводы мягких или гибких дисков), причем по одному дисководу на ПК, DOS (Дисковая Операционная Система) и данные находились на одном диске (точнее дискете). Дискеты были весьма не надежными средствами хранения информации и часто выходили из строя. При возникновении неисправности дискеты, данные на ней становились не доступными или просто терялись. Неисправности дискет возникали не только по физическим причинам, но и в результате сбоев DOS. Восстановить системные файлы можно было только при системном форматировании дискеты. Это когда при форматировании для системы выделяется место в начале диска. Туда записываются системные файлы в определенном порядке. Простым копированием восстановить систему было не возможно. А при форматировании, как вы понимаете, терялись все данные на диске. Поэтому приходилось постоянно создавать резервные копии дискет и не одну.
Еще тогда было замечено, что дискеты с Операционной Системой портились намного чаще, чем без неё. Они просто пилились дисководом намного сильнее. Так как ОС при любых операциях постоянно обращается как к памяти, так и к диску. Что ведет к быстрому износу рабочего слоя дискеты и соответственно к её отказу. Для удобства работы и повышения безопасности данных на ПК начали устанавливать 2 дисковода. Один для ОС и её утилит (программ обслуживания). Второй чисто для данных. При порче системы меняли или переформатировали только системную дискету. А дискетам с данными уже ничего не грозило. Именно тогда и родилось правило: «ОС отдельно, пользовательские данные отдельно». Ну вы поняли это как котлеты и мухи.  Разбить диск на разделы 01
Разбить диск на разделы 01
Первые винчестеры были всего в десять раз больше объема дискеты. Места, по сравнению с дискетой, на них было много и можно было держать несколько ОС. Появилась идея деления диска на разделы, где каждый раздел может быть отформатирован под необходимую ОС. Из рисунка с лева видно, что Майкрософт уже тогда реализовала возможность создания разделов DOS и не-DOS на одном диске. А так же возможность создания нескольких разделов. Так появился инструмент для того что бы разбить диск на разделы.
Продолжение теории
Ну а теперь сама суть "Логической структуры диска": создание хотя бы одного раздела, это обязательное и необходимое условие подготовки винчестера к форматированию . Диск, на котором не создано ни одного раздела отформатировать невозможно. И соответственно ничего на него установить (записать, сохранить) нельзя. Из истории, описанной выше, мы уяснили, что ОС и данные должны находиться в разных разделах. Это значит, что разделов на диске должно быть как минимум два.
По задумке разработчиков на диске можно создать всего 4 (Четыре) раздела. (Почему-то американцы и англичане всё любят ограничивать. Наверное этого требует стратегия бизнеса. Возможно не будет ограничения не будет и бизнеса. Это так, мысли в слух.)
И так разделы бывают: «Основные » и "Расширенный " или «Дополнительный ».
Шесть обязательных правил о разделах:
1 – на диске должен присутствовать хотя бы один «Основной» раздел . Это обязательное условие активации диска, к тому же загрузочным может быть только "Основной" раздел (с него загружается операционная система);
2 – на винчестере может быть создано не более 4 (четырёх) разделов (если будет создано 4 «Основных», то «Дополнительный» раздел создать уже будет не возможно);
3 – «Основные» разделы не делимые (они существуют в пределах того целого объема, который вы выдели им при создании);
4 – «Дополнительный» раздел может быть создан только один (если Вы собираетесь создать «Дополнительный» раздел, то «Основных» должно быть не более 3 );
5 – «Дополнительный» раздел делимый – в рамках его объема можно создать большое количество логических томов с самыми разными объемами , каждому логическому тому будет присвоена своя буква как отдельному диску;
6 – прежде чем создать «Дополнительный раздел», необходимо создать хотя бы один основной .
Теперь вы знаете основные правила как разбить диск на разделы. Собственно вокруг этих правил и идет разговор в интернете. И нет четкого представления о том нужно ли делить диск на разделы вообще. Но пользуясь правилом "ОС отдельно, данные отдельно" создаём один основной раздел и один дополнительный или два основных . Этого достаточно для решения всех проблем.
Результаты практических исследований "Как правильно разбить диск на разделы"
 Разбить диск на разделы 02
Разбить диск на разделы 02 Большинство пользователей считает, что достаточно создать один основной раздел диска и всё. А чего заморачиваться, и просто, и быстро, да и больший объем в целом виде ценнее. Именно так поступила майкрософт при автоматизации процесса установки Windows. Но мы-то уже знаем, что должны быть «ОС отдельно, а пользовательские данные отдельно» .
Делить так, делить - говорят некоторые и делят винчестер пополам. Представьте, у вас диск на 1 ТБ и это великолепно (большой объем это всегда хорошо). Вы разделили его на две половины. У вас стало два логических диска по 500 ГБ. Скажите: «Вам от этого стало лучше?». Думаю, вы пока еще не совсем понимаете, какая может проблема вас подкарауливать в такой ситуации. Давайте разберемся, смоделируем одну из худших ситуаций.
Что будет если разбить диск на разделы не правильно?
Представьте, что в результате работы у вас накопилось информации на обоих дисках по 300 ГБ. То есть по 200 осталось свободными, всего 400. Произошел сбой системы. Компьютер не загружается. Вы быстро устанавливаете Windows без форматирования и хотите перенести 300 ГБ своей бесценнейшей информации с системного диска на второй, но там свободно только 200 ГБ. И куда вы будите интересно девать оставшиеся 100 ГБ? Писать на DVD? Так их понадобится около 20 штук. Искать флешки или съемный винчестер? Умножьте это все на цену. Добавьте необходимое для поисков и записи время. Вы получите приблизительные потери и это только одноразовые. Не чуть не лучше будет ситуация если у вас окажется четыре раздела по 250 ГБ. А ведь всего этого можно избежать.
Проблемы обслуживания большого системного диска
К стати Вы никогда не пробовали провести обслуживание диска объемом в 250 - 500 ГБ? Вы даже не представляете, какой это огромный объем и сколько времени займет обслуживание такого диска. Это не один час, а может и не один десяток часов. А ведь системные диски нуждаются в довольно частом обслуживании хотя бы один раз в месяц. Необходимо проводить оптимизацию дискового пространства, проводить проверку диска на наличие ошибок, проверка на наличие вирусов.... Поэтому для системы такие огромные диски не надо оставлять. Для системы подойдут объемы значительно меньшего размера. Но вот какого именно?
Размеры системных разделов из опыта
Давайте будем исходить из необходимой достаточности. Из опыта я знаю, что для установки XP с программами потребуется не меньше 10 ГБ. К этому прибавить 5-10 ГБ на технические нужды самого XP. Плюс примерно 5 ГБ запас на непредвиденные обстоятельства. И того получается максимум 25 ГБ. Для установки Windows 7 - 10 вместе с программами понадобится 25-35 ГБ. Плюс 15-20 на технические нужды и примерно 10-20 ГБ запас на нужды Windows. О технических нуждах самого Windows в зависимости от комплектации ПК поговорим позже, . Всего получается примерно 50-75 ГБ. Как показала практика этого объема вполне достаточно для любого Windows не зависимо от разрядности. Давайте назовем объем такого раздела универсальным . Так как в нём места хватит для установки и XP, и современных монстров 7 - 10.
В идеале все программы тоже стоило бы устанавливать на другой диск. Тогда размер системного диска можно было бы уменьшить до 25-30 ГБ для Windows 7 - 10 и до 10 ГБ для Windows XP. Что еще больше увеличило бы стабильность и быстродействие системы. Учитывая тот факт, что почти все современные программы при установке прописываются в реестре Windows, и после переустановки ОС не работают, их надо также заново переустанавливать. Я предпочитаю устанавливать программы на диск С: в папку \Program Files\. На второй диск я устанавливаю только программы с базами данных, и программы независящие от Windows. Те которые не требуют установки.
Некоторые пользователи утверждают, что для системного диска нужно 100 ГБ. Мне на протяжении многих лет вполне хватает 50 ГБ. Если системный диск не использовать для своих нужд, то до критически минимального свободного пространства (200 МБ) дело не доходило. К стати 50 ГБ для обслуживания это тоже очень большой объем. И просто так, без особой необходимости, увеличивать его не стоит.
Изменения для Windows 10
После выхода в свет Windows 10 произошли некоторые изменения.
Во первых майкрософт насильственно стала его распространять в виде обновления. При недостатке места на системном диске процедура обновления не завершается. А не хватает всего 25 ГБ. Самое паршивое, что начавшуюся процедуру обновления отменить не возможно. Складывается ситуация когда постоянно появляется сообщение о необходимости перезапустить компьютер для завершения установки обновлений. Но обновление установлено быть не может по причине нехватки места и отмена установки не возможна.
В результате не возможно принять новые обновления до завершения установки текущего. И в добавок всё время маячит перед глазами сообщение о необходимости перезагрузить компьютер. Конечно победить эту ситуацию удалось. Но будь диск С на 25 ГБ больше, такого бы не случилось.
Во вторых программы после адаптации под Windows 10 значительно подросли в размерах. И при моих запросах, 50 ГБ стало не хватать. Не то чтобы совсем не хватать, но свободного пространства на диске С осталось очень мало. Теперь, с учетом изменений, при установке Windows 10, минимальный объем системного диска устанавливаем 75 ГБ.
Итоги
Если подвести итог, то получается, что на любом современном винчестере необходимо создать в обязательном порядке как минимум 1 основной раздел в 50 ГБ для системы. Этого объема хватает на все виды ОС и на все их нужды. А если вы собираетесь устанавливать огромное количество программ, то можете увеличить гигабайт на 10-25. А остальной объем, сколько бы его ни было, по вашему усмотрению. Я рекомендую оставшуюся часть не делить, а оставить в целом виде. Если только вы не собираетесь ставить еще одну операционную систему. Я оставляю один основной или дополнительный раздел целым, как один диск. Меня это вполне устраивает. Делить на части даже 1000 ГБ я не собираюсь, исходя из описанных выше соображений (целый большой объем намного ценнее, чем несколько малых ).
Если у вас 2 и более физических дисков
Если физических дисков несколько (2-4), нужно ли на всех дисках выделять основной раздел для системы? Здесь ответ простой. Очень удобно на разных дисках держать несколько операционных систем пусть даже и одного типа. При отказе одной операционной системы, вы загружаете ОС с другого диска и продолжаете работу. А восстановление поврежденной системы произведете в свободное время в спокойной обстановке. Удобства огромные, а цена вопроса всего 50 ГБ и время на установку еще одной системы. К тому же попадаются до сих пор программы, которые не работают во всех ОС. И тогда требуется установка специальной ОС именно для этой программы (или программ).
Ну вот с объемами наконец то разобрались. Теперь рассмотрим как, чем и когда можно разбить диск на разделы. Поскольку здесь имеется несколько направлений и будет много картинок, то предлагаю рассматривать материал по частям.
- . Пошаговая подробная инструкция "Как разбить диск на разделы во время установки Windows XP".
- . Пошаговая подробная инструкция "Как разбить диск на разделы во время установки Windows Vista/7-10".
- . Пошаговая подробная инструкция "Как с помощью Acronis Disk Director создать, удалить разделы диска и изменить их размеры"
Ответы на вопросы
Сколько надо создавать память на жестком диске С на 1 терабайт перед установкой
Как я уже говорил Объём диска С не зависит от объёма жёсткого диска. Он зависит от необходимости устанавливать программы и обновлять ОС. Для нормальной работы системы вполне хватает диска С объёмом в 50 ГБ. Если вы устанавливаете много программ, то вам необходимо увеличить объём диска С до 75 ГБ. Но делать его без острой необходимости слишком большим не надо. Это сильно затрудняет обслуживание системного диска и тормозит систему.
При покупке компьютера или при установке Windows или другой ОС многие пользователи хотят разбить жесткий диск на два или, точнее, на несколько разделов (например, диск C на два диска). Эта процедура дает возможность хранить отдельно системные файлы и личные данные, т.е. позволяет сохранить свои файлы в случае внезапного «слета» системы и улучшить быстродействие ОС путем уменьшения фрагментации системного раздела.
Обновление 2016: добавлены новые способы разделить диск (жесткий или SSD) на два и более, также добавлено видео как разбить диск в Windows без программ и в программе AOMEI Partition Assistant. Внесены исправления в руководство. Отдельная инструкция: .
Разбить жесткий диск или SSD на несколько разделов можно не только в «Управление дисками», но и с помощью командной строки Windows 10, 8 и Windows 7.
Будьте внимательны: показанный далее пример сработает без проблем только в тех случаях, когда у вас есть единственный системный раздел (и, возможно, пара скрытых), который нужно разделить на два раздела - под систему и данные. В некоторых других ситуациях (диск MBR и уже есть 4 раздела, при уменьшении диска, «после которого» находится еще один диск) это может работать неожиданно, если вы начинающий пользователь.
Следующие шаги показывают, как разделить диск C на две части в командной строке.

Готово, теперь можно закрыть командную строку: в проводнике Windows вы увидите вновь созданный диск или, вернее, раздел диска с указанной вами буквой.
Как разделить диск на разделы в программе Minitool Partition Wizard Free
Minitool Partition Wizard Free - отличная бесплатная программа, позволяющая управлять разделами на дисках, в том числе делить один раздел на два и более. Одно из преимуществ программы в том, что на официальном сайте доступен загрузочный образ ISO с ней, который можно использовать для создания загрузочной флешки (разработчики рекомендуют делать это с помощью Rufus) или для записи диска.
Это позволяет легко выполнить действия по разделению диска в тех случаях, когда в запущенной системе выполнить это не удается.
После загрузки в Partition Wizard вам достаточно будет кликнуть по диску, который нужно разделить, правой кнопкой мыши и выбрать пункт «Split» (разделить).

Дальнейшие шаги просты: настройте размеры разделов, нажмите Ок, а затем нажмите кнопку «Apply» (применить) слева вверху, чтобы применить сделанные изменения.

Бесплатно скачать загрузочный образ ISO Minitool Partition Wizard Free можно с официального сайта https://www.partitionwizard.com/partition-wizard-bootable-cd.html
Видео инструкция
Записал также и видео о том, как разбить диск в Windows. В ней показан процесс создания разделов штатными средствами системы, как это описано выше и с помощью простой, бесплатной и удобной программы для этих задач.
Как разделить диск во время установки Windows 10, 8 и Windows 7
К достоинствам этого способа можно отнести его простоту и удобство. Разбиение к тому же займет относительно немного времени, а сам процесс очень нагляден. Главный недостаток – применить способ можно только при установке или переустановке операционной системы, что само по себе не очень удобно, к тому же нет возможности редактирования разделов и их размеров без форматирования HDD (например, в случае, когда закончилось место системного раздела, и пользователь хочет добавить немного пространства с другого раздела жесткого диска). Более подробно создание разделов на диске при установке Windows 10 описано в статье .
Если эти недостатки не являются критичными, рассмотрим процесс разбивки диска во время установки ОС. Данная инструкция полностью применима при установке Windows 10, 8 и Windows 7.

Внимание! При удалении разделов диска будут удалены все данные, которые на них находятся.

Разбиваем жесткий диск при установке Windows XP
Во время разработки Windows XP не было создано интуитивно понятного графического интерфейса. Но хоть управление и происходит через консоль, разделить жесткий диск при установке Windows XP также просто, как и при установке любой другой операционной системы.
Шаг 1. Удаляем существующие разделы.
Перераспределить диск можно во время определения системного раздела. Требуется разделить раздел на два. К сожалению, Windows XP не позволяет проводить эту операцию без форматирования жесткого диска. Поэтому последовательность действий следующая:

Шаг 2. Создаем новые разделы.
Теперь нужно из неразмеченной области создать нужные разделы жесткого диска. Делается это довольно просто:

Шаг 3. Определяем формат файловой системы.
После того, как разделы созданы, выберите раздел, который должен быть системным и нажмите Enter. Вам будет предложено выбрать формат файловой системы. FAT-формат – более устаревший. С ним у Вас не будет проблем с совместимостью, например, Windows 9.x, однако из-за того, что системы старше XP сегодня – редкость, это достоинство не играет особой роли. Если к тому же учесть, что NTFS – более быстрый и надежный, позволяет работать с файлами любого объема (FAT – до 4Гб), выбор очевиден. Выбираете нужный формат и жмёте Enter.
Дальше установка пойдет в стандартном режиме – после форматирования раздела на него начнется установка системы. От Вас будет требоваться только ввести пользовательские параметры в конце установки (имя компьютера, дата и время, часовой пояс и т.д.). Как правило, это делается в удобном графическом режиме, поэтому сложности не представляет.
Бесплатная программа AOMEI Partition Assistant
AOMEI Partition Assistant - одна из лучших бесплатных программ для изменения структуры разделов на диске, переноса системы с HDD на SSD и, в том числе, с ее помощью можно разбить диск на два и более. При этом, интерфейс программы на русском языке, в отличие от другого хорошего аналогичного продукта - MiniTool Partition Wizard.
Примечание: несмотря на то, что в программе заявлена поддержка Windows 10, у меня в этой системе она не выполнила разбиение по какой-то причине, но и никаких сбоев не произошло (думаю, к 29 июля 2015 должны поправить). В Windows 8.1 и Windows 7 работает без проблем.
После запуска AOMEI Partition Assistant, в главном окне программы вы увидите подключенные жесткие диски и SSD, а также разделы на них.

Чтобы разбить диск, кликните по нему правой кнопкой мыши (в моем случае по C), и выберите пункт меню «Разделение раздела».
На следующем шаге необходимо будет указать размер создаваемого раздела - сделать это можно путем ввода числе, либо передвигая разделитель между двумя дисками.

После того, как вы нажмете Ок, в программе будет отображаться, что диск уже разделен. На самом деле, это еще не так - чтобы применить все сделанные изменения, необходимо нажать кнопку «Применить». После этого вы можете быть предупреждены о том, что компьютер перезагрузится для завершения выполнения операции.

И уже после перезагрузки у себя в проводнике вы сможете наблюдать результат разделения дисков.
Другие программы для создания разделов на жестком диске
Для разбиения жесткого диска существует огромное количество различного ПО. Это как коммерческие продукты, например, от Acronis или Paragon, так и распространяющиеся по бесплатной лицензии – Partition Magic, MiniTool Partition Wizard. Рассмотрим деление жесткого диска с использованием одной из них – программы Acronis Disk Director.

Как разбить жесткий диск в MacOS X штатными средствами
Можно выполнить разбивку жесткого диска, не переустанавливая операционную систему и не ставя дополнительный софт на свой компьютер. В Windows Vista и выше утилита работы с диском встроена в систему, также обстоят дела в Linux-системах и в MacOS.
Чтобы выполнить разбивку диска в Mac OS, проделайте следующее:

После этого, после непродолжительного (во всяком случае, для SSD) процесса создания раздела, он будет создан и доступен в Finder.
Надеюсь, информация будет полезной, а если что-то работает не так, как ожидается или возникли вопросы, вы оставите комментарий.
Разбивка диска на несколько разделов – очень частая процедура среди пользователей. Пользоваться таким HDD гораздо удобнее, поскольку это позволяет отделить системные файлы от пользовательских и с удобством ими управлять.
Разбить жесткий диск на разделы в Windows 10 на части можно не только при установке системы, но и после нее, и для этого необязательно использовать сторонние программы, поскольку такая функция есть в самой Windows.
В этой статье мы разберем, как разделить HDD на логические разделы. Это можно сделать в уже установленной операционной системе и при переустановке ОС. По своему усмотрению пользователь может использовать штатную утилиту Windows или сторонние программы.
Способ 1: Использование программ
Один из вариантов разделения накопителя на разделы — использование сторонних программ. Многими из них можно пользоваться и в запущенной Windows, и в качестве загрузочной флешки, когда разбить диск при работающей ОС не получается.
MiniTool Partition Wizard
Популярным бесплатным решением, работающим с разными видами накопителей, является MiniTool Partition Wizard . Основной плюс этой программы — возможность скачать с официального сайта образ с ISO-файлом для создания загрузочной флешки. Разделение диска здесь можно провести сразу двумя способами, и мы рассмотрим наиболее простой и быстрый.

Букву нового тома впоследствии можно сменить вручную через «Управление дисками» .
Acronis Disk Director
В отличие от предыдущей программы, Acronis Disk Director — платный вариант, который также обладает большим количеством функций и умеет разбивать диск на разделы. Интерфейс не сильно отличается от MiniTool Partition Wizard, но зато он на русском языке. Acronis Disk Director тоже можно использовать в качестве загрузочного ПО, если выполнять операции в запущенной Windows не получается.

EaseUS Partition Master
EaseUS Partition Master — программа с триальным периодом, как и Acronis Disk Director. В ее функционале различные возможности, включая разбивка диска. В целом она похожа на два вышеперечисленных аналога, и разница в основном сводится к внешнему виду. Русского языка нет, но с официального сайта можно скачать языковой пакет.

Способ 2: Встроенный инструмент Windows
Для выполнения этой задачи необходимо воспользоваться встроенной утилитой «Управление дисками» .

Способ 3: Разбивка диска при установке Windows
Всегда есть возможность поделить HDD при установке системы. Это можно сделать средствами самого Windows-установщика.

Теперь вы знаете, как разбивать HDD в разных ситуациях. Это не очень сложно, и в итоге сделает работу с файлами и документами более удобной. Принципиальной разницы между использованием встроенной утилиты «Управление дисками» и сторонних программ нет, поскольку в обоих вариант достигается один и тот же результат. Однако другие программы могут иметь дополнительные функции, например, перенос файлов, что может пригодиться некоторым пользователям.
Сегодня пойдет речь о том, как разбить жесткий диск на разделы в Windows 10: для чего это нужно, а так же несколько способов, как это сделать. Все чаще продвинутый компьютерный пользователь при установке операционной системы Windows принимает решение разбить системный или жесткий диск на несколько разделов. Для чего это нужно? Основная цель – это удобство работы, а главное, разделение рабочих файлов операционной системы и личных данных, которые мы ни в коем случае не хотим потерять. А такое может произойти в том случае, если система внезапно слетит. Кроме того, разделение жесткого диска на разделы поможет вашей Windows 10 ,будет средством, которое поможет ей работать быстрее.
Итак, вот несколько способов, как разделить жесткий диск на разделы в Windows 10:
- Стандартными средствами операционной системы
- Когда вы устанавливаете Windows 10
- С помощью специальных программ
Теперь давайте разберем каждый из способов поподробнее.
Как создать разделы на жестком диске средствами Windows 10
Основное условие в этом способе поделить жесткий диск на разделы в Windows 10 заключается в достаточном количестве свободного места (чтобы его было не меньше, чем вы решили определить под новый).
- Жмем клавиши Win+R и в окне «выполнить» вводим diskmgmt.msc
- Началась загрузка специальной утилиты управления
- После ее загрузки щелкаем ПКМ по разделу, который соответствует диску, с которым мы работаем
- Далее выбираем «сжать том»
- В открывшемся окне, в графе «Раздел сжимаемого пространства», указываем тот размер, который собираемся выделить под новый диск или логический раздел
- Выбираем «сжать»
- Справа должно появиться нераспределенное пространство, щелкаем по нему правой кнопкой
- Нужно выбрать пункт «создать простой том»
- У получившегося тома по умолчанию будет размер, который равен всему свободному пространству. Мы можем указать меньшее значение, если, например, хотим создать несколько логических дисков
- Указываем букву нашего нового диска
- Определяем файловую систему (задаем новую или оставляем, как есть) и нажимаем «далее»
- Все, если шаги были выполнены правильно, наш диск разделен на два
Разделение в командной строке
Также изменить размер диска в Windows 10 можно с помощью командной строки. Этот способ так же относится к средствам вашей операционной системы. Обратите внимание на то, что данный способ будет работать только тогда, когда вы делите единственный системный раздел на два – под данные системы и ваши личные. И вот как создать новый том на жестком диске Windows 10 таким способом:
- Открываем командную строку от имени администратора
- Начинаем вводить команды в таком порядке: сначала diskpart
- Затем list volum. Когда эта команда будет выполняться – обращаем внимание на номер тома, который соответствует диску С
- Вводим select volume N. N –это номер тома из предыдущего пункта
- Далее команда shrink desired=размер. Вместо слова «Размер» вводим число в мегабайтах, на которое мы и будем уменьшать диск С, для того, чтобы разделить его на два
- Потом list disk. При выполнении этой команды запоминаем номер того диска HDD или SSD, где есть раздел С
- Следующая команда select disk M. M – номер, который мы запомнили в предыдущем пункте
- Далее вводим по порядку эти команды: create partition primary
- Format fs=ntfs quick
- Assign letter=желаемая_буква_диска
- Процесс завершен. Можно посмотреть в проводнике на созданный нами раздел диска
Acronic Disk Director
Эта программа так же поможет нам расширить или уменьшить размер ЖД. Как ей пользоваться:
- При первом запуске программы выбираем «ручной» режим работы
- Откроется окно, в котором выбираем раздел, который будем разбивать
- Кликаем по нему правой кнопкой и выбираем «разделить том»
- Задаем размер, после чего жмем «Ок»
- Нажимаем «применить ожидающие операции»
- Перезагружаем компьютер и снова жмем «Ок»