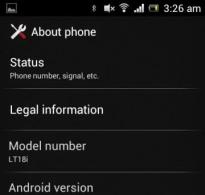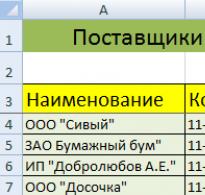— Решение проблем. Hard West вылетает? Вылазит ошибка? Недоступно разрешение экрана? — Решение проблем Файлы, драйверы и библиотеки
Иногда при запуске приложения может возникать ошибка с кодом 0xc0000005. Она не даёт запуститься программе или приложению. Сама ошибка указывает на неправильное обращение к памяти компьютера (RAM ). В Windows 7 её появление чаще всего связанно с обновлением. В данной статье речь пойдёт о причинах и способах устранения этой проблемы.
Неважно какой системой вы пользуетесь: Windows XP, 7, 8 или 10. Ошибка (или код исключения ) 0xc0000005 может возникнуть в любой и совершенно по разным причинам:
- Установка обновлений, драйверов, программ.
- Неполадки с модулем памяти.
- Вирусы.
- Проблемы в антивирусе.
- Устаревшие записи реестра.
- Сбои в DEP (предотвращение выполнения данных ).
С ошибкой инициализации 0xc0000005 в основном сталкиваются пользователи использующие пиратскую версию Windows, но и на лицензии она так же может присутствовать.
Как исправить ошибку 0xc0000005
Воспользуйтесь рядом инструкций ниже. Я расположу их в порядке популярности. Обязательно попробуйте все если не знаете после чего появилась проблема инициализации приложений.
Не забудьте перезагружать компьютер после каждой инструкции, чтобы изменения вступили в силу.
Обновление Windows
Возможно вы или система установили обновление и после него началась появляться ошибка 0xc0000005. Необходимо удалить их.
Для этого перейдите в меню Пуск >> Выполнить (либо кнопки Win+R ) и введите в строке cmd .

Вы попадёте в командную строку. Отсюда будет проще всего удалить все проблемные пакеты обновлений. Введите 4 команды по очереди:
- wusa.exe /uninstall /kb:2882822
- wusa.exe /uninstall /kb:2859537
- wusa.exe /uninstall /kb:2872339
- wusa.exe /uninstall /kb:971033
Кb и номер — это название пакета. После этого я рекомендую так, как они могут снова привести вас к этой же проблеме.
Память ПК
Если 0xc0000005 появляется на синем экране (экран смерти ) и компьютер не запускается, то вероятнее всего связанно это с планками RAM на физическом уровне. Просто попробуйте разместить их поплотней, а так же проверьте максимально допустимый объём. Возможно вы просто его превысили.
Если же вы вовсе не касались модуля RAM (производили замену ), то необходимо . При возникновении ошибок планки с памятью следует поменять на работоспособные.
Антивирус
Антивирус мог отправить в карантин необходимые для запуска приложения файлы. Перейдите в базу данных карантина и проверьте нет ли там нужных файлов. Если есть, то поставьте для них исключение.

Так же после этого проведите сканирование ПК. Это исключит возможную проблему появление 0xc0000005 из-за вируса.
Драйвера
Если 0xc0000005 стала появляться после установки драйвера, то необходимо либо удалить его, либо откатить до более старой версии когда всё работало.
Перейдите в меню Пуск >> Панель управления (крупные значки ) >> Диспетчер устройств.

Найдите устройство, для которого вы обновляли драйвер и перейдите в его свойства. Здесь выполните откат или полное удаление. После этого проблема должна исчезнуть. Пример с видеокартой.

Предотвращение выполнения данных
Это средство безопасности (его ещё сокращенно называют DEP ), которое предотвращает исполнение вредоносного кода путем дополнительной проверки памяти компьютера. Неверное обращение может вызвать ошибку 0xc0000005.
Поставьте проблемные приложения в исключение DEP и проверьте устранена ли ошибка.
Перейдите в панель управления. Зайдите в «Счётчики и средства производительности».


Во вкладке предотвращения выполнения данных выставите исключение.

Реестр
Возможно ошибка появляется из-за неверных записей в реестре. Для его исправления воспользуйтесь программой Ccleaner. Она бесплатна и безопасна. Скачайте её и установите.
Перейдите во вкладку реестра. Здесь выполните поиск проблем несколько раз, пока все неполадки не будут устранены.

Принтер
Если проблема связанна с принтером, то просто создайте новый профиль для него. Дело в том, что производители используют стандартный профиль, который может быть несовместим с какими-либо программами и приложениями в системе. В данном случае поможет только создание нового. Как это сделать смотрите в инструкции к устройству.
Как ещё можно исправить 0xc0000005
Если советы выше не помогли, то остаются только самые крайние действия. Если же ошибка связанна с конкретным приложением, то его можно переустановить или заменить другим.
В других случаях останется только откатить систему к более раннему состоянию с помощью точки восстановления. Если данный способ реализовать невозможно, то поможет . Это самое последнее, что можно сделать.
Удалось ли устранить ошибку 0xc0000005 с помощью советов из статьи?
Многие стараются сэкономить на лицензионном ПО, и устанавливают пиратские версии. Они работают до определенного момента, но когда в автоматическом режиме ОС «Windows» пытается сделать обновления, все, компьютер зависает, и на экране появляется вот такая запись: код ошибки 0xc0000005.
Никакие приложения не запускаются, а при попытке запустить любое приложение, и появляется сообщение: «Ошибка при инициализации приложения 0xc0000005 «. Не запускаются браузеры, простые приложения и даже блокнот, после открытия они просто гаснут, и невозможно работать на компьютере. Это может случиться и с легальными версиями ОС, если пытаться запустить 32 битные приложения на 64 битном компьютере, система сразу пишет ошибку, но все 64 битные приложения запускаются без проблем.
Почему не запускаются программы при ошибке 0xc0000005?
Все прекрасно работало, пока Windows не установила свои автоматические обновления? Проверить установку обновлений можно командой: пуск →обновления →поиск установленных обновлений.
Перед вами откроется список установленных программ, и дата установки. Проверьте, когда были последние установки.
Смысл обновлений в устранении патча нелегального активатора операционной системы, ведь многие именно так устанавливают ее на свой компьютер. После установленного обновления этот активирующий систему патч просто удаляется, вот по этой причине и выскакивает ошибка при запуске приложения 0xc0000005.
Есть версия, что при обновлении старый патч переименовывается, и с того момента перестает правильно работать операционная система, все 32 битные версии просто не совместимы с установленными обновлениями.
Как избавиться от ошибки 0xc0000005?
Чтобы кардинально изменить неправильную работу компьютера, вы должны знать, что делать при ошибке 0xc0000005:
1. Следует удалить последние обновления операционной системы, это можно сделать вручную, если отметить галочки в окне просмотра установленных обновлений, и удалить их.
2. Откатить систему на более ранний срок: панель управления → все программы → стандартные → восстановление системы. Но этот способ не всегда работает.
3. Использовать графический интерфейс GUI: панель управления → программы и компоненты → просмотр установленных обновлений. Найдите последние установленные значения, отметьте их и стандартным образом удалите. После удаления перегрузите систему, если ничего не помогло, можно попробовать другие варианты.
4. Устранить ошибку 0xc0000005 с использованием командной строки: на клавиатуре нажимаем сочетание клавиш Win + R.

В открывшемся поле вводим команду wusa.exe/uninstall/kb:2882822 – это как раз та программа, которая спровоцировала вывод надписи «ошибка 0xc0000005 после обновления Windows». Эта команды вызовет утилиту, которая помогает устанавливать или удалять обновления операционной системы, действует наверняка, и удаляет быстро. Перезагружаем систему.
5. Как исправить ошибку 0xc0000005 с помощью загрузочного диска, командой восстановления операционной системы? Открываем командную строку и пишем значение: DISM /Image:D:\ /Get-Packages. Латинская буква означает системный диск, и он у вас может быть назван по-другому. Теперь нужно найти файл Package_for_KB2859537, и удалить стандартным способом. Перезагрузить компьютер, после запуска проверьте наличие указанное обновление в общем списке, и если его нет, то компьютер будет работать правильно.
Компания Microsoft создала новое обновление для безопасности операционной системы, и как обещалось, она должна была защищать систему, а не вызывать ошибки. Уже потом компания признала эти обновления некачественными, они не прошли положенное тестирование, и были убраны из обновлений. Многие могут подумать, что значит ошибка 0xc0000005, и отнести ее к разработанным Microsoft средствам по борьбе с пиратскими версиями Windows, но компания твердо отрицает это.
Есть и другие причины, вызывающие эту же ошибку, и как убрать ошибку 0xc0000005 вы узнаете ниже:
1. Ошибки записей реестра.
Они могут возникать при неправильной установке или удалении приложений, вы их удаляете, но записи о них в реестре остаются, их накапливается со временем слишком много, и память зависает, не дает загружаться другим приложениям. Используйте специальные утилиты, например, Vit Registry Fix 9.5.9, они справятся с проблемами реестра, исправят ошибки, и компьютер опять оживет.
2. Повреждение операционной памяти.
Операционная память-это плата, со множеством мелких деталей, и если компьютер находится во влажном помещении, или в нем скопилось множество пыли, то можно ждать выхода из строя этой важной компьютерной детали, и как следствие, появляется сообщение об ошибке. Чтобы точно узнать, что же вышло из строя, воспользуйтесь программой MemTest86. Тестирование может продлиться около 20 минут, и вы увидите, в чем может быть причина ошибок.
3. Вирусы.
Вирусы часто повреждают систему, и если на вашем компьютере завелся троян, то наверняка вы увидите код ошибки 0xc0000005. Запустите обновленное антивирусное ПО, и лучше это делать в безопасном режиме. Программа может удалить вредоносный код, и больше ошибок не будет.
Теперь вы знаете, и что означает ошибка 0xc0000005, как от нее избавится, и что нужно сделать, чтобы она не появилась вновь.
Иногда при запуске игр или других приложений, часто графического содержания, пользователя ждет разочарование. На экране вместо ожидаемой загрузки выплывает весьма нерадостная надпись – «ошибка при запуске приложения 0хс0000142». По каким причинам не грузится приложение и как это исправить?
Для начала выясним, что означает данная ошибка
Ошибка при запуске приложения 0хс0000142 возникает по причине нарушений структуры динамических библиотек, а также в случае повреждения или потери системного файла. Такую ошибку программа выдает и при наличии определенных проблем с совместимостью установленной версии операционной системы с требованиями запускаемого приложения.

Есть и другие причины, не позволяющие установленной игре запуститься. В нашей статье мы рассмотрим их, а также изучим эффективные варианты для устранения ошибки 0хс0000142. Однако, первым делом, при возникновении данной надписи на экране вашего устройства, мы рекомендуем попробовать самый простой способ, часто позволяющий решить непредвиденную проблему с запуском:
- Перезагрузите ПК.
- После его отключения на несколько минут выключите из розетки.
- После, произведите стандартный запуск системы и попробуйте вновь открыть приложение. Как действует этот способ до сих пор непонятно, но его эффективность достаточно высока!
Несовместимость приложения с ОС
Самая распространенная причина ошибки 0хс0000142 – несовместимость установленной версии операционной системы с запускаемой программой.
Для устранения неприятности:

- наведите курсор на иконку с приложением и кликните по нему правой клавишей мышки;
- из открывшегося окошка выбираем «свойства», а после – «совместимость»;
- вам будут предложены несколько вариантов для изменения данных, выбирайте «Windows XP пакет обновления 3 », после обязательно сделайте подтверждение внесенных изменений;
- теперь опять попробуйте запустить игру;
- если на экране вновь всплывает информация об ошибке, повторите манипуляции для изменения настроек, выбрав из предложенных вариантов другую версию;
- как только вы подберете подходящий вариант, приложение запуститься!
Изменение значений ключа реестра
Неверное значение в системном реестре также может закрыть доступ к приложению. Устранить эту проблему можно следующим образом:
- наживаем одновременно 2 клавиши — Win+R;
- в меню выбираем вкладку «regedit» и нажимаем ОК;
- после, вам нужно перейти сюда — HKEY_LOCAL_MACHINE\SOFTWARE\Microsoft\WindowsNT \ CurrentVersion\ Windows\ LoadAppInit_DLLs и немного изменить значение LoadAppInit_DLL с 1 на «0»;
- теперь нужно подтвердить внесенные изменения, выйти из меню и поставить ПК на перезагрузку.

После включения, загруженная игра должна открыться.
Вирусные программы
Вирусы на ПК часто повреждают системные файлы, что может негативно сказаться на запуске новых приложений. Чтобы выявить актуальность данной причины, воспользуйтесь антивирусной программой ().
При выявлении вирусов, произведите стандартную очистку. Если вредоносные файлы стали причиной ошибки 0хс0000142, значит, вам удастся решить проблему таким несложным способом. В случае повторного выявления рамки с надписью о невозможности запустить приложение, ищем другие варианты для устранения неисправности.

Другие причины и способы их устранения
- Если приложение на ПК не загружается по причине отсутствия необходимых обновлений для ОС, необходимо выполнить стандартную установку, после чего произвести перезагрузку устройства и вновь попытаться запустить игру.
- Подобная проблема может возникнуть при недостатке прав учетной записи. В таком случае вам нужно произвести запуск программы «от имени администратора».
- Если причиной ошибки 0хс0000142 стал сбой с временными файлами, произведите их удаление здесь — С:\Windows\Temp.
- Проверьте драйвера. Если они устарели или повреждены, закачайте новые драйвера к установленной графической карте и попробуйте вновь открыть приложение ().
Причиной ошибки 0хс0000142 также может стать повреждение системных файлов, необходимых для корректной работы операционной системы Windows. Для решения данной проблемы нужно произвести следующие манипуляции:
- выполняем перезагрузку ПК и ставим безопасный режим ;
- нажимаем win+r от имени администратора ;
- на экране появится меню, где нужно выбрать графу «выполнить» и набрать sfc / scannow.
После этого, программа начнет выполнять автоматическую проверку на ошибки, которые сразу будут устранены для налаживания работы ОС. Во многих случаях, такой способ позволяет решить проблему с ошибкой 0хс0000142.
Не помогло? Тогда попробуем устранить проблемы с аппаратным обеспечением :
- выполняем установку дополнительной планки памяти;
- проверяем работоспособность, используя для этой цели практичные программы тестирования;
- используя системные средства сканирования жесткого диска, производим проверку кластера;
- если под рукой имеется БП-Тестер, выполните проверку выходящего напряжения (если нет данного устройства, обратитесь за помощью к специалисту).
Проведя перечисленные операции, вам удастся не только устранить ошибку при запуске приложения, но и другие проблемы аппаратного обеспечения, что в целом позволит наладить работу всего ПК.
Как мы видим, причин для отклонения запуска загруженной игры может быть много. Если вы будите действовать по нашим рекомендациям, проблема будет устранена оперативно и максимально успешно!
Возможно, вас также заинтересует:
—
—
—
Запуская свой компьютер, юзер может наблюдать ошибки, связанные с загрузкой операционной системы. Виндовс 7 предпримет попытку по восстановлению работы, но она может оказаться безуспешной, и Вы увидите сообщение о том, что невозможно выполнить решение этой проблемы, а также есть необходимость отправить информацию о неисправности в Microsoft. Нажав на вкладку «Показать подробности» отобразится имя данной ошибки – «Startup Repair Offline». В этой статье мы рассмотрим, как нейтрализовать эту ошибку.
Буквально данная неисправность означает – «восстановление запуска не в сети». После перезапуска компьютера, система предприняла попытку по восстановлению работы (не подключаясь к сети), но попытка оказалась неудачной.

Неисправность «Startup Repair Offline» зачастую появляется из-за проблем с жестким диском, а именно из-за повреждения сектора, на котором находятся системные данные, отвечающие за правильный запуск Windows 7. Также возможны проблемы с поврежденными разделами реестра системы. Перейдем к способам исправления этой неполадки.
Способ 1: Сброс настроек BIOS
Переходим в БИОС (при помощи клавиш F2 или Del при загрузке компьютера). Производим загрузку настроек по умолчанию (пункт «Load optimized defaults» ). Сохраняем сделанные изменения (нажав клавишу F10 ) и перезапускаем Виндовс.

Способ 2: Подключение шлейфов
Необходимо произвести проверку целостности разъемов и плотность подключения шлейфов жесткого диска и материнской платы. Убедитесь, что все контакты подключены качественно и плотно. После проверки перезапускаем систему и проверяем на наличие неисправности.

Способ 3: Восстановление запуска
Так как обычный запуск операционной системы невозможен, рекомендуем воспользоваться загрузочным диском или флешкой с системой, которая является идентичной установленной.

Способ 4: «Командная строка»
Если приведенные выше способы не помогли устранить неполадку, тогда вновь запускаем систему с флешки или установочного диска.
Нажимаем клавиши Shift+F10 в самом начале установочного процесса. Попадаем в меню «Командной строки» , где необходимо набрать поочередно определенные команды (после ввода каждой из них нажимаем Enter ).
bcdedit /export c:\bckp_bcd

attrib c:\boot\bcd -h -r –s

ren c:\boot\bcd bcd.old


bootrec /FixBoot

bootrec.exe /RebuildBcd

После того, как ввели все команды, перезапускаем ПК. Если Виндовс 7 не запустилась в работоспособном режиме, тогда в данных о неисправности может быть имя проблемного файла (например, библиотеки расширения .dll ). Если было указано название файла, то необходимо попробовать совершить поиска данного файла в интернете и поместить его на ваш винчестер в необходимую директорию (в большинстве случаев, это папка windowds\system 32).
Заключение
Итак, что же делать с неполадкой «Startup Repair Offline»? Самый простой и эффективный способ – это использование восстановления запуска ОС, применяя загрузочный диск или флеш-накопитель. Если способ с восстановлением системы не исправил проблему, то воспользуйтесь командной строкой. Также проверьте целостность всех соединений компьютера и настройки BIOS. Применение этих методов позволит устранить ошибку запуска Windows 7.
Приветствую! Наша любимая операционная система полна неожиданных сюрпризов, и один из них – это ошибка приложения под кодом 0xc0000005. Беда в том, что у этой ошибки нет конкретной расшифровки источника проблемы, т.е. случиться она может почти из-за чего угодно! Но хорошая новость в том, что 90% проблем можно исправить следуя этой инструкции.
Возникает эта проблема при запуске какой-нибудь программы или игры, а у некоторых даже при попытке открыть любую программу на компьютере! При этом может выдаваться похожее окно:
А сообщения могут быть разными, например:
- Error: access violation 0xC0000005
- Exception 0xc0000005 EXCEPTION_ACCESS_VIOLATION
- Ошибка при инициализации приложения (0xc0000005)
или система может вовсе уйти в нокаут, оставив на экране лишь печальный синий экран смерти. В Windows 8/10 x64 могут не работать 32-битные приложения. В любом случае следуйте инструкции сверху вниз, пробуя различные варианты, пока всё не наладится.
Ошибка 0xc0000005 после обновления Windows 7/8
В течении 2013-2014 годов Microsoft выпустила несколько обновлений для своих операционных систем, которые могут приводить к данной проблеме. В зависимости от настроек системы, эти обновления могут устанавливаться как в ручном режиме, так и полностью автоматически.
Факт: на пиратской Windows 7 вероятность лицезреть ошибку в разы выше, чем на лицензионной ОС. Но и законные владельцы виндовс могут столкнуться с неприятностью. Тут уж как сложатся звёзды 🙂 От меня совет: используйте только оригинальные сборки винды, а не всякие там супер-мега-пупер-зверь сборки 😉
Решение проблемы: удалить некоторые обновления. Сделать это можно несколькими способами.
Удаление обновлений из командной строки, самое простое
В Windows 7 введите в строку поиска меню «Пуск» строчку:
wusa.exe /uninstall /kb:2859537

В Windows 8 нажмите «Win+X» и введите:
exe /uninstall /kb:2859537
Нажмите «Enter», и немного подождите. Если обновление под номером 2859537 у вас установлено, то утилита удалит его. Проверьте, не решена ли ваша проблема. Если нет, то снова откройте меню «Пуск» и в строку поиска введите:
wusa.exe /uninstall /kb:2872339
Нажмите энтер, и снова проверьте. При отрицательном результате повторяем действия ещё с двумя обновлениями:
wusa.exe /uninstall /kb:2882822
wusa.exe /uninstall /kb:971033
После каждого шага желательно перезагружаться.
Удаление обновлений из Панели управления
Заходим в «Панель управления -> Программы и компоненты -> Просмотр установленных обновлений»

Просматриваем список с обновлениями Microsoft Windows и ищем в скобках совпадения из:

Удаляем. В списке около 200 строчек, поэтому первый способ мне видится более быстрым. Посмотрите видео, чтобы было понятней как всё делается.
Если не получается ни первым, ни вторым способом
Возможно, проблема окажется серьёзней и первые два способа не сработают из-за самой ошибки при запуске приложений 0xc0000005, т.е. она будет появляться при попытке запуска панели управления или утилиты wusa.exe . Тогда попробуйте запуститься в безопасном режиме. Для Windows 7 нужно при запуске компьютера нажимать клавишу «F8» пока не появится меню загрузки и там выбрать «Безопасный режим»

А там уже попробовать удалить обновления первым или вторым способом.
В особо сложных случаях и этот вариант не пройдёт. Тогда нужно использовать средство устранения неполадок. Чтобы загрузить среду восстановления нужно так же при запуске компьютера нажимать «F8» и в меню выбрать «Устранение неполадок компьютера»

Далее будет предложено выбрать язык и ввести пароль администратора. Но такого пункта в меню может не оказаться, особенно если у вас Windows 8.1/10. Тогда нужно или флешки, но вместо установки Windows выбрать «Восстановление системы», а затем в окошке нажать на «Командная строка».
Для продолжения работы нужно знать на каком диске установлена операционная система, обычно это диск «C:», а определить это можно очень просто. Введите в командную строку команду:
notepad
таким образом мы запустим самый обычный блокнот. Теперь заходим в меню «Файл -> Открыть…» и кликаем по «Компьютер»

Здесь вы уже разберётесь: системный диск тот, на котором есть папка «Windows». Вернёмся к нашим «баранам», в командной строке введите команду:
DISM /Image:C:\ /Get-Packages
Где C:\ это буква диска, на котором установлена операционная система. В результате выполнения команды вы получите много-много информации, среди которой нужно найти записи, содержащие номера одного или всех пакетов обновлений из перечня: KB2859537, KB2872339, KB2882822, KB971033 . Привожу для примера:

На картинке красным отмечено то, что нужно скопировать в буфер обмена. В командной строке это делается так: выделяем левой кнопкой мыши, а чтобы скопировать кликаем по выделению правой кнопкой, и всё. Чтобы облегчить себе задачу поиска нужной информации среди бесконечных букв и цифр сделайте так: скопируйте всё содержание окна в буфер и вставьте его в блокноте, а там уже пользуйтесь обычным поиском.
Т.е. должно получится наподобие (всё на одной строчке):
DISM
/Image:C:\ /Remove-Package /PackageName:Package_for_KB2859537~31bf8906ad456e35~x86~~6.1.1.3
Нажимаем энтер, и, если нашли ещё другие пакеты обновления, то проделываем тоже самое и с ними. В результате этой процедуры пакеты будут удалены и пропадут из списка установленных, но останутся в журнале виндовс, т.ч. не пугайтесь, если что 🙂
И на закуску другой, более простой, а для кого-то может и единственный, метод:
- Заходим в папку «С:\Windows\SoftwareDistribution\Download» и удаляем там всё что удаётся удалить
- Загружаемся в безопасном режиме и восстанавливаемся до более ранней точки восстановления системы
- Перезагружаемся
На заметку: можно избежать установки нежелательных пакетов при ручном режиме обновлений Windows. Нужно просто найти такой пакет в списке на установку и нажать «Скрыть».
Как ещё исправить ошибку 0xc0000005
Не всегда ошибку можно исправить удалив злосчастные обновления, т.к., как я уже писал, причины могут быть разными. Хороший вариант – это на тот момент, когда ещё всё работало. Просто вспомните, когда это началось и найдите точку восстановления на дату пораньше. Кстати, так можно решить проблему и в случае пакетов обновления, просто восстановившись на точку, когда они ещё небыли установлены.
dism /online /cleanup-image /restorehealth

Команды выполняются довольно долго, после окончания работы нужно перезагрузиться. Они проверяют системные файлы, и в случае отклонения от исходных вариантов, они автоматически восстанавливаются из хранилища. В процессе восстановления, возможно, будет запрошен установочный диск с Windows или флешка.
К слову, ошибка запуска приложения 0xc0000005 связана с ошибочными операциями с оперативной памятью (RAM) – «memory access violation». Одним из способов лечения является (Data Execution Prevention) или внесение программы в список исключений. Как это сделать читайте в статье по ссылке, которую я привёл.
Частой проблемой могут быть вирусы в системе. Причём не сами вирусы являются причиной возникновения ошибки, но они как бы проявляют проблему, т.е. получается наложение нескольких факторов. В любом случае систему нужно тщательно .
Сбойный модуль оперативной памяти так же может стать причиной. Особенно, если всё это началось после расширения или модернизации оперативной памяти компьютера. В этом случае нужно временно убрать новый модуль памяти и протестировать работу системы. Если проблема устранена, то, соответственно, сбойный модуль нужно поменять на рабочий. Протестировать память на ошибки можно с помощью утилиты MemTest86.
Неправильные драйверы так же могут стать нашей головной болью. В частности, это касается драйверов видеокарты. Вспомните, не обновляли ли вы какие-нибудь драйвера. Попробуйте скачать или откатиться до предыдущей версии. Сделать это можно в диспетчере устройств, в свойствах устройства на вкладке «Драйвер»