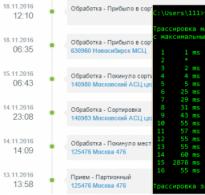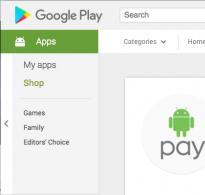Создание резервной копии BIOS. BIOS. Вопросы по прошивке и восстановлению BIOS Прошивка BIOS ASUS
Опция SuperRecovery Hotkey (LSHIFT+F1 - LSHIFT+F12) на материнских платах Foxconn позволяет задать комбинацию клавиш для вызова встроенной в BIOS утилиты SuperRecovery.
Эта утилита, за счет уменьшения доступного размера жесткого диска, позволяет сделать резервную копию настроек BIOS Setup и, при желании, всех данных в скрытом разделе.
В BIOS Setup новых материнских плат от Foxconn в разделе BIOS Feature имеется доступ к ряду дополнительных инструментов.
Особый интерес для нас здесь представляет встроенная в BIOS утилита SuperRecovery, позволяющая производить резервирование и восстановление информации на жёстком диске компьютера.
При этом нет никакой необходимости в инсталляции дополнительного ПО, все функции резервирования/восстановления встроены непосредственно в BIOS.
Таким образом, пользователь получает компьютер, на котором, при некоторой начальной предварительной настройке, всегда можно создать резервную копию и восстановить информацию независимо от работоспособности операционной системы и наличия какого либо ПО.
Аналогичную по назначению утилиту Xpress Recovery на протяжении последних лет также встраивает в BIOS Setup и другой производитель материнских плат - Gigabyte Technology.
Встроенные в BIOS утилиты SuperRecovery от Foxconn и Xpress Recovery от Gigabyte реализуют весьма интересный способ резервирования.
Все резервируемые данные сохраняются в скрытой области жёсткого диска Host Protected Area (HPA).
Прежде чем резервная копия будет сохранена, скрытая область должна быть создана на жёстком диске, чем также заведует сама утилита.
При этом накопитель должен соответствовать спецификации АТА-5 или выше.
Суть HPA заключается в том, что по определенным командам контроллер жёсткого диска отрезает часть пространства с конца.
Реализуется это на программно-аппаратном уровне накопителя, - то есть, если объём обрезан таким образом, то контроллер жёсткого диска меняет логическую структуру дискового пространства и именно в таком виде представляет накопитель контроллеру МВ.
Теперь BIOS и ОС на любой материнской плате будут видеть накопитель другого, меньшего объёма.
Именно в скрытую область производится резервирование, а в случае необходимости из нее происходит восстановление информации.
Это хорошо в том плане, что ни другие пользователи в среде ОС, ни вирусы получить доступ к скрытой области, где хранятся резервные копии, не смогут.
В самих же утилитах для резервирования доступ к скрытой области можно защитить паролем в среде BIOS.
Узнать о той части накопителя, которая выделена под скрытое пространство, можно только разве что с помощью очень специфичных средств.
В случае SuperRecovery на платах Foxconn размер скрытой области задается пользователем вручную.
Диск всегда можно обрезать таким образом, чтобы его видимый объём соответствовал какому-нибудь стандартному значению, тогда непосвящённому человеку догадаться об «обрезании» винчестера будет очень трудно.
Чтобы запустить утилиту SuperRecovery, нужно в начале загрузки компьютера удерживать нажатой определенную комбинацию клавиш.
Комбинацию можно посмотреть или изменить, зайдя обычным способом в раздел BIOS Feature.
По умолчанию обычно это +.
В первом окне SuperRecovery предлагается выбрать накопитель (Рис.1), так как все манипуляции с данными за сеанс работы возможны только в пределах одного жёсткого диска.

Рис.1. Выбор накопителя в первом окне SuperRecovery, все дальнейшие манипуляции будут производиться только с ним.
Драйвер AMD Radeon Software Adrenalin Edition 19.9.2 Optional

Новая версия драйвера AMD Radeon Software Adrenalin Edition 19.9.2 Optional повышает производительность в игре «Borderlands 3» и добавляет поддержку технологии коррекции изображения Radeon Image Sharpening.
Накопительное обновление Windows 10 1903 KB4515384 (добавлено)

10 сентября 2019 г. Microsoft выпустила накопительное обновление для Windows 10 версии 1903 - KB4515384 с рядом улучшений безопасности и исправлением ошибки, которая нарушила работу Windows Search и вызвала высокую загрузку ЦП.
Драйвер Game Ready GeForce 436.30 WHQL

Компания NVIDIA выпустила пакет драйверов Game Ready GeForce 436.30 WHQL, который предназначен для оптимизации в играх: «Gears 5», «Borderlands 3» и «Call of Duty: Modern Warfare», «FIFA 20», «The Surge 2» и «Code Vein», исправляет ряд ошибок, замеченных в предыдущих релизах, и расширяет перечень дисплеев категории G-Sync Compatible.
О тгадайте загадку: стоит, как улей гудит. Но дым из трубы не идет, ведь это не родной завод, а компьютер, на котором поврежден BIOS. А гудит он потому, что только на это теперь и способен. Без биоса он просто куча безжизненного железа. Стоит ли из-за этого переживать? Конечно, нет. Ведь теперь у вас есть отличная прикроватная тумбочка!
Системный блок в качестве тумбочки? Ну уж нет! Мы знаем, как заставить его работать. Сегодня поговорим, как восстановить BIOS, если он слетел.
Что приводит к слету прошивки BIOS
B IOS и его «потомок» UEFI, которым прошиты современные материнки, – это особые компьютерные программы, необходимые для первоначальной настройки и управления устройствами ПК, пока не запустится операционная система. Они хранятся в специальных микросхемах флеш-памяти на материнской плате, одна из которых показана на картинке выше. Вроде бы неплохое место хранения, надежное, но иногда BIOS’у становится там неуютно и он сбегает. Точнее, повреждается и перестает выполнять свои задачи.
Причин повреждения БИОС не слишком много, в одних случаях они очевидны, в других – нет. Вот список наиболее распространенных:
- Во время произошло отключение электропитания компьютера.
- Программа-прошивальщик (флешер) некорректно взаимодействует с прошивкой или микросхемой флеш-памяти.
- Прошита версия BIOS, не подходящая этой материнской плате. Да, .
- Если обновление проводится из-под работающей операционной системы – сбой системы или программные помехи, например, блокировка антивирусом.
- Некорректные действия пользователя, например, перезагрузка компьютера до окончания установки обновления.
- Выход из строя микросхемы флеш-памяти.
- Скрытые ошибки микропрограммы БИОС. Иногда этим объясняются спонтанные «слёты», происходящие без видимых причин.
- Электрические неполадки материнской платы.
Как проявляются повреждения БИОС’а
В большинстве случаев микропрограмма BIOS повреждается частично, поэтому симптомы сбоя могут быть разными:- При нажатии копки питания ПК включается только кулер, который сразу начинает вращаться с максимальной скоростью. Иногда загораются светодиодные индикаторы на корпусе и клавиатуре.
- Спустя одну или несколько секунд после включения начинается циклическая перезагрузка. Внешне это проявляется циклом раскруток и остановок кулера, которые повторяются, пока подается питание.
- При включении загорается индикатор питания, кулер не крутится.
- Компьютер не подает никаких признаков жизни. Подобное бывает при повреждении boot block – начального загрузчика BIOS. Это самый тяжелый случай.
Изображение на экране при этом отсутствует. Не появляется даже заставка производителя.

Встречаются и другие формы повреждения BIOS, точнее, его области, которая хранит конфигурацию контроллера ME (составной части чипсета) на платах, работающих с процессорами Intel – так называемого ME-региона. При неполадках в этой области компьютер или ноутбук может:
- Некорректно загружаться или не включаться вообще.
- Выключаться или перезапускаться через равные промежутки времени.
- Некорректно регулировать скорость вращения кулера, например, крутить его на высоких оборотах независимо от нагрузки.
Устранение подобных сбоев заключается в считывании дампа БИОС’а, замене ME-региона на чистый и повторной прошивке с помощью программатора. Так как этим обычно занимаются ремонтники, а не владельцы компьютеров, не будем на этом останавливаться. Лучше займемся тем, что можно сделать в домашних условиях без специального оборудования и риска окончательно отправить вашего «железного питомца» в царство вечности.
Восстановление BIOS без программатора возможно только при сохранении начального загрузчика. Определить, сохранился он или нет, иногда удается по косвенным признакам: миганию подсветки экрана, звуковым сигналам из системного динамика, реакции материнской платы на включение без оперативной памяти (звуком или миганием индикаторов) и т. п. При сохранности начального загрузчика БИОС первые моменты работы компьютера проходят нормально, сбой проявляется чуть позднее.
Как вернуть работоспособность материнке со слетевшим BIOS’ом
Asus
М ногие десктопные материнские платы марки Asus поддерживают технологию USB Flashback , которая предназначена для быстрого обновления и восстановления БИОС’а в случае сбоя. Для этого не требуется ничего, кроме USB-флешки емкостью до 4-16 Гб и самого файла BIOS, который необходимо скачать с сайта производителя из раздела о вашей модели «мамки».После скачивания прошивку нужно переименовать. Например, файл «Sabertooth X79» (название модели) переименовывают в «SABERX79.ROM», файл «Sabertooth Z77» – в «Z77ST.CAP». Информация, как должен именоваться файл прошивки для вашей модели, скорее всего, есть на сайте Asus, но если вы ее не найдете, уточните на форумах или в поддержке.
Далее сохраните переименованный BIOS на флешке, отформатированной в FAT32, и подключите ее к порту USB с пометкой «Flashback » или «ROG Connect ». Компьютер перед этим желательно выключить, это увеличит шанс на успешное восстановление.

После подсоединения флешки включите ПК и нажмите на задней панели кнопку «BIOS ». Удерживайте ее нажатой около 3 секунд, пока на плате не начнет мигать световой индикатор. Мигание указывает на то, что файл успешно считался и прошивается в память. Когда процесс прошивки завершится, индикатор погаснет.
Если ваша плата из бюджетного сегмента или не слишком новая, то есть не поддерживает USB Flashback, скорее всего, вы сможете восстановить ее другим способом. Если компьютер оборудован флоппи-дисководом или оптическим приводом, запишите переименованный файл биоса в корневой каталог чистой дискеты или CD, поместите его в привод, выключите, а потом снова включите ПК. Прошивка будет завершена, когда погаснет индикатор привода. Если привода нет, используйте флешку.
Gigabyte
Н а платах Gigabyte с Dual (двойным) биосом сбои происходят редко, так как в случае повреждения прошивки в основной микросхеме (M ain_BIOS ) в нее копируется дамп из резервной (B ackup_BIOS ). Пока основная флеш-память исправна и содержит микропрограмму, даже поврежденную, плата сохраняет работоспособность.
Проблемы с запуском платы с Dual_BIOS возможны в следующих случаях:
- Основная микросхема отсутствует или вышла из строя.
- Микрокод в основной микросхеме полностью стерт.
- Повреждено содержимое обеих микросхем.
Некоторые «мамки» Gigabyte умеют грузиться с резервной флеш-памяти и использовать ее как основную. Другая группа плат этого производителя использует в качестве резервного носителя БИОС выделенную область на жестком диске. Это менее надежный вариант, но тоже лучше, чем ничего.
Восстановление биоса Gigabyte из бэкапа обычно выполняется автоматически, но если этого не происходит, попробуйте выключить компьютер из розетки, немного подождать и еще раз включить.
MSI и другие
Н а большинстве материнских плат производства Micro-Star используется технология восстановления прошивки, очень похожая на ASUS’овскую – с помощью флешки, дискеты или компакт-диска. Копируете BIOS на чистый носитель, подсоединяете его к ПК, жмете 4 секунды кнопку выключения, зажимаете на клавиатуре комбинацию левый Ctrl + Home (или Alt + Ctrl + Home ) и, не отпуская клавиш, включаете компьютер. О начале процесса прошивки можно судить по миганию индикатора флешки или привода.
BIOS на плате MSI. Справа порт JSPI1 для прошивки на программаторе
На материнских платах MSI и некоторых других марок, которым больше 8-10 лет, перепрошивка биоса производится с дискеты. Инструкции для AWARD и AMI BIOS немного различаются.
Чтобы восстановить AMI BIOS, выполните следующее:
- Переименуйте скачанный с сайта производителя материнской платы файл биоса в AMIBOOT.ROM.
- Перенесите его в корень чистой дискеты. Установите дискету в привод выключенного ПК.
- Нажмите на клавиатуре левый Ctrl + Home и включите компьютер.
Для восстановления AWARD BIOS:
- Поместите на дискету файлы прошивальщика и BIOS (обычно скачиваются в одном архиве).
- Создайте на дискете текстовый документ, в котором указано имя файла биоса с расширением bin. Переименуйте документ в autoexec.bat.
- Дальнейшие действия аналогичны приведенным выше.
Кстати, некоторые производители материнок выкладывают на своих сайтах BIOS’ы только в формате exe – в «одном флаконе» с программой-прошивальщиком для обновления из-под Windows. Иногда такой файл удается распаковать как архив, но пользователям часто непонятно, что именно из его содержимого является прошивкой. Для таких задач универсального решения нет. Чтобы не усугублять проблему, лучше проконсультироваться на профильных форумах или в техподдержке производителя.

На некоторых платах перед восстановлением биоса также нужно извлекать из гнезда батарейку питания часов реального времени (RTC) или переставлять (снимать) перемычку очистки CMOS. Это моменты важно выяснить до начала процедуры.
Особенности восстановления BIOS на ноутбуках
Н а ноутбуках, как и на платах Gigabyte, BIOS тоже часто хранится в двух чипах флеш-памяти. Но это не Dual и резервных копий у него нет. Оба чипа содержат разные части прошивки либо в одном находится основной БИОС, а в другом – программа мультиконтроллера. Чтобы аппарат не включился, достаточно повредить микрокод хотя бы в одном из них.
Методика восстановления слетевшего BIOS’a на ноутбуках примерно та же, что и на десктопах. Скачанный с сайта производителя файл прошивки и программу-прошивальщик (последняя нужна не всегда) помещают на чистую, отформатированную в FAT32/16 флешку, подключают ее к обесточенному аппарату (просто выключить ноутбук иногда недостаточно, нужно отсоединить блок питания и снять батарею), вставляют заряженную батарею на место, включают аппарат и зажимают комбинацию клавиш. На разных лэптопах для этого используются различные клавиатурные сочетания, например:
- Ctrl (только левый или оба) + Home
- Windows + B (эта и другие буквы приведены в латинской раскладке)
- Windows + F
- Windows + M
- Windows + Esc
- Fn + B
- Fn + F
- Fn + M
- Fn + Esc.
Основная работа заключается в распаковке и переименовании файлов биоса. Единого правила здесь, опять же, нет. В большинстве случаев доставать прошивку приходится из exe-шников, но! Многие производители включают в состав программы BIOS’ы для разных ревизий одной платформы или целой серии платформ, и выбрать из них единственный нужный файл бывает очень непросто. Чтобы не ошибиться, читайте инструкции по прошивке именно вашей модели и ревизии платформы на профильных форумах. И не стесняйтесь задавать вопросы.
Я намеренно не привожу в статье инструкции по восстановлению BIOS’ов путем прошивки на программаторе с выпаиванием и без, замыканием различных контактов, горячей замены съемной флеш-памяти и т. д., так как все эти методы небезопасны и требуют определенных знаний. Однако среди читателей, вероятно, найдутся те, кто делал нечто подобное на своем ПК и получил хорошие результаты. Будет отлично, если вы подробно опишите ваши действия в комментариях к статье. Также приветствуются рассказы об отрицательном опыте, чтобы другие читатели благодаря вам смогли избежать ошибок. В комментариях обязательно приводите наименование модели и ревизию вашей материнской платы, а также версию BIOS, с которой вы работали.Обновлено: Февраль 5, 2018 автором: Johnny Mnemonic
Универсальная программа для снятия прошивок и бекапов БИОСа с любых моделей ноутбуков и персональных компьютеров.
Дамп надо делать всегда, когда мы хотим сделать прошивку, обновление, update или откат БИОС. Иногда просят сделать копию БИОСа ноутбука или материнской платы персонального компьютера, для ремонта аналогичного оборудования.
А что же такое БИОС и как это расшифровывается эта аббревиатура.
БИОС это сокращения от английских слов Base_Input_Output_System и переводится это как базовая_система_ввода_вывода
Делать дамп БИОСа ноутбуков и компьютеров при помощи этой программы очень легко и просто.
Краткая инструкция как пользоваться программой Universal BIOS utility Backup ToolKit 2.0 для создания bios damp, а по-русски резервную копию.
Видео инструкция по работе с этой программой.
Многие антивирусы определяют эту программу как вирус, но это не так.
После скачивания можете проверить этот архив на сайте www.virustotal.com который, скажет что половина антивирусов найдут в нём различные вирусы, а вторая половина не найдёт.
Мой AVG определяет его то же как вирус. А на буке каспер говорит, что всё нормально.
После проверки этого файла посмотрите, находит ли ваш антивирус в нём вирус. Если да то отключите его на время работы программы.
Потом распаковываем архив и запускаем полученный файл с именем Universal BIOS Backup ToolKit 2.0.exe
Если ваша система скажет что требуются права администратора. Тогда щелкаем правой клавишей мыши по этому файлу и жмём пункт запустить от имени администратора.
После этого открывается окно программы, в которой мы видим информацию о типе, версии, размере, производителе и дате вашего БИОСа.
После этого, жмем кнопку Read и ждем, пока не закончится процесс чтения БИОСа.
После этого появится табличка с надписью, что чтение БИОСа завершено успешно.
Жмём ОК. Потом жмём кнопку Backup.

Нам предлагают выбрать место, куда мы сохраним дамп БИОСа. Выбираем нужную папку и жмём кнопку сохранить.

Все мы с вами сделали резервную копию БИОСа, можно обновить версию, шить новую или старую стабильную версию БИОСа.
Прежде чем касаться вопросов по прошивке BIOS (Basic Input Output System), стоит напомнить что такое вообще BIOS и зачем он нужен.
При включении ноутбука или компьютера первым делом загружается небольшая программа, которая проверяет все ли устройства работают, настраивает эти самые устройства, а также именно эта программа запускает загрузчик операционной системы. Проще говоря, BIOS - это очень важная программка. Без нее ноутбук или компьютер просто не загрузятся. Процедуру проверки и настройки оборудования еще называют POST (Power On Self Test).
Во время работы основной BIOS также возможно исполнение других подобных программ. Обычно это BIOS видеокарты, а также BIOSы других сложных устройств вроде некоторых RAID контроллеров. По окончанию исполнения управление передается обратно основной BIOS.
Сама программа (BIOS) хранится на микросхемке памяти на материнской плате. Эту микросхему можно перепрошивать, обновляя ту самую программу.
Как и любая уважающая себя программа у BIOS есть настройки. Именно их мы можем изменять при входе в меню настройки. На ноутбуках Acer, eMachines и Packard Bell это меню вызывается нажатием клавиши F2. Простому пользователю доступна лишь небольшая часть настроек. На самом деле их очень много. Эти все настройки хранятся в EEPROM-памяти. Именно они сбрасываются, когда вы вытаскиваете маленькую батарейку на материнке или переключаете соответствующую перемычку.
Итак, что такое BIOS мы вроде выяснили. Теперь определимся с вопросом зачем его вообще обновлять, т.е. зачем прошивать BIOS.
Прошивка BIOSа ноутбука рекомендуется в случае появления каких-то проблем,которые могут быть связаны с устройствами ноутбука, гнаться просто за новой версией - не стОит, т.к. в некоторых случаях прошивка может привести к неработоспособности ноутбука. Как говорится, работает – не трогай))
Это с одной стороны.
В последней версии BIOSа разработчики обычно устраняют выявленные баги предыдущей версии и добавляют новые фичи, которые порождают новые баги и так по кругу, пока разработчик не устанет, а поток возмущённых писем пользователей не иссякнет.
Обычно в новых версиях BIOS исправляют многие ошибки и добавляют поддержку новых устройств.
Добавляют обычно поддержку нового оборудования для ноутбука, как то новых типов процессоров, видеокарт, большего объёма памяти, а также устраняют проблемы типа самопроизвольного возникновения пароля, работу процессора только на пониженной частоте, неработоспособность дисплея после выхода из спящего режима, некорректную работу функциональных клавиш, пыльный, мутный экран, изменение скорости работы вентилятора в зависимости от нагрузки, это могут быть различные ошибки, которые связаны с работой видеокарты, Wi-Fi-адаптера, звука, Web-камеры и многих других устройств etc.
Это с другой стороны.
В общем решать, прошивать BIOS или нет, должен сам пользователь. И ответственность за это решение несёт он и только он.
Последнюю версию BIOSа к Вашей модели ноутбука можно найти на сайте производителя в разделе Драйверы
. Для Acer
это .
Скачиваете последнюю версию именно для ВАШЕЙ
модели ноутбука. Это замечание очень важно принять во внимание!
Не примете - ждут Вас расставание с ноутбуком и дорога в казённый дом к ремонтникам))) В лучшем случае - "танцы с бубном" для восстановления BIOS или флешер просто откажется прошивать микросхему из-за несовместимости типов BIOS .
Описание изменений обычно находится в файле с названием типа relеase в архиве с BIOSом или просто пара строк описания на странице с BIOSом.
Прошивать нужно ТОЛЬКО BIOS от СВОЕЙ модели ноутбука.
Инструкция по прошивке находится также в архиве с BIOSом в файле с названием типа reаdme . Обычно требуется запустить файл с расширением bat из этого же архива, ну или exe , если в нём разработчик упаковал BIOS, инструкции для флешера и сам флешер для удобства пользователей. Типа, один клик – и у Вас новая прошивка.
Флешер, он же прошивальщик – программа прошивающая BIOS.
Коллекцию прошивальщиков под DOS и Windows от Phoenix
и InsydeH2O
можно скачать по ссылке: скачать
Прошиваться можно из Windows или из DOS. Считается, что из DOS гораздо безопаснее, однако автор этих строк неоднократно прошивал BIOS из Windows без фатальных последствий. Просто требуется соблюдать нехитрые правила безопасности:
- закройте все работающие программы, антивирус
;
- отключите все сетевые подключения, интернет;
- зарядите батарею, подключите сетевое питание;
- отключите(если подключены) все(кроме мыши) устройства, подключенные по USB
Если прошиваете в Windows Vista или в Seven – запускайте исполняемый файл от имени администратора. Батарея должна быть вставлена и заряжена минимум на 30%, а лучше полностью. Сам процесс занимает минуту-две.
Желательно запускать именно файл с расширением bat из архива с BIOSом. Архив с BIOSом предварительно можно разархивировать в отдельную папку. Дело в том, что для некоторых моделей, например Acer Aspire 5530, в нём прописываются нетривиальные действия при прошивке.
@echo off bioschk3.exe if errorlevel 1 goto SouthBridgeROM:ECROM echo EC Side... PHLASH16 jalb111.wph /c /x /s /bbl /pn /mode=3 goto exit:SouthBridgeROM echo SB Side... echo EC Updating... call spi /flash -bFD60 -v20000 -i -nid k26a111a.rom PHLASH16 jalb111.wph /c /x /s /bbl /pn /mode=3:EXIT
Думаю, что, если в некоторых версиях этой модели ноутбука просто прошить BIOS (без дополнительной прошивки контроллера клавиатуры k26a111a.rom ) произойдёт что-то страшное(для владельца;)) Кстати из этого bat -а ещё и видно, что при прошивке прошивается и bootblock (что не часто встречается), а значит, если возникнут проблемы при прошивке, то вероятность восстановления при помощи Crisis Disk снижается.
Впрочем, это встречается редко. Обычно достаточно просто прошить свой BIOS.
У BIOSов от Phoenix расширение файла .wph
, .rom
, у InsydeH2O .fd
.
Нужно отметить, что если в архиве лежат одновременно файлы .wph
и .rom
, тогда последний – бэкап(образ) BIOSа и прошить его не получится – у него в конце файла отсутствует служебная информация для флешера, а вот для программатора он вполне подходит.
Кстати, если Вы скачали с сайта Acer последнюю прошивку BIOSа для Вашей модели, а флешер её прошивать отказывается - пишет, что версия неправильная(а BIOS у Вас чуть ли не первой доступной версии, "времён Очакова и покоренья Крыма") можете попробовать по примеру попробовать сначала прошить не последнюю версию, а какую-то промежуточную.
Прошивка BIOS
Если Вы не хотите запускать bat-файл из архива(возможно Вы умнее разработчиков, ну или они забыли его туда положить), то:
(Нижеизложенное относится к BIOSу от Phoenix, хотя с BIOSом от InsydeH2O схема действий примерно такая-же)
1) можно прошить BIOS из DOS
На всякий случай подготовьте Crisis Disk, о нём речь пойдёт ниже.
Создаёте загрузочную флешку, по статье
Записываем на неё флешер и файл BIOSа
Запускаем флешер, примеры:
Если биос от Phoenix:
phlash16 /x /c /mfg /mode=3 my_bios.wph
Если биос от InsydeH2O:
flashit my_bios.fd /fe /b
Это почти стандартные опции, подробно о них ниже. Если нужно что-то специфическое, добавьте по своему вкусу опции для прошивки ещё. Но, вообще говоря, лучше заглянуть в bat-файл, который должен быть в архиве в прошивкой для DOS и скопировать опции для флешера оттуда.
Параметры командной строки для Phoenix Flash Utility for DOS - Version 1.7.0.0 Phoenix16.exe
USAGE: Phlash16 [@rspfile] romfile Override the default BIOS image name BIOS.WPH with "file". @rspfile Response file containing more options /A:address 32 bit address where to put the File Image. /B:file Override the default BIOS image name BIOS.WPH with "file". /BBL Program boot block. /BU[=name] Backup flash memory into BIOS.BAK before programming. If "name" specified, override the default filename BIOS.BAK. /C Clear CMOS checksum after programming. /CS Verify BIOS.WPH image checksum. /DMC:string Specify chassis manufacturer DMI string. /DMM:string Specify motherboard manufacturer DMI string. /DMS:string Specify system manufacturer DMI string. /DOxx:string Specify OEM DMI string number xx. /DPC:string Specify chassis asser tag number. /DPM:string Specify motherboard product ID DMI string. /DPS:string Specify system product ID DMI string. /DSC:string Specify chassis serial number DMI string. /DSM:string Specify motherboard serial number DMI string. /DSS:string Specify system serial number DMI string. /DUS:string Specify UUID DMI string. /DVC:string Specify chassis version DMI string. /DVM: string Specify motherboard version DMI string. /DVS:string Specify system version DMI string. /DESC Check the descriptor mode. /DEV Display device information from WPH file. /EXIT Exit without rebooting. /E2 Generate a new UUID when current UUID is (FFF...FFF). /H or /? Help screen. /I Verify image size matches flash part size. /MODE=n Specify mode n (0, 1, 2, 3). /MFG Manufacturing mode - Automatically reboot without keypress. /N Program only if BIOS.WPH is different than system BIOS. /NOB Do not allow an older BIOS to be flashed to the platform. /NIC Update network controller driver with *.lom files. /NOBIOSINFO Do not display BIOS date and part number while flashing. /O Override (disable) all options from BIOS.WPH. /P Production mode (minimize messages and delays). /PF=string String to pass on to command line. /PN Program only if same BIOS part number. /REMOTE Specify remote operation over RS232 /RO[=name] Read contents of flash part and save to a file. /R=n Retry flashing a block n times if flash fails. /S Silent operation (turn off speaker). /SWAP=NO Disable Axx autodetection. /T Show debug timing info (Warning: flash is done TEN TIMES!) /V Verify each block after programming it. /VBL Show warning for Vista Bitlocker. /VGA Update VGA module with *.dat files. /X Ignore XMS memory manager check. /Z Zero before erasing a block. /UUID Generate a new UUID . /DOSKEY Ignore DOSKEY check . /Mod:filename Update current system BIOS with the module specified by filename. /Fbin:filename Update current system BIOS DMI with the interface file specified by filename, do not need image file. /FileUUID Generate a new UUID to BIOS image(Will not flash). /ShowFileUUID Show UUID of a BIOS bin file. /Force Update BIOS from image file directly without any modification. To update entire system BIOS you also need the following file: BIOS.WPH (the interface file with the BIOS image) /BB Update recovery (BootBlock) section only. /BC Clear the BIS Persistent Storage Area. /BR Preserve the BIS Persistent Storage Area . /CC:xx Change country code (language) with xx /CF Copy customer data area from file (CDABIN). /CR Preserve the customer data area. /CPU Update CPU microcode with the newest revision. /E:2 Turn on the enhanced security option. /E:4 Turn off the enhanced security option. /E:8 Turn on binding on the POV card. /E:16 Turn off binding on the POV card. /L Preserve the Logo . /L:xx Replace the Logo with xx (image logo file) . /MB Update both Bios and Bootblock. /PD Copy preboot notification from file (PBNTXT). /PR Preserve the preboot notification. /VCPU Update variable size CPU microcode. /W:xx Administration password xx (7 bytes ASCI string).
Параметры командной строки для InsydeH2O Flash Utility for DOS - Version 1.3i FLASHIT.exe
USAGE:Flashit filename /? , H This flash utility help /1 Save current BIOS to file (1Mbits from memory) /2 Save current BIOS to file (2Mbits from memory) /4 Save current BIOS to file (4Mbits from memory) /8 Save current BIOS to file (8Mbits from memory) /16 Save current BIOS to file (16Mbits from memory) /AB Check battery life percent /AC Do not check AC plug in /ALL Flash all /B Flash PEI volume /BEEP On flashing beep /BIOS Flash BIOS region /C Clear COMS /DC Disable comparsion in normal flash process /Desc Flash DESC region /DI Disable ID display /E:Offset(Hex), Size(Hex), Address(Hex) Update fix size from file offset to physical address /EC Flash EC (by applicaion) /EC:String Flash EC (by applicaion) and BIOS (by IHISI) /ECB Flash EC (by applicaion) with BIOS (by IHISI) /EV Erase variable (ASCII) /EVG:GUID Erase variable (ASCII) by user"s GUID /FD Flash DXE /FE Flash EC /FILE:FILENAME Before Flash to erase variable from file. /FL Flash logo /FM Flash CPU Microcode /FN Flash OEM NVS /FP Flash password /FT:value Flash OEM special type /FV Flash Variable /G Save current BIOS to file (from IHISI). /GbE Flash GbE region /GU:String Compare GUID with current BIOS /I:String Update logo. (may need Himem.sys) /LF Load Fd file by another floopy disk /LG:String GUID. Update small logo required.(Must use with /I, /WV, /WU) /MC Skip all platform model check /ME Flash ME region /N Do not reboot after flash /O:String Output file (Must use with /I) /PI Dump BVDT protection MAP /PMCA:ModelName Used to check Platform model name /PMCAF:FileName Used to check Platform model name /PN Flash non-SPI flash part /PQ Query ROM protection MAP in current ROM /PR Query region MAP in current ROM /PS Flash SPI flash part /RB:Filename Read variable (To a binary file) /RM Protect the region who is not in the same address /RV Read variable /S Shutdown after flash /SE:String Compare serial number with current BIOS /U Show confirm message /UU:String Compare UUID with current BIOS /V Verify file integrity /WB:Filename Write variable (From a binary file) /WH:Filename Write HDCP key /WU:String Write variable (UNICODE) /WV:String Write variable (ASCII) Attachment: Your usergroup does not have permission to access attachments
После прошивки ноутбук перегружается и вуаля – у Вас новая прошивка. Это если всё прошло без сбоев. Кстати, можете перед прошивкой нового, сделать бэкап старого BIOSа, ключ - /BU.
2) можно прошить BIOS из Windows
Закрыть все работающие программы, отключить антивирус, отключиться от сети и Интернета
В одной папке с флешером должен лежать файл BIOSа к ВАШЕЙ
модели ноутбука
Запускаете Winflash или Winflash64 от имени администратора
Сначала делаете бэкап BIOSа без прошивки
Если нужно что-то специфическое – жмём кнопку Advanced
Прошиваете BIOS
Восстановление BIOS при неудачной прошивке
Что делать, если всё пошло не так? При прошивке ноутбук завис и его пришлось выключить, прошили BIOS от другой модели ноутбука, кто-то случайно запустил антивирус, музыка во время прошивки играла хорошо, но недолго…
Хуже, если делаешь всё по инструкции, а получается как у криворукого идиота, хотя, в общем, ты же не такой(ладно, будем соблюдать равноправие граждан - не такая)!
В общем если после перезагрузки или включения ноутбука(сразу после прошивки) Вы видите чёрный экран, система не грузится, хотя кулер работает, а индикаторы светятся или моргают, или ноутбук пищит - у Вас два выхода.
1) сделать Crisis Disk и воспользовавшись Crisis Recovery Mode попытаться восстановить BIOS.
Попытки почти всегда заканчиваются успешно(если при предыдущей прошивке не был повреждён BootBlock BIOSа)
2)прошить BIOS на программаторе, выпаяв его самостоятельно или отнеся в сервис-центр.
Программатор, в принципе тоже можно сделать самому, пример №0 , пример №1 , пример №2 , пример №3 , …
Немного объяснений смысла процесса .
Процедура восстановления Phoenix BIOS использует загрузочный блок(boot-block). Boot-block содержит код, позволяющий загрузить систему в режиме Crisis Recovery Mode (CRM) При обычной загрузке BIOS после включения ноутбука опрашивает все устройства ноутбука и если все критичные для работы устройства определяются - загружается система. При этом результаты диагностики Power-On-Self-Test (POST) можно видеть, если у Вас есть т.н. POST-карта. О некоторых POST-кодах BIOS сигнализирует писком. Таблица POST и Beep кодов для PhoenixBIOS
Если Вы загрузились в режиме кризисного восстановления(CRM), то опроса устройств не происходит, сразу начинается прошивка BIOSа, если, конечно, к ноутбуку подсоединен USB FDD(флоппи-дисковод) или USB Flash(флешка) с кризис-диском. В CRM работают только базовые системы ноутбука. Вы ничего не увидите на экране, клавиатура и жесткий диск не будут работать.
Итак, как прошить BIOS в Crisis Recovery Mode.
Сначала нужно отключить от ноутбука все устройства(мышь, клавиатура, устройства USB, принтеры, внешний монитор и так далее), вынуть диски и дискеты, а так же снять батарею.
00 - отключите от ноутбука адаптер питания
01 - подсоедините к ноутбуку USB FDD или USB Flash с Crisis Disk
03 - подсоедините к ноутбуку адаптер питания
04 - включите ноутбук (нажать кнопку Power).
05 - примерно через 10-15 сек. отпустите кнопки и (после того, как загорится индикатор активности на FDD приводе, погаснет, и снова загорится, и начнется считывание с дискеты (или флешки)).
06 - система должна начать грузиться с FDD (или флешки)
07 - процесс занимает ~ 3-5 мин. и ИДЕТ ПРИ "ЧЁРНОМ" ЭКРАНЕ! (т.е., на экране ничего не отображается; то, что процесс идет, можно видеть по индикатору активности FDD ривода(или флешки))
08 - по окончании процесса сначала прекратится считывание с FDD привода, погаснет индикатор активности FDD привода, а потом еще через некоторое время (~ 1-2 мин.) ноутбук должен автоматически перезагрузиться.
InsydeH2O
Прошивальщик у BIOSа от InsydeH2O встроенный, поэтому его копировать на флешку не нужно.
Подготовьте рабочий компьютер с USB FDD приводом или USB Flash
- установите в дисковод чистую дискету(или флешку в USB-порт) и отформатируйте её в FAT32
- скопируйте на нее файл BIOS к СВОЕЙ модели ноутбука, предварительно переименованный.
Имя можно узнать в службе поддержки Acer или посмотреть в сервис-мануале, спросить здесь, на сайте, в теме "Прабивис...":), а ещё можно запустить PhoenixTool
(последнюю версию можно скачать по ссылке отсюда), скормить ему свой файл биоса, получить такую картинку
"?" - это глюк, на самом деле это "d".
Также можно после этого заглянуть в папку с биосом и открыть SLIC.txt
Т.е. в данном случае правильное имя файла биоса для прошивки в Crisis Recovery Mode - BIOS.fd
Далее:
00 - отключите от ноутбука адаптер питания.
01 - подсоедините к ноутбуку USB-FDD привод с дискетой или USB Flash
02 - нажмите и удерживайте кнопки и (удерживать до шага 06).
03 - подсоедините к ноутбуку адаптер питания.
04 - включите ноутбук (нажать Power Button).
05 - примерно через 10-15 сек. отпустите кнопки и
(после того, как загорится индикатор активности на FDD приводе или USB Flash, погаснет, и снова загорится, и начнется считывание с дискеты).
06 - система должна начать грузиться с FDD или USB Flash
07 - процесс занимает ~ 3-5 мин. и ИДЕТ ПРИ "ЧЁРНОМ" ЭКРАНЕ!
(т.е., на экране ничего не отображается; то, что процесс идет, можно видеть по индикатору активности FDD привода или USB Flash)
08 - по окончании процесса сначала прекратится считывание с FDD привода (или USB Flash), погаснет индикатор активности FDD привода (или USB Flash), а потом еще через некоторое время (~ 1 мин.) должен выключиться и сам ноутбук.
09 - нажмите кнопку Power - система должна заработать.
Если если BIOS не прошился - значит неправильное было имя файла.
P.S. Если индикатор считывания моргает больше 15 минут - ноутбук можно выключать, значит что-то пошло не так.
Что делать если в CRM войти не получается.
Бывает. Если Вы уверены, что с загрузочный блок у Вас цел и невредим можно попробовать разные «шаманские пляски с бубном»:
Попробовать установку полностью заряженной батареи перед началом процесса восстановления BIOSа;
- попробовать флешку маленькой ёмкости(типа 128-256Mb, до 2Gb тоже подходит), а ещё лучше USB FDD(для биосов от Phoenix);
- попробовать снять винчестер и DVD-привод;
- попробовать подключение устройства с Crisis Disk к разным портам USB ноутбука;
- попробовать разные версии Wincris.exe(для биосов от Phoenix);
- попробовать разные версии phlash16(можно найти в первой части)(для биосов от Phoenix);
- попробовать другие комбинации клавиш Fn + B, Fn + Home, Win + B или Win + Esc, Ctrl + Номе (хотя для Acer подходят обычно Fn + Esc или, иногда, Fn + B или Fn + Home).
Кому-то помогло повторное нажатие кнопки Power.
Кому-то помогло повторное нажатие клавиши Esc после нажатия кнопки Power.
Кому-то помогла установка батареи после
подключения шнура питания.
Кому-то помогло передёргивание батарейки биоса.
А кому-то - установка только одной планки памяти в нижний(первый) слот.
Всем поможет прошивка на программаторе))
Заключение
Надеюсь, что этот текст был Вам полезен.
Также надеюсь, что 3-я часть текста Вам никогда не пригодится)))
Хочу выразить признательность Fuzzyl
, slovelissimo
, Dimas
Если Вы заметили неточность или ошибку – не стесняемся говорить об этом автору))
Errare humanum est.
P.S. Обсуждение удач и неудач в прошивке, где найти нужный файл bios, как переименовать файл биоса от InsydeH2O, и т.д. и т.п. лучше вести в соответствующей теме форума
Отредактировано:
reylby
- 27 декабря 2016
Причина:
добавлен способ узнать правильное имя файла