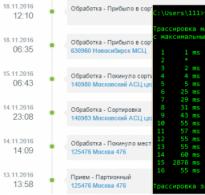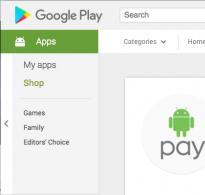Старый конь, борозду не портит. Старый конь, борозду не портит Вход d link dir 320
Купить новый настроенный роутер - не проблема для отечественного пользователя, однако часто возникает потребность произвести некоторые корректировки параметров под себя. Здесь и начинаются проблемы, ведь в инструкции по эксплуатации присутствуют лишь данные по установке глобальных параметров сетевого оборудования для беспрепятственной работы в сети Интернет.
В фокусе данной статьи - настройка DIR-320. Пошаговое руководство не только поможет пользователю быстро освоить панель управления роутера, но и познакомит со всем функционалом сетевого устройства, который не афишируется в характеристиках при покупке.
Первый шаг в настройке
Многие владельцы компьютерного оборудования сталкиваются с проблемами при самостоятельном подключении роутера к персональному компьютеру или ноутбуку. Проблема кроется в настройках - компьютер и сетевое устройство работают в разных сетях. Первый шаг, который должен сделать владелец роутера DIR-320 - сброс настроек. Выполняется процедура просто. На задней панели устройства есть кнопка «Сброс». Необходимо подключить роутер к электрической сети, подождать, пока устройство загрузится (15-20 секунд) и острым предметом (игла или зубочистка) удержать кнопку сброса несколько секунд. Сигналом о перезагрузке послужит индикация на роутере - все лампочки моргнут одновременно.
Подключение к компьютеру
DIR-320 начинается с подключения к рабочей станции. Присутствующим в комплекте кабелем «Патчкорд» нужно соединить маршрутизатор с персональным компьютером или ноутбуком. На сетевом оборудовании 5 портов, один из которых предназначен для (WAN). Остальные же порты нужны для построения локальной сети. Вот в один из них и нужно подключить кабель «Патчкорд».

Роутер DIR-320 настроен таким образом, что при подключении его к сети Интернет устройство автоматически получает беспрепятственный доступ в мировую глобальную сеть. Соответственно, четыре порта LAN маршрутизатора позволяют пользователю подключиться к сети Интернет. Фактически владельцу сетевого устройства ничего настраивать не нужно. Главное - подключить правильно сетевые кабели.
Подготовка рабочей станции
Большинство персональных компьютеров пользователей имеют автоматические настройки на сеть, но бывают исключения. Поэтому предстоит познакомиться с форс-мажорами. Настройка роутера DIR-320 возможна лишь в тех случаях, когда сетевое оборудование и персональный компьютер находятся в одной локальной сети. По умолчанию это 192.168.0.1 - 192.168.0.254. Маршрутизатор забирает себе первое значение и автоматически назначает адреса всем подключённым к нему устройствам. Соответственно, компьютер должен в автоматическом режиме получать адрес от сетевого оборудования, иначе настройка DIR-320 будет невозможна.

Перейдя в «Панель управления сетями», пользователю необходимо зайти в «Изменение параметров адаптера». Найдя нужное соединение, нажать по нему альтернативной кнопкой мыши и выбрать «Свойства». В появившемся меню установить курсор на поле «IP версия 4» и нажать кнопку «Свойства». После чего в открывшемся меню выставить параметр «Получать автоматически» в двух полях настройки компьютера и сохраниться.
Загрузка панели управления
Маршрутизатор DIR-320 управляется через Web-интерфейс, поэтому пользователю необходимо открыть любой браузер и в ввести «192.168.0.1». При правильном подключении роутера к компьютеру после небольшой задержки на экране монитор появится приглашение сетевого оборудование на вход в панель управления с запросом логина и пароля.

Данные для входа указаны на наклейке, которую можно найти на днище корпуса маршрутизатора. Зачастую логин и пароль по умолчанию идентичны - «admin». Вводится без кавычек, прописными латинскими буквами в оба поля запроса.
Безопасность - прежде всего!
Для роутера D-Link DIR-320 настройка оборудования начинается с обновления программного обеспечения с официального сайта производителя. Для этого необходимо зайти по ссылке, указанной в руководстве пользователя, и скачать актуальную версию прошивки. Как вариант, программное обеспечение для роутера можно загрузить и с сайта провайдера. Ведь поставщик услуг Интернет заинтересован в том, чтобы у его клиента была безопасная прошивка. Зачастую провайдер предоставляет пользователям готовую прошивку с настройками на сеть. Естественно, её нужно скачивать перед подключением роутера к компьютеру.
Прошивается DIR-320 просто. Нужно в панели управления перейти во вкладку «Техническое обслуживание (Maintenance)» и выбрать пункт «Firmware Update». Откроется и предложит указать путь к файлу на персональном компьютере. После нажатия кнопки «Ok» начнётся загрузка. По окончании процедуры прошивки оборудование будет перезагружено автоматически.
Сделать всё быстро
Настройка DIR-320 может осуществляться как в ручном режиме, так и в автоматическом. По крайней мере, так утверждает производитель. По факту все дополнительные настройки производятся вручную. Автоматический режим (с помощником) лишь предоставляет пользователю правильную последовательность пунктов меню для удобства внесения нужных параметров. Если требуется настроить подключение к сети Интернет, то помощник предлагает внести необходимые данные для правильного соединения. Иначе панель управления предоставляет доступ к беспроводным интерфейсам.

В роутере DIR-320 настройка WiFi осуществляется просто - нужно указать название точки доступа (имя обнаруживаемой сети) и задать пароль. Все остальные параметры устанавливаются автоматически. В ручном же режиме пользователю придётся самостоятельно задать десяток параметров. Многие пользователи считают, что ручная настройка интереснее в плане обучения в работе с сетевым устройством, однако в разы сложнее автоматического ввода.
Работа с модемом
В роутере DIR-320 настройка 3G осуществляется только в ручном режиме. Перед внесением изменений владельцам необходимо ознакомиться с инструкцией по эксплуатации, которая подробно описывает работу устройства с несколькими провайдерами одновременно. Дело в том, что неумелыми действиями владелец может нарушить работу проводного соединения.

На панели управления нужно выбрать первый пункт «Настройки Интернет» и перейти в раздел «Настройки». В появившемся окне нажать кнопку «Ручные настройки», расположенную в самом низу. В следующем окне выбор пользователя должен быть сделан в пользу «PPP соединение через USB». Так как в D-Link DIR-320 не привязана конкретно к 3G (можно подключить даже обычный GPRS-телефон), пользователю предстоит заполнить только нужные поля. Для соединения 3G указываются: логин, пароль и номер дозвона. Для телефона нужно дополнительно прописать сервер оператора и указать команду для дозвона.
Тонкая настройка локальной сети
Интересна также в роутере D-Link DIR-320 настройка демилитаризированной зоны. Скрытая от чужих глаз сеть может объединить в себе всю электронику в доме, предоставляя доступ к ней по сети лишь одному владельцу. Если говорить о безопасности, то пункт меню DMZ обязателен для подробного изучения пользователем.

Любителям онлайн-игр придётся познакомиться с пробросом портов, ведь очень часто провайдеры закрывают неиспользуемые порты. Делается это для защиты собственной сети, однако о любителях игр многие забывают. С в DIR-320 всё просто: указывается протокол, затем друг напротив друга прописываются замещаемые порты.
В заключение
Нельзя сказать, что настройка маршрутизатора собственными силами будет лёгкой. Сетевое оборудование требует к себе много внимания и определённых знаний. Любой параметр, указанный неверно вызовет сбой в работе роутера, а соответственно перекроет доступ пользователю к сети Интернет. Но любая проблема решаема: маршрутизатор всегда можно вернуть до заводских настроек и начать всё заново.
И всё-таки эксперты в области ИТ-технологий рекомендуют владельцам сетевых устройств знакомиться с инструкцией по эксплуатации - обычного пролистывания будет недостаточно. Нужно прочитать руководство полностью. Только после изучения базовых параметров и правильного заполнения всех полей на панели управления устройства настройка DIR-320 может принести результаты.
Роутер D-Link DIR-320 считается одним из достаточно популярных. Не редка ситуация, когда купит человек маршрутизатор D Link, принесет домой, а потом звонит интернет провайдеру и говорит: «вот, купил и не могу настроить». Рассмотрим вкратце технические характеристики и внешний вид.
Внешний вид и характеристики
По поводу характеристик мало, что можно сказать, ведь все маршрутизаторы крайне схожи. Используется стандарт беспроводной сети 802.1g/b. На Wi-Fi роутере, помимо LAN портов, есть 1 USB порт. Антенны на модеме съемные. Если быть точнее, то в нем всего одна антенна. Сам аппарат поддерживает протоколы соединения PPPoE, L2TP, PPTP.
На передней части аппарата расположены различные индикаторы, лампочки, которые позволяют следить за состоянием тех или иных характеристик:
- Сначала идет стандартный индикатор питания, показывающий включен ли маршрутизатор
- Далее идут индикаторы, показывающие состояние интернета, беспроводной сети «Wi-Fi».
- После идут 4 индикатора локальных портов. Они показывают, есть ли какое-нибудь подключение роутера через LAN кабель, и если да, то через какой порт.
- Последний индикатор USB, который показывает, включен ли порт USB.
На задней части аппарата расположены различные порты и разъемы, в которые необходимо вставить шнуры и кабели для правильной установки:
- Сначала идет одна антенна, которая позволяет связи доставать дальше по дому или квартире.
- Потом идет один разъем USB, он имеет зеленую обводку.
- Потом идет 4 синие локальные порты, они необходимы для присоединения с помощью LAN-кабеля.
- Потом один WAN или INTERNET разъем для подключения интернета к нашему модему.
- Предпоследний разъем нужен для подключения блока питания.
- Последняя кнопка подписана как «RESET». Она нужна для сброса настроек, с ее помощью выполняют сброс пароля.Сама кнопка находится внутри отверстия, что защищает ее от случайного нажатия, ведь после сброса пароля, роутер приходится заново настраивать.

Установка маршрутизатора
Перед тем, как что-либо настраивать, модем нужно распаковать и установить на удобное для нас место. Важно чтобы рядом была розетка, чтобы туда доставал интернет кабель, чтобы неподалеку был ПК.
В установке нет ничего сложного. Для правильной установки нужно всего лишь подключить электроэнергию к роутеру, присоединить компьютер и интернет через шнуры. Интернет кабель предоставляется интернет компанией. На этом этапе настройка и установка D Link DNS на необходимое место закончилась.
Полная настройка маршрутизатора
До того, как начать настраивать интернет и беспроводную сеть, перед тем, как настроить роутер D Link DIR 320, нам необходимо проверить, правильно ли компьютер присоединен к модему.
Проверка соединения
Чтобы проверить соединение компьютера, который работает на операционной системе Windows 7, нам нужно перейти в «Пуск», затем в стандартную панель управления компьютером. (Проще делать как в инструкции по скриншотам, она поможет настроить D Link DIR 320).
Сейчас нам необходимо выбрать «Просмотр состояния сети и задач».

После того, как выбрали необходимый пункт, нам надо нажать «Изменение параметров адаптера».

Теперь нужно посмотреть в свойства «Подключения по локальной сети».

Нам нужно просмотреть, правильные ли свойства протокола интернета версии 4 там стоят.

Здесь ставим галочки, если их нет, все напротив автоматической настройки, как на скриншоте. И кликаем «ОК».

В том случае, если на ПК у Вас Windows 10, то следуем по другой инструкции. «Пуск», а потом надо кликать на «Параметры».

Кликаем на подпункт «Сеть и интернет».

Слева в меню нужно кликнуть на Ethernet, потом смотрим настройку параметров адаптера, как и в первой инструкции.

Теперь так же смотрим свойства LAN сети.

Смотрим свойства для четвертой версии.

Опять устанавливаем автоматические конфигурации и кликаем «ОК».

Теперь мы уверены в том, что соединение исправно работает, если нет, то обновляем ПО. А на обновленном роутере сейчас уже можно выполнять какие-то действия.
Настройка интернет соединения
Чтоб выполнить любые дальнейшие действия, нам нужно войти в настройки роутера. Это происходит через браузер, там переходим на 192.168.0.1 или 192.168.1.1 – это сайты. Это нужно делать на ПК, у которого нет подключения к интернету.
В том окне, что открылось, нам предлагают ввести Login & Password. По стандарту имя и пароль идентичны – admin.

Теперь мы вошли в центр всех конфигураций, нам нужно поменять язык интерфейса на русский, дабы проще было. В правом верхнем углу, где Languagе, выбираем «Русский».

PPoE
Рассмотрим стандартную настройку по PPPoE. Последнее это тип соединения, его нужно уточнять у провайдера. Вся важная информация по настройке может находиться в договоре. Так что в первую очередь следует заглянуть туда.
В блоке «Сеть» жмем на WAN. В окне, что было открыто только что, надо нажать «добавить». Здесь делаем так, как показано на скриншоте.


Тип соединения нужно выбрать PPPoE, или тот, который прописан интернет компанией в Вашем договоре.
Затем указываем имя пользователя и пароль, они под номером 2 и 3,4. Эти данные есть в контракте с интернет компанией.

После этого жмем «Применить». Теперь на Вашем компьютере должен появиться интернет.
PPTP с динамическим адресом
Сначала, для выполнения отладки нам нужно перейти по ссылке WAN, которая находится в блоке «Сеть». На новой станице жмем «Добавить».
1. Тип соединения, как и в названии этого подпункта, PPTP с динамическим адресом.
3. Затем нам нужно указать имя пользователя и пароль. Эти данные должны быть предоставлены провайдером.
4. Так же само и с VPN-сервером. Его должен предоставлять провайдер.
5. Жмем применить.

PPTP со статическим адресом
Для того, чтоб выполнить настройку статического соединения надо прибавить новое соединение. Это надо сделать в окне WAN, оно находится в блоке «Сеть». Тип соединения выбираем тот, который нам необходим – PPTP + статический.
1. После нужно заполнить поля в пункте IP. Все поля, которые обязательны к заполнению, обязаны быть прописаны. А данные мы можем запросить у провайдера, службы поддержки, или найти в бумажных договорах.
2. Теперь настройки пункта VPN. Сразу галочку напротив автоматической настройки. После прописываем все выделенные поля. Это имя пользователя и дважды пароль, они должны быть в договоре. Как и адрес VPN–сервера.
3. Нажимаем применить.

Настройка беспроводной сети
Настроить Wi-Fi еще проще. Для этого в блоке Wi-Fi выбираем основные настройки (если не получается найти, то сначала нужно нажать на расширенные настройки внизу страницы).

После надо поставить галочку напротив «включить беспроводное соединение». Потом указываем необходимые данные. SSID – это имя вашего вай фая. Здесь пишем любой, только английскими буквами. Жмем «Применить».

Теперь надо поставить пароль на Wi-Fi. Чтобы запаролить вай фай, выбираем «Настройки безопасности».

В поле «сетевая аутентификация» выбираем WPA2-PSK. Ключ шифрования, который под номером 2, это и есть пароль от WiFi. После того, как был введен новый пароль, нам нужно сохраниться. Для этого жмем на «Сохранить и перезагрузить», это под номером 3.

Теперь все вопросы о том, как выполняется настройка роутера D Link Dir 320 nru, должны отпасть. Иногда, перед тем, как настроить роутер, нам необходимо узнать, как прошить роутер D Link Dir 320. Но об этом, и о том как создать с помощью маршрутизатора Д-Линк ДИР сетевое хранилище, мы расскажем в другой статье.
Видео по теме
Быстрого Вам интернета!
Для того чтобы подключить свой компьютер к сети интернет, пользователю необходимо провести настройку своего роутера и самого. Только после этого появится возможность без труда открывать различные электронные страницы сайтов и скачивать необходимую информацию.
Подключение роутера
Настройка и подключение роутера D-LINK DIR-320 начинается с проверки функционирования важных сетевых узлов на самом роутере и компьютере.
Для начала требуется провести следующие действия:

Фото: Обозначение сети на панели задач
Если все сделано правильно, то можно приступать к настройке самого роутера и подключения.
Вход в настройки через вэб – управление
Перед началом настройки Д ЛИНК ДИР 320 требуется проверить работу сетевых устройств.
Для этого требуется произвести следующий порядок действий:

Данные действия необходимы для подготовки автоматической настройки wifi роутера d-ink dir 320 и локальной сети.
После настройки локального соединения требуется запустить диск, находящийся в комплекте с роутером. Он необходим для создания локального подключения к сети Интернет и настройки самого роутера. Это делается в соответствии с подсказками, всплывающими в установочном окне.
Особое внимание стоит уделить при выборе параметра технологии подключения – pppoe или l2tp. Выбирать формат соединения стоит в соответствии с параметрами, указанными в договоре подключения интернета.
Следующим этапом является настройка через веб-интерфейс. Для этого необходимо набрать в интернет-браузере ip-адрес 192.168.0.1.

Логин и пароль находятся в инструкции, которые система предложит поменять после входа.

После смены логина и пароля на экране появится интерфейс, в котором будут указаны все параметры подключения, включая все возможные параметры настроек по технологии провайдера.

Фото: Интерфейс с параметрами подключения
В стандартный комплект роутера входит диск с программным обеспечением, необходимый для правильной работы сетевого устройства, но это не дает гарантию на бесперебойность и корректность функционирования D-LINK DIR-320.
Как настроить и установить последнюю версию требуемых драйверов?
Обновление программного обеспечения для роутера D-LINK DIR-320 проходит только с помощью домашней интернет страницы – 192.168.0.1. Эту процедуру стоит провести сразу после инсталляции базового ПО с диска, пройдя по ссылке «ftp://dlink.ru/pub/Router/DIR-320_NRU/Firmware/». Скачиваем и сохраняем файл на рабочий стол.

Фото: Обновления прошивок для DIR-320

Таким образом, устанавливается путь к файлу, на базе которого и будет происходить обновление ПО роутера. При проведении данной операции нельзя выключать и перезагружать компьютер до ее окончания, иначе может произойти сбой и придется начинать установку и настройку с самого начала.

Фото: Ход обновления программного обеспечения
По окончанию обновления произойдет перезагрузка DIR-320.
Настройка роутера D-LINK DIR-320 у провайдеров
Сами провайдеры нередко пользуются информационно слабостью пользователей, большинство из которых просто боится лезть в «железо» и разбираться самостоятельно. В этой связи всегда есть возможность вызвать соответствующего специалиста на дом для проведения соответствующих работ по наладке интернета.
К примеру, настройка роутера D-LINK DIR-320 у ростелекома можно заказать, набрав номер технической поддержки. Оператор выслушает все ваши проблемы и предложит удобное время для вызова специалиста компании на дом.
На самом деле все эти действия просты, и их можно провести самостоятельно без дополнительных трат.
Для этого необходимо придерживаться следующей последовательности:


Данная последовательность настройки интернет-соединения применима к операционной системе windows 7 и 8.
Настройка для ростелеком
Для настройки роутера D-Link DIR-320 в сети провайдера «Ростелеком», пользователь должен зайти на домашнюю страницу роутера (192.168.0.1) и провести следующие действия:

Настройка для билайн
Настройка роутера D-LINK DIR-320 для провайдера билайн отличается от ростелекома, т.к. они используют тип подключения «l2tp».
Таким образом, действия пользователя должны выглядеть следующим образом:

Если все сделано правильно, то пользователь сможет свободно пользоваться интернетом.
Настройка для Мтс
Подключение к сети интернет от провайдера МТС происходит по технологии «pppoe».
Поэтому настройка роутера D-Link dir 320 будет проходить следующим образом:
- проверка работы сетевого устройства;
- заходим на домашнюю страницу роутера в интернет-браузере 192.168.0.1;
- устанавливаем драйвера;
- обновляем драйвера;
- заходим во вкладку «сеть» и выбираем строку «соединения»;
- в открывшемся окне выбираем опцию «добавить»;
- тип соединения выставляется «pppoe»;
- поставить галочку в строке «разрешить»;
- в строке «физический интерфейс» ставим параметр «port5»;
- в строках имя и пароль пользователя вбиваем соответствующие данные из договора с провайдером;
- в строках «NAT» и «сетевой экран» ставим галочки;
- сохраняем параметры и конфигурацию.
Видео: Настройка роутера D-Link dir
Настройка Мегафон
Интернет от мегафон в основном предоставляется по технологии 3G и. Поэтому все настройки выставляются вручную:
- заходим на страницу роутера 192.18.0.1;
- выбираем графу «установка интернета»;
- в обновленном окне внизу выбираем опцию «настройка интернет-соединения вручную»;
- в открывшемся окне выбираем тип соединения «3 GUSB адаптер»;
- в полях логина, пароля и диал-номера в соответствии с параметрами, которые выдал провайдер по договору;
- сохраняем параметры.
Беспроводное соединение
Работа сети через wi-fi модуль роутера DIR-320 очень проста и удобна. Чтобы настроить беспроводное соединение, достаточно следовать подсказкам при первоначальной установке драйвером на роутере. При появлении соответствующего сообщения в процессе инсталляции стоит устанавливать рекомендуемые параметры согласно подсказкам.

Фото: Пункт Wi-Fi в главном окне веб-интефейса
Основное внимание стоит уделить настройкам сетевой карты на компьютере для поддержки wi-fi соединения. В этом случае необходимо зайти в панель управления, а в ней выбрать центр управления сетями и общим доступом. Далее войти в опцию изменения свойств адаптера и проверить статус работы wi-fi модуля. Если все работает, то подключение к интернету произойдет сразу и без задержек.
Настройки Wi Fi подключения в Windows 7
Если соединение с интернетом не происходит автоматически, а такое бывает только при использовании старых версий D-LINK DIR-320(b1) или операционной системы windowsxp, то потребуется ручная настройка. Для этого нужно войти в настройки адаптера беспроводного соединения и выставить вручную ipи dns-адрес. При этом ip-адрес будет соответствовать адресу роутера, а подмаска (dns) – 255.255.255.0.
Далее пользователь должен создать новое подключение без изменения параметров. Вводятся только данные логина и пароля для подключения интернета, а на рабочем столе создается ярлык, при открытии которого и происходит прямое подключение.
Таким образом, чтобы провести полную настройку своего роутера D-LINK DIR-320, необходимо:
- внимательно ознакомиться с инструкцией по роутеру;
- проверить работу сетевой карты и настроек локальной сети на компьютере;
- установить драйвера и настроить подключение согласно подсказкам в процессе инсталляции;
- обновить драйвера до последней версии.
Опытные пользователи без труда справятся с подобной задачей, а вот для начинающим будет сложно. Но если они будут проводить настройку своего роутера строго в соответствии с обозначенным порядком, то результат не заставит себя долго ждать.
Роутер DIR-320, как и многие его «300-е» собратья, активно вытесняется более современными DIR-6xx. Он имеет ограниченный радиус покрытия Wi-Fi и сильно урезанные скоростные характеристики. Но для небольших дач, квартир и офисов DIR-300 - адекватное решение.
Описание и параметры роутера D-Link DIR-320
Роутер DIR-320 мало чем отличается от своих собратьев, например, DIR-300: те же порты и разъёмы сзади, панель индикации спереди.
Весьма информативная панель индикации DIR-320
Одна антенна Wi-Fi указывает на ограниченную зону покрытия: роутер может покрыть по площади две трёхкомнатные квартиры в доме из железобетона или два соседних этажа в обе стороны.
«Дальнобойность» DIR-320 может быть увеличена лишь использованием вместо штатной (отсоединяемой) антенны специальной узконаправленной (например, для покрытия коридора или актового зала).
Сзади расположен USB-порт для внешних дисков и принтеров. Имеются 5 портов LAN, один из них предназначен для кабеля провайдера.
Одна антенна Wi-Fi и скромная многомегабитная скорость
Также есть разъём питания и защищённая от случайных нажатий кнопка сброса настроек роутера. Антенна фиксируется на радиоразъёме Wi-Fi рядом с USB-портом.
Таблица: характеристики роутера DIR-320
| Параметр | Значение или его допуск |
| Процессор | Broadcom BCM5354 (240 МГц) |
| Оперативная память | 32 МБ |
| Флеш-диск | 4 МБ |
| Стандарт, диапазон и скорость Wi-Fi | 802.11bgu Mixed (2,4 ГГц), до 54 Мбит/с |
| Стандарт и пропускная способность Ethernet | 802.1x, скорость LAN/WAN до 100 Мбит/с |
| Защита радиоподсистемы Wi-Fi | любое шифрование (вплоть до WPA-2) |
| USB-порт, его функции | подключение сетевых дисков и принтеров, подключение 3G/4G-модема (сторонняя прошивка) |
| Аппаратное управление роутером | кнопка сброса настроек, отсоединяемое питание, кнопка WPS |
| Сетевые протоколы и функции | статичные/динамичные IP/DNS, PPPoE/PPTP (с поддержкой DualAccess), L2TP, DHCP-сервер, MAC-фильтр, NAT, SPI, сетевой экран |
| Прочее | гостевая сеть Wi-Fi (поддержка до 2 одновременно работающих SSID) |
В целом DIR-320, несмотря на порядком устаревшие скорости, всё ещё способен решить значительное большинство возникающих перед пользователем задач, как-то: скоростной беспроводной интернет на базе PON/3G/4G по Wi-Fi со скоростью до 50 Мбит/с, комфортная работа с дисками и ПК, подключёнными через DIR-320 в единую сеть.
Первое включение и проверка соединения с DIR-320
Вначале удостоверьтесь, что IP-настройки в ПК, с которого вы настраиваете соединение с роутером, верны. В качестве примера - проверка с помощью Windows 10.

При каких-либо, даже неполных изменениях хотя бы одного из IP-адресов, следует перезапустить Windows.
Роутер также пробует подключиться к Сети, используя настройки по умолчанию - как правило, это доступ с динамичными IP. Включается также открытая сеть Wi-Fi с именем в формате «DIR-320_<концовка_MAC-адреса>». Если подключения к интернету нет, а также вы не планируете делать свой трафик доступным всем вокруг - пришла пора заняться настройкой DIR-320 всерьёз.
Расширенная настройка DIR-320
В качестве примера - различные варианты веб-интерфейса DIR-320 (до четырёх). Не проблема перепрошить роутер любым понравившимся, если он совместим с DIR-320.
Смена админ-пароля на DIR-320
В первую очередь обезопасьте себя, изменив на роутере DIR-320 пароль «admin» на свой.

DIR-320 перезапустится. Для дальнейшей настройки роутера войдите снова по только что установленному паролю.
Настройка LAN и DHCP на DIR-320
Не спешите подключать кабель провайдера в гнездо WAN - прежде чем выходить в интернет, настройте локальную сеть, как-то: функционал LAN, DHCP, функции Wi-Fi и т. д. Это позволит вам не повторять одни и те же действия дважды.

Роутер DIR-320 перезапустится с новыми IP-настройками. Ваш ПК или ноутбук, с которого производятся настройки, переподключится автоматически к роутеру.
Настройка Wi-Fi на DIR-320
Wi-Fi даёт возможность подключаться к роутеру не только ПК и ноутбукам, но также смартфонам и планшетам.
Всё больше людей отказываются от домашних ПК, предпочитая пользоваться планшетами и смартфонами даже для решения деловых вопросов. Ваш покорный слуга пишет статьи с Windows-планшета, к которому полагаются общие клавиатура и мышь, работающие по Bluetooth; 4G-доступ пущен через один из роутеров D-Link DIR.
Сделайте следующее.

Роутер перезапустится с новыми настройками Wi-Fi. Подключитесь на всех ПК и гаджетах, введя только что установленный пароль WPA-2 от вашей сети.
Настройка PPPoE-подключения на роутере DIR-320
PPPoE - протокол высокоскоростного соединения с Сетью, использующий авторизацию по логину и паролю. Применяется PPPoE-связь как в кабельных и оптоволоконных, так и в сотовых сетях.
- Дайте команду «Установки - Настройка интернета - Ручная настройка соединения».
Выберите ручную настройку интернет-подключения
- Выберите протокол PPPoE и введите логин и пароль (дважды), имя сервиса (основной сервер провайдера) и значение MTU (срок действия IP-пакетов), меньшее 1450.
Введите и назначьте оптимальные параметры PPPoE-связи
- Выберите функцию получения DNS-адресов от провайдера и включите опцию «Соединяться по запросу». Нажмите кнопку «Сохранить настройки».
Роутер автоматически выйдет в Сеть (после возможного перезапуска).
Настройка L2TP-связи на роутере DIR-320
Здесь подойдёт настройка от модели DIR-620 - она идентична с 320-й.

Роутер переподключится к Сети по L2TP с указанными настройками.
Настройка PPTP-связи с провайдером на DIR-320
PPTP, как и L2TP - это разновидность VPN-шифрования. Облегчает обход интернет-цензуры в той или иной стране - например, если закрыт доступ к P2P-протоколу (BitTorrent, eDonkey, DirectConnect(++) и похожие сервисы пиринговых сетей). Грубо говоря, если провайдер закрыл торренты - а желание скачать что-либо объёмное с торрент-трекера осталось.

DIR-320 выйдет в Сеть, используя PPTP-соединение.
Настройка статичеcких IP на роутере DIR-320
Если у вас подключена услуга «Статический IP», вам понадобится соответствующая её настройка на роутере DIR-320. Услуга эта позволяет получить доступ к вашей локальной сети из интернета (с любого места), например, организовать видеонаблюдение за вашим офисом или предприятием из дома.
В качестве примера - обновлённый интерфейс D-Link.
- Дайте команду «Сеть - Соединения» и выберите профиль WAN, нажмите кнопку «Добавить» (профиль).
Создайте в настройках DIR-320 новый профиль
- В главных настройках выберите протокол IPoE и 5-й (физический) порт, проверьте MAC-адрес (если указан в договоре - он должен совпадать) и введите значение MTU, меньшее 1450.
Указание порта и MAC для Static IP
- В дополнительных настройках укажите основной IP, полученный от провайдера, а также DNS-адреса.
Назначение IP шлюза и DNS-адресов
- Во второстепенных настройках включите функции NAT, IMGP и сетевой экран, нажмите кнопку «Сохранить».
Включение дополнительных функций Static IP, в т. ч. и для IPTV
- Нажмите кнопку «Сохранить» ещё раз - уже в меню выбора профилей соединения.
Проверка и сохранение профиля Static IP в DIR-320
Роутер DIR-320 выйдет в Сеть, используя статичные IP, выданные провайдером.
Видео: настройка интернета на DIR-320
Настройка IP-телевидения на роутере DIR-320
Услуга IPTV поддерживается всеми провайдерами, поддерживающими сверхвысокоскоростное подключение к интернету по оптоволоконному кабелю. Технология (G)PON позволяет получить скорость 35–300 Мбит/с (тарифы на сверхскоростной безлимитный интернет в 2017–2018 гг.).
- На роутере желательно включить составной протокол, например, PPTP с двойным доступом (в уже знакомых настройках соединения).
Не все веб-интерфейсы DIR-320 ограничиваются выбором LAN-порта для IPTV
- Проверьте уже знакомые настройки LAN и DHCP.
- Дайте команду «Дополнительно - Дополнительные настройки» и включите (или проверьте наличие) «uPnP» (функция облегчает настройку устройств в одноранговой локальной сети), «Опроса по пингу в сети WAN».
Включение расширенных функций IPTV
- Проверьте наличие автопереключение скоростного режима порта WAN в роутере, включите также функции «Многопоточное вещание» и «Улучшенный режим беспроводной сети». Последнее нужно, если IPTV-приставка имеет порт USB для подключения внешнего модуля Wi-Fi либо встроенный адаптер Wi-Fi. Нажмите кнопку «Сохранить настройки».
- Проверьте, что у вас включён протокол RTSP, дав команду «Расширенные настройки - Сетевой экран и DMZ».
Завершение настройки IPTV на DIR-320
- Нажмите в этом окне кнопку «Сохранить настройки».
Роутер готов к работе с сервисом IPTV.
Протокол RTSP - это один из протоколов мультимедийного вещания в Сети. На нём работают многие проигрыватели - от Windows Media Player в Windows до программы RealPlayer, применявшейся ещё на смартфонах Nokia под управлением Symbian. Он схож с основным протоколом HTTP - сейчас его использует, наряду с протоколом IGMP, услуга «IP-телевидение» (ранее RTSP применялся в «Мобильном телевидении» от «МегаФона», работавшем ещё в сетях 2G/EDGE).
Подключите приставку IPTV к любому из портов LAN роутера, включите монитор. На экране должен отобразиться список доступных ТВ каналов, выберите любой из них.
Проброс портов через роутер DIR-320
Проброс портов роутера нужен, например, когда вы раздаёте торренты, или устанавливаете игровой сервер в локальной сети.
Последнее раньше широко применялось в Интернет-кафе, где одной из услуг были сетевые игры. Через ПК «админа» или LAN-маршрутизатор осуществлялся программный проброс портов.
В качестве примера - обновлённый веб-интерфейс D-Link. Сделайте следующее.
- Переключитесь в расширенные настройки и дайте команду «Межсетевой экран - Виртуальные серверы».
Используйте все эти кнопки управления настройками DIR-320 по ситуации
Для сброса настроек служит кнопка «Заводские настройки». Чтобы сохранить текущие настройки, воспользуйтесь соответствующей кнопкой. Равно как и для перезапуска роутера есть кнопка «Перезагрузить».
Чтобы сохранить полностью текущую конфигурацию в отдельный файл, нажмите кнопку «Резервная копия» и выберите место для сохранения файла. Для предзагрузки ранее сохранённой конфигурации воспользуйтесь кнопкой обзор с панелью указания пути файла, из которого в DIR-320 будет загружена эта копия настроек.
Обновление прошивки DIR-320
В отличие от теперешних роутеров, в которых мастер обновления сам загружает и устанавливает последнюю версию прошивки, устройства серии DIR-3xx используют старый метод - загрузка по «проводу» заранее скачанного файла прошивки.

Прошивка будет закачана в память роутера. При перезапуске DIR-320 обновит свою микропрограмму. Возможно, функционал роутера расширится - будут доступны функции, которые не было раньше, например, улучшенная и более понятная настройка DIR-320 в режиме репитера.
Видео: обновление прошивки DIR-320 на стороннюю LedeProject
Роутер Dir-320 - детище популярной фирмы «D-link» - представляет собой беспроводной маршрутизатор со скоростью передачи данных 54 Мбит/с и поддержкой «USB 2.0».
К сожалению, в настоящее время данная модель уже практически не актуальна, поскольку технические характеристики роутера - по нынешним запросам - оставляют желать лучшего.
Поэтому сравнительно недавно – в 2011 году компания «D-link» выпустила обновлённый «Dir-320 NRU» с поддержкой «WiMAX», «3G GSM», «CDMA» и скоростью передачи данных до 150 Мбит/с - для 2011 года это достаточно хорошие показатели.
Краткий обзор роутера dir 320
Подробный перечень технических характеристик маршрутизатора представлен на следующих иллюстрациях:



Корпус роутера выполнен в чёрном цвете с одной внешней антенной и на правой стороне маршрутизатора.
Индикаторная панель состоит из 8 элементов:
- «Питание» - питание включено/выключено;
- «Интернет» - если индикатор мигает - осуществляется передача трафика, если просто «горит» - соединение установлено;
- «Беспроводная сеть» - мигает – происходит передача данных, «горит» - сеть активна;
- «Локальная сеть 1-4» - мигает – по соответствующему порту производится передача трафика, «горит» - сетевое устройство подключено;
- «USB» - «горит» - внешнее usb-устройство подключено, мигает – соединение установлено.
Задняя панель роутера dir 320:

- «LAN 1-4» - порты для подключения сетевых устройств;
- «Internet» - порт для подключения к «Ethernet линии» или DSL модему;
- «USB» - порт для подключения usb-модемов;
- «5V-2A» - разъём для подключения адаптера питания;
- «Reset» - кнопка, с помощью которой осуществляется сброс к заводским настройкам.
Как настроить подключение к интернету на роутере d link dir 320?
Заблаговременно приготовьте договор с поставщиком услуг, так как в нём будут указаны авторизационные данные, необходимые для настройки интернет-соединения.
Чтобы зайти в настройки маршрутизатора, необходимо подключить роутер d link dir 320 к и в адресной строке браузера ввести адрес 192.168.0.1. При запросе логина и пароля введите «admin/admin».

Если ваш роутер до этого был в эксплуатации, то перед проведением настроек необходимо сбросить его конфигурацию до заводской с помощью кнопки Reset. В противном случае могут возникать ошибки авторизации (например, будет указан неверный логин и пароль) и проблемы с настройкой девайса.
Ниже представлен внешний вид интерфейса роутера d link dir 320 из версии ПО «1-2-94», которая является стоковой по умолчанию.
После первого входа в web-интерфейс необходимо сменить пароль администратора (дабы обезопасить сеть от возможного несанкционированного входа), после чего нажать кнопку «Сохранить».

Для создания нового интернет-подключения откройте раздел «Сеть», далее «Соединение», нажмите кнопку «Добавить» и сделайте следующее:

- «Имя» - оставьте без изменений;
- «Тип соединения» - данный параметр зависит от авторизационных данных из договора с провайдером.
Выберите один из вариантов:
PPPoE

- в блоке «Настройка PPP» введите «Имя пользователя» и «Пароль» (дважды);
- отметьте галочкой параметры: «Keep Alive» - поддержка соединения, «NAT» и «Сетевой экран»;
- по желанию можно включить «Отладка PPP» - введение отладочных записей по соединению и «Проброс PPPoE».

IPoE

- установите галочки в строках «Получить IP-адрес автоматически» и «Получить адрес DNS – сервера автоматически»;
- «Vendor ID» - если требуется провайдеру.

PPTP или L2TP

- если вам необходимо, чтобы подключение проводилось автоматически - выберите «Соединяться автоматически»;
- «Имя сервиса» - введите ip или url адрес сервера аутентификации;
- укажите «Имя пользователя» и «Пароль»;
- в строке «Шифрование» выберите один из вариантов: «Выключено», «MPPE 40/128 бит», «MPPE 40 бит» или «MPPE 128 бит».

3G

- в строке «Режим» выберите - «Auto»;
- авторизационные данные заполняются по аналогии с вышеописанным;
- «APN» - наименование точки доступа;
- «Номер дозвона» - это номер для подключения к серверу авторизации оператора.

Настройка wifi на роутере d link dir 320
Для настройки беспроводной сети выберите «Общие настройки» и нажмите «Включить беспроводное соединение».


- укажите в строке «SSID» наименование создаваемой сети;
- «Страна» и «Беспроводной режим» - без изменений;
- в строке «Канал» - выберите или «Auto» или от 1 до 13;
- если планируется ограничить число подключений к сети - укажите желаемое число в строку «Максимальное количество клиентов».
После чего откройте «Настройки безопасности».

Выберите в строке «Сетевая аутентификация» один из предложенных вариантов:

а). «Open», «Shared» или «WEPAUTO»

б). «Open-IEEE8021X»

в) «WPA-PSK», «WPA2-PSK» или «WPA-PSK/WPA2-PSK mixed»

В зависимости от выбора введите ключ безопасности, который потребуется для последующего подключения wifi устройств к беспроводной сети.

Настройка IPTV
Учтите, что раздел «IPTV» присутствует только в версиях ПО «1_3_3» и «1_4_0».
Проводятся настройки в меню «Мастер настройки IPTV»

Здесь необходимо только выбрать номер порта, к которому подключена телевизионная приставка.

- нажмите «Добавить»;
- «Тип» - для «IPTV» выберите «Прозрачный»;
- «VLAN ID» укажите, если это требуется провайдеру;
- в строке «Порт» выберите номер порта, к которому подключена приставка.

Для завершения настроек роутера d link dir 320 нажмите «Сохранить изменения».
В версии «1-2-94» раздела «Мастер настройки IPTV» нет. В меню «Дополнительно» проверьте, включен ли «IGMP»:

Дополнительные возможности маршрутизатора d link dir 320
В качестве дополнительных настроек стоит обратить внимание на «WMM» (Wi-Fi Multimedia). Вкратце, это протокол для установки приоритета голосового трафика (AC_VO), видеотрафика (AC_V), трафика от устройств, не имеющих механизма QoS (AC_BE), и трафика, не имеющего требований к задержке и производительности (AC_BK), перед обычным трафиком, проходящим через беспроводную сеть.

- «Aifsn» (коэффициент переменного межкадрового интервала): чем меньше значение, тем выше приоритет;
- «CWMin/CWMax» (минимальный и максимальный размер окна конкурентного доступа);
- «Txop» (возможность передачи данных);
- «ACM» (обязательный контроль допуска);
- «Ack» (подтверждение приема).
Большой разницы во внешней составляющей «web интерфейса» между версиями «1_2_94» и «1_3_3» нет.
Однако начиная с версии «1_4_0» интерфейс маршрутизатора больше схож с : с основными элементами можно ознакомиться на следующих иллюстрациях: