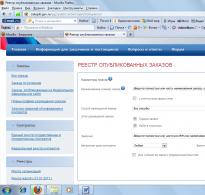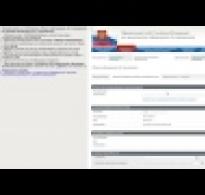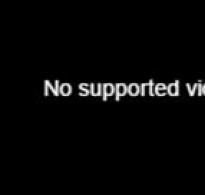Флешка не форматируется - Windows не удается завершить форматирование: что делать? Что делать, если карта памяти не форматируется Не получается очистить флешку что делать
Далеко не все внешние устройства можно отформатировать привычным нам способом. И если проблема не связана с самой флешкой, можно попытать удачу, прибегнув к использованию нескольких других методов. От стандартных средств решения проблемы, до сторонних программ, который решат вашу проблему.
Стандартные средства Windows
К стороннему ПО мы всегда успеем прибегнуть, но стоит ли? Ведь в Виндовс встроена отличная утилита, о которой многие просто забывают. Нам нужно попасть в «Управление дисками». Итак, Вы должны проделать следующие действия:Если и в данном случае Вы получили аналогичную ошибку, стоит попробовать воспользоваться сторонним ПО. Именно о его использовании в дальнейшем мы и расскажем.
USB Flash Drive Repair Tool
Не будем вдаваться в подробности, что такое низкоуровневое форматирование и в прочие ненужные Вам термины. Единственное, чего мы хотим – добиться положительного результата и заставить съёмный носитель работать. Вам нужно выполнить следующие действия:- Скачать утилиту отсюда . Она будет первая в списке. Установка не требуется;
- Запустите загруженное ПО, распаковав его из архива;
- Далее у нас есть два варианта действий – нажать на кнопку «Format» или «Restore». Первая произведёт аналогичный эффект, какого Вы могли добиться, воспользовавшись прошлой инструкцией; вторая – позволит нам восстановить вышедшие из строя разделы благодаря тому самому низкоуровневому форматированию. Поэтому мы и выбираем «Restore»;
- К сожалению, в программе нет возможности выбора диска при активации режима восстановления. Единственный вариант – загрузить ПО на флешку и заново запустить его;
- Подтвердите своё желание восстановить устройство, нажав на кнопку «Yes»;
- Дождитесь завершения процесса;
- Отформатируйте карту памяти стандартным способом.
Командная строка от имени Администратора
Вы не знакомы с командной строкой? Не проблема, благодаря нашей инструкции Вы с лёгкостью управитесь с нею. Начнём:
Как видите, ничего сложного здесь нет. Если и на сей раз Вы потерпели неудачу, скорее всего, проблема заключается в самом съёмном носителе. Возможно, он неисправен. Попробуйте обратиться в сервисный центр, где выполняют процедуру восстановления данных.
Нередко персональный компьютер сообщает пользователю: «Не могу отформатировать флешку». Обычно оно появляется при попытке очистить накопитель от информации стандартным способом через окно «Мой компьютер». При этом доступ к накопителю блокируется и открыть его корневой каталог уже невозможно. В таком случае нужно попытаться восстановить работоспособность накопителя нестандартным способом с использованием специализированного программного обеспечения. Именно порядок решения такой задачи и будет описан в рамках данной статьи.
Виды флешек
На сегодняшний день широкое распространение получили два вида накопителей такого класса: карты памяти и флеш-диски. Объединяет их технология, при помощи которой они сделаны. Их также иногда называют твердотельными накопителями. Внутри у них находится микросхема памяти. Ее «сердцем» является кристалл кремния, который состоит из ячеек памяти. Они, в свою очередь, могут принимать только два значения «0» (сигнал отсутствует) и «1» (потенциал есть). Именно в таком виде и хранится на них информация. Карты памяти от флеш-накопителей отличаются интерфейсом подключения. В первом случае используются специализированные слоты в карт-ридере. Не каждый компьютер таким устройством оснащен, так что тут возможны проблемы. А вот мобильные телефоны, смартфоны и планшеты обязательно комплектуются таким слотом. В свою очередь, флеш-накопитель подключается по универсальной шине ЮСБ (прямоугольный разъем), которым оснащены все современные компьютеры. Сообщение «Не могу отформатировать флешку» на компьютере может появиться как для первого, так и для второго типа накопителей. Алгоритм решения проблемы для них идентичен.

Механический переключатель
Большинство таких устройств оснащены механическим переключателем, который защищает их от записи. Это сделано для того, чтоб если на компьютере появится вирус и попытается заразить флешку с важной информацией, у него ничего не получилось. Поэтому на первом этапе решения данной задачи, когда компьютер выдает сообщение: «Не могу отформатировать флешку», - обращаем внимание на его положение. Для этого внимательно осматриваем корпус. На СД-карточках он находится с одной из сторон. А вот на флешке может быть спрятан. Поэтому нужно детально просмотреть корпус и найти его, если он есть. Он обязательно должен быть в позиции OFF (выключен). Не всегда производители наносят подобную маркировку. В таком случае переключаем и повторно проверяем. Если ничего не произошло, то возвращаем его в исходное положение и приступаем к следующему этапу.
Средства операционной системы
Первым этапом при появлении сообщения «Не могу форматировать флешку» является использование средств операционной системы. Они универсальны и не привязаны к продукции строго одного какого-то производителя. В первую очередь - это DiskPart. Порядок запуска данной программы следующий:

Приведенный порядок подходит для большинства случаев, в том числе и если ПК выдает сообщение «Не могу отформатировать флешку MicroSD», которая установлена в карт-ридер. Если все приведенные ранее манипуляции произведены, а желаемый результат не достигнут, то приступаем к следующему этапу.
Изменяем локальную групповую политику
На следующем этапе необходимо изменить локальную групповую политику в операционной системе. Тут также есть возможность заблокировать запись на такие устройства хранения информации. Порядок решения данной задачи следующий:
- Ранее приведенным способом открываем окно «Выполнить».
- Вводим команду gpedit.msc.
- В правом столбце открываем поэтапно разделы «Конфигурация пользователя» ˃ «Административные шаблоны» ˃ «Система» ˃ «Доступ к…».
- В левом поле приложения откроется перечень его значений. Пункт «Запретить запись» должен быть установлен в значение «Откл.».
Закрываем все ранее открытые окна. Если ничего не произошло и накопитель все так же заблокирован, то приступаем к следующему этапу.

Специализированные утилиты
На завершающем этапе решения данной проблемы рекомендуется использовать специализированные утилиты. Каждый производитель флешек разрабатывает для этих целей свою программу, которая работает только с его оборудованием. В качестве примера рассмотрим утилиту StoreJetFormatter. Она работает только с устройствами торговой марки Transcend. Для начала ее нужно скачать с интернета. Затем разархивируем. После этого она готова к использованию, и ее инсталляция в системе не нужна. Запускаем ее кликом на файле StoreJetFormatter.exe. На следующем в выпадающем списке USB Device выбираем наш накопитель. Аналогичным образом устанавливаем значения в полях File System (тип используемой файловой системы) и Drive to format (формат диска). В поле Capacity вводим емкость диска в гигабайтах. Затем нажимаем кнопку Start. По окончании появится сообщение либо о том, что операция прошла успешно и устройство готово к дальнейшему использованию, либо ничего не получилось, и накопитель окончательно вышел из строя. Аналогичные утилиты есть у каждого производителя такой продукции, и порядок работы с ними идентичный.

Итог
Если все предложенные ранее манипуляции выполнены, а компьютер по-прежнему говорит: «Не могу отформатировать флешку», - то, скорее всего, накопитель окончательно вышел из строя. Восстановить его работоспособность уже невозможно. Лучше уже купить новый и тем самым решить данный вопрос окончательно.
Ничто не вечно – это правило распространяется не только на компьютер или ноутбук, но и на любые другие устройства, например USB-накопители, которые со временем начинают глючить и работать совершенно неправильно. В такой ситуации достаточно отформатировать ее, но если вы сейчас читаете данные строки, то это может означать только одно – у вас не форматируется флешка и что делать в такой ситуации вы не знаете.
Спешу сообщить, что выкинуть ее с безнадежным лицом рановато, исправить проблему можно и вполне реально. Конечно, это не всегда удается, но всё же попытаться можно. Сейчас я расскажу вам о нескольких способах. Сразу хочу сказать, что самое интересное находится в конце статьи, так что рекомендую прочитать до конца. Будет интересно…
Первым делом решите для себя, является ли хранящаяся на флешке информация чрезвычайно важной для вас, потому что далее я буду описывать утилиты, которые могут восстанавливать ваши файлы полностью или частично, тут как повезет (зависит от серьезности проблемы). Есть и другие программы, пользоваться которыми гораздо быстрее, но они полностью уничтожат все данные, которые были записаны на USB -накопителе. Так что определитесь с этим, но на будущее вот вам дельный совет – никогда не храните важную информацию на одном дисковом накопителе. Это касается не только флешек, но и жестких дисков, обычных DVD-дисков и т.д.
Сейчас в интернете существуют самые разные сервисы, которые позволяют бесплатно хранить любые файлы. К ним также относятся файлообменники, но есть и сервисы, к которым доверие возрастает с первого слова – например Google. Он предоставляет своим пользователям бесплатную услугу, которая называется Google Documents.
Также можете пользоваться Яндекс. Диск — ом. Уже около года использую этот сервис для обмена информации и в принципе меня он полностью устраивает. Если вы еще не зарегистрированы, то сделайте это сейчас. Ссылка на сайт . Если будут трудности в использовании этого ресурса, пишите в комментариях, напишу инструкцию.
Это было небольшое отступление, теперь давайте приступим к делу.
Восстановление работы флешки
Многие кто столкнулись с проблемой, когда не форматируется флешка, задаются вопросом, а что будет с моими данными на флешке? Поэтому стоит рассказать и об этом. Информация ниже будет так же полезной для пользователей, которые не могут отформатировать свою флешку.
Как и говорил выше, сначала поговорим о том, как отформатировать флешку и сохранить хотя бы часть файлов, которые были там записаны. Самый простой и банальный способ не подразумевает скачивание дополнительных программ и в большинстве случаев очень эффективен. Через меню «Пуск» проходим в «Панель управления», затем – «Система и безопасность» — «Администрирование» — «Управление компьютером» — «Управление дисками».
Теперь ищем букву, идентифицирующую нашу флешку в компьютере.

Также можете зайти в Компьютер и глянуть там.

Приступим к проверке флешки на ошибки. Заходите в «Пуск» — «Выполнить», введите cmd и нажмите «Enter». Или воспользуйтесь горячими клавишами «Win» + «R».

В открывшимся окне надо ввести команду , указать какой носитель информации надо проверить и указать параметры.
Вот так выглядит команда полностью, которую нужно ввести: chkdsk G: /f /r
Когда введете, нажмите Enter. После чего надо будет немного подождать. Если утилита будет долго думать, то не стоит её закрывать, ждите когда она закончит проверку.

На скриншоте выше посмотрите как примерно будет выглядеть у вас.
Если очень повезет, то утилита исправит ошибки во флешке и тем самым система распознает флешку и после чего сможете скопировать драгоценные данные на жесткий диск или другой носитель информации. Далее рекомендую всё же отформатировать флешку, после чего можно будет пользоваться ей снова. Но удача может отвернуться от вас – тогда без помощи стороннего программного обеспечения и танцев с небольшим бубном нам не обойтись.
Подробно объяснять, как пользоваться каждым программным обеспечением я не буду, так как статья растянется на 30-40 страниц, а может быть и больше. Я приведу примеры и расскажу основные их функции.
Программное обеспечение для восстановления данных
Самая распространенная и качественная утилита по восстановлению данных, на мой взгляд, это EasyRecovery . В программе есть также возможность тестирования потенциальных аппаратных проблем, анализ файловой структуры и многое другое.

Надо не исключать возможность восстановления данных, если вы даже отформатировали флешку. Допустим, некоторые программы построены по принципу: форматирование, а уже потом пробует восстановить данные. Если вы нашли такую программу, то лучше отложить её напоследок.
Кстати, для скептиков, на блоге есть статья с видео, где можно наглядно увидеть, как я делал восстановление данных, когда отформатировал флешку: « ».
Существует, конечно, масса других программных продуктов для восстановления, но тут останавливаться не буду. Да, если вам надо отформатировать или восстановить данные, в любом случае пробуйте разные программы. Если не помогла одна, то должна помочь другая – именно так вы должны и думать. В противном случае её проще выкинуть, потому что времени на восстановление или форматирование может потребоваться много.
Форматирование флешки
Теперь другой выход из ситуации – полное форматирование флешки, при этом есть вероятность ее спасения, но ценой уничтожения файлов.
Для начала могу вам посоветовать программу HP USB Disk Storage Format Tool . Скачать программу можно . После запуска программы, выбираете в Device — вашу флешку. Если серьёзная проблема с флешкой, то её там может и не быть. В этой ситуации переходите к другой программе, потому что эта вам уже не поможет.
Далее выберите файловую систему (File system): NTFS или FAT32. В Format options сначала поставьте галочку «Quick Format» и попробуйте отформатировать флешку, нажав «Start». Если появилась какая-либо ошибка, то попробуйте убрать галочку «Quick Format» и повторяете нажатие на кнопку «Start».
Программа EzRecover . Программа будет полезной, когда у вас не только не форматируется флешка и что делать не понятно, а еще хуже – она к тому же некорректно отображается в «Моем компьютере», либо система сообщает вам, что ее суммарный объем памяти меньше мегабайта, чего в XXI веке даже теоретически быть не может. Эта программа интуитивна, с ней вы точно справитесь.
Так же запасной вариант могу предложить JetFlash Recovery Tool. Она полностью отформатирует ваш накопитель, приведет его в порядок, «подлатает», если можно так выразиться, но всю информацию сотрет.
Таких программ на самом деле очень много! Вам предстоит поискать их названия в интернете.
Более глубокий анализ и решение проблемы
Самое сложное, но и самое интересное я оставил напоследок. Нам понадобится сайт, на котором очень много информации по различным проблемам связанных с флешками. Ссылка на сайт .
Теперь перейдите в меню справа на страницу «Detect VID&PID» .

Теперь скачайте любую программу, для того чтобы узнать VID и PID вашей флешки. Таким способом вы узнаете производителя и идентифицируете контроллер. Выше я рассматривал программы, которые подходят для разных производителей флешек, а сейчас вы будете искать программу, которая работает именно с вашей флешкой .
Все эти программы работают однотипно, когда скачаете программу, подсоедините флешку к вашему компьютеру и запустите программу. В ней вы должны найти информацию о VID и PID. Если программа не смогла показать эти данные, то пробуйте скачать другую. Можете например попробовать ChipGenius.
Давайте, рассмотрим пример работы одной такой программы. Итак, я скачала программу, запускаю, сверху нажимаю «Получить информацию о флешке».

После чего появится информация, которая касается этой флешки. Я специально выделил данные на скриншоте ниже, чтобы вы на них обратили внимание или запомнили, так как они нам сейчас понадобятся.

Сейчас надо узнать, какая программа работает с этой флешкой. Для этого заходите на сайт, о котором я говорил выше и нажимаем «iFlash».

Введите VID и PID, после чего нажмите «Search».

Хочу сразу сказать, маленькую, но не приятную новость. Эти программы могут ошибаться, то есть те данные которые сейчас вы видите, возможно не все правильные. Иногда, чтобы узнать контроллер, надо её разобрать и посмотреть очень внимательно на наличие разных надписей. Но это делаете в самом последнем случае, если ничего не получается.
Немного отвлекся. Сейчас мы определимся, какая вам нужна программа. Узнав данные о флешке, теперь смотрите в списке, какая программа подойдет для работы с флешкой. Пользуйтесь поиском, так как ручной поиск может занять не одну минуту.

В том случае, если программы нет в списке (последний столбец), тогда придется искать в интернете. Также у производителей флеш носителей, есть программы для работы с флешками, короче, поиск вам в помощь 😉 .
После скачивания запустите программу. Дальше рассказывать как пользоваться с 1000-ми программами, как понимаете я не буду. Основной принцип: вставили флешку (иногда требуется установить драйвер – спросят при открытии или установке программы). Программа должна найти вашу флешку, а дальше уже делаете все на интуитивном уровне. Если не получается, то заходите на сайт откуда её скачали и через поиск пробуйте найти статью (инструкцию), как ей пользоваться. Также пробуйте поискать в гугле или яндексе.
Важно! После всех операций надо удалить утилиту (если она была установлена на компьютер) с драйвером. Если вы её оставите, то в дальнейшем возможна проблема с определением других USB устройств.
Если роняли или ударяли флешку
Очень часто по случайности любой пользователь роняет флешки и иногда из-за падения, флешка может перестать работать. Если были какие-то падения и вы о них вспомнили, то можно разобрать флешку и посмотреть визуально на наличие отсоединенных или отвалившихся деталей. У меня уже раза два были проблемы с флешками, когда контакты были отпаяны.
Кстати, такая проблемка была на одной из моих флешек, никакие программы не помогали ее привести в чувства. Чтобы разобрать флешку, вам понадобится ножик или плоская отвертка. Для более дорогих флешек, которые сделаны из железа, нужна будет фигурная отвертка. Какой – то определенной инструкции как их разбирать нету, потому что они все разные. Есть такие флешки, которые не разбираются, приходится полностью ломать пластик, хотя это не странно, ведь цены на флешки не слишком велики, по сравнению чем 2-3 года назад. Но такое встречается редко, обычно эта процедура проходит на ура.
Некоторые пользователи сразу начнут искать паяльник или тащить иголку с плоскогубцами, для того чтобы соединить отпаянный контакт, но для начала можно проверить, на самом ли деле эта проблема является основной из-за которой не работает флешка. Для начала подсоедините отпаянный контакт, всуньте флешку в USB разъем и посмотрите, работает ли она. Если флешка определилась, значит нужно бежать за паяльником 😉 . Если она не работает, возвращаемся в самый вверх статьи и начинаем читать заново, ведь программы не могли работать с флеш носителем из-за плохого контакта, а сейчас у вас этот нюанс исправлен.
Вот в общем то и все. Как поступать – решать только вам. Желаю удачи со всеми накопителями и данными, находящимися на них. Пусть у вас никогда ничего не удалится и не пропадет!
Обычные USB-накопители и съемные карты настолько прочно вошли в нашу жизнь, что многие пользователи все чаще отдают предпочтение хранению информации именно с помощью таких устройств. Но иногда возникает необходимость их форматирования, например вследствие повреждения или программных сбоев. Поскольку SD-карты сегодня являются одними из самых распространенных, рассмотрим, почему микро-СД и как устранить такую проблему. В качестве методик будет приведено несколько основных способов. Но если они не помогут, с устройством можно будет распрощаться.
Флешка микро-СД не форматируется: что делать в первую очередь?
При появлении таких ситуаций, прежде чем принимать решение в пользу какого-то определенного метода их исправления, следует выяснить основную причину, приведшую к сбою.
Самым простым и наиболее часто встречающимся случаем можно назвать ситуацию, когда не форматируется флешка микро-СД (устройство защищено, и система просто не запускает процесс форматирования). Тут все просто: по всей видимости, на переходнике под карту рычажок блокировки от записи переставлен во включенное положение. Но это самое простое, что может быть.
Бывает и так, что устройство занято какими-то процессами, из-за чего форматирование оказывается невозможным. В самом простом случае накопитель нужно просто извлечь из картридера и вставить снова для повтора операции. Иногда может помочь использование «Диспетчера задач», в котором нужно отобразить все службы, скрыть процессы Microsoft и остановить все остальные, после чего снова попытаться произвести форматирование. Возможно, это и сработает.
Намного хуже, когда может выясниться, что накопитель имеет повреждения файловой системы или проблемы физического характера. Тут придется использовать другие методы, некоторые из которых могут показаться достаточно сложными.
Что делать, если стандартное форматирование не работает?
Если после того, как применяется стандартный метод вызова процедуры из «Проводника», не форматируется флешка микро-СД, можно попытаться запустить процесс с использованием раздела

Доступ к нему можно получить через консоль «Выполнить», где прописывается команда diskmgmt.msc. В окне расположения всех подключенных в данный момент устройств находим карту (в большинстве случаев она будет расположена в самом низу списка), а потом через меню правого клика вызываем команду форматирования. Иногда это помогает (но не всегда).
Использование специальных утилит
Снова не форматируется флешка микро-СД, и система выдает сообщение о невозможности завершения процедуры? Как вариант можно использовать программы, позволяющие производить

Одной из самых востребованных считается простенькая бесплатная утилита SDFormatter. В стартовом окне после запуска программы в устройств выбираем литеру накопителя, а затем жмем кнопку свойств справа внизу.

В новом окне в типе форматирования следует указать полное (Full Erase), а чуть ниже активировать настройку автоматического выравнивания секторов (значение ON). Возвращаемся в предыдущее окно и запускаем форматирование. В большинстве случаев это помогает. Опять же, не всегда. Что же делать, если не форматируется флешка микро-СД и после таких мер? Придется, что называется, использовать «тяжелую артиллерию».
Скрытые возможности Windows-систем
Для начала вызываем из консоли «Выполнить» (Win + R) командную строку с правами админа и прописываем там diskpart, после чего вводим команду list disk и находим в списке искомое устройство (определить карту можно по объему). На этой стадии нужно запомнить номер устройства в списке, иначе можно уничтожить данные в других разделах.

Теперь на очереди строка select disk Y (Y - номер диска, установленный выше). После нее - строка очистки атрибутов чтения attributes disk clear readonly. После успешного выполнения процесса проверяем атрибуты с помощью строки attributes disk. Если указано, что только атрибут чтения отсутствует, выходим из консоли, прописав команду exit.
(микро-СД не форматируется)?
В некоторых случаях неработоспособную карту перед форматированием можно попытаться восстановить. При этом восстановление коснется не только информации, ранее содержавшейся на ней, но и файловой системы.

Программ для этого можно найти предостаточно, но самой мощной утилитой считается приложение R.Saver. В нем алгоритм действий очень прост: сначала нужно выбрать свое устройство, а потом нажать всего одну кнопку старта процесса анализа и восстановления. Далее все действия программа произведет без участия пользователя, правда, процесс этот может занимать до нескольких часов. Все зависит от степени повреждения накопителя и его емкости. Когда восстановление закончится, форматирование можно будет произвести без проблем.
Если ничего не помогает
Если же и такие действия результата не возымели, и снова не форматируется флешка микро-СД, придется использовать последнее средство - перепрошивку контроллера.
Для этого нужно узнать уникальные идентификаторы DEV и VEN, что можно сделать в «Диспетчере устройств» через меню свойств на вкладке сведений, где из выпадающего списка выбирается ID устройства (для полноты информации лучше использовать самую длинную строку в списке), или применять для этого программы вроде UsbFlashInfo.

После этого придется посетить ресурс производителя оборудования и по найденным номерам скачать последнюю версию прошивки, а затем запустить сам процесс посредством загруженного исполняемого файла. В принципе, найти прошивку можно и на других сайтах, но в целях безопасности лучше обратиться именно к ресурсу производителя. По окончании процесса форматирование должно запуститься в штатном режиме.
Наконец, если из всего вышеописанного ничего не помогло, увы, с картой можно попрощаться, поскольку работать она уже не будет. Но, как показывает практика, даже при поврежденных микроконтроллерах реанимировать карту можно, а с применением средств перепрошивки и программы R.Saver - еще и восстановить данные.
При попытке полного удаления файлов с MicroSD карты, пользователь может столкнуться с уведомлением «Windows не удается завершить форматирование». Почему не удается отформатировать карту памяти MicroSD и как справится с этой проблемой читайте в этой инструкции.
Почему Windows не удается завершить форматирование
Вероятнее, проблема «sd карта не форматируется» не вызвана неполадкой самой картой памяти, поэтому ее можно решить с помощью компонентов Windows. Также в сети можно найти массу программ для работы с накопителями.
Совет! Возможно на карте памяти стоит защита от записи, которая запрещает вносить пользователю любые изменения. Чтобы убрать защиту, .
Что делать, если не удается отформатировать флешку
Для устранения проблемы пойдем двумя путями: воспользуемся возможностями самой Windows 10 или же обратимся к стороннему софту.
Чтобы открыть нужную утилиту:

Если флеш-накопитель не защищен от записи, а удаление данных проходит с ошибкой — причиной может быть неизвестный процесс операционной системы. Нет желания разбираться, что это за процесс? тогда переходите к следующему пункту.
Командная строка

Сторонние программы

С задачей форматирования не только MicroSD, но и флеш-накопителя справится утилита . В целом простая и бесплатная программа может исправить ошибки на карте памяти с сохранением данных или с дальнейшим форматированием MicroSD.
Утилита Flashnul также может помочь с диагностикой и устранением ошибок при проверке флеш-накопителей.
К сожалению официальные сайты этих программ не афишируются (или их нет), поэтому при скачивании со сторонних ресурсов проверяйте установочные.exe файлы на вирусы (Dr.Web CureIt! вам в помощь).