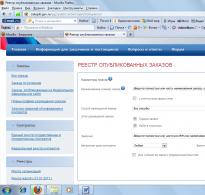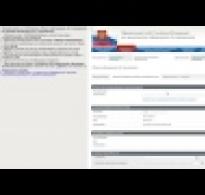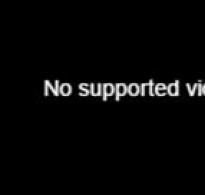Голосовой чат CS:GO. Как пользоваться голосовым чатом Консольные команды в CS:GO. Звук
Для тех геймеров, которые много времени проводят за игрой Counter Strike 1.6 хорошо известно, что в здесь важны не только хорошо отточенные навыки, но и умение слаженно , что зачастую также зависит от связи. Согласитесь, чат мало кто читает, да на него и времени-то не хватает; если играешь со своими друзьями, то перекинуться парой слов можно и в скайпе, так даже проще; но вот если вы собираетесь играть с абсолютно незнакомыми людьми, а выигрыш зависит от командной работы, то как быть? Конечно же, в таких случаях нужно иметь внутреннюю связь, которую при отсутствии надобности потом можно будет выключить.
Как бы смешно это не звучало, но в первую очередь проверьте, чтобы микрофон был подключен в нужное гнездо, ведь именно из-за невнимательности чаще всего и возникают самые различные проблемы. Если тут все в порядке, далее зайдите в «Пуск», потом в «панель управления» и следом в «Оборудование», а уже там настраиваете звук. Как видите, нет ничего сложного, нужно только разобрать все по полочкам.
Как только все необходимые настройки завершены, смело запускайте игру и там, в опциях, найдите вкладку «Голос», в которой нужно отметить «Включить голос в игре», под которой будут еще размещены две шкалы громкости, которые каждый игрок настраивает индивидуально. Также обязательно стоит протестировать микрофон перед игрой. Если связь все равно достаточно плохая, отметьте на «Увеличение чувствительности микрофона», но если все отлично, то этого делать не стоит, может стать только хуже!
Настройка микрофона через консоль
Что касается команд в консоли, то вы, как опытный игрок, уже должны знать о том, что есть такие настройки, выставить которые можно только через консоль и никак иначе! Для каждого профессионала это просто-таки элементарные вещи!
На примере мы покажем вам, как легко настраивать микрофон в Контре. Итак, чтобы изменить громкость голоса, нужно ввести «voice_scale x», где х является тем числом, которое вам необходимо. Такая полезная функция, как снижение абсолютно всех звуков кроме голоса говорящего, активируется посредством «voice_overdrive N», где на месте буковки «N» впишите значение 1 или 2. Ну и наконец, урегулировать снижение уровня громкости можно благодаря «voice_overdrivefadetime x.xxx», где иксы, конечно же, заменяем на необходимые цифры.

Вот вроде и вся необходимая информация для настройки отменной связи в игре Контр Страйк 1.6. Прислушайтесь к советам и сделайте свою игру намного лучше и приятнее!
Подключение
Для начала необходимо подключить микрофон к компьютеру, по стандарту это гнездо Mini-jack (Ø 3,5 мм) розового цвета.
Теперь необходимо убедится, что микрофон работоспособный.
1) Зайдите в Меню Пуск => Панель управления => Оборудование и звук => Звук => вкладка "Запись";
2) Найдите "Микрофон", и убедитесь что он выбран как устройство записи по умолчанию. Нажмите на него правой кнопкой мыши и выберите "Свойства".
3) Перейдите во вкладку "Прослушать", поставьте галочку в пункте "Прослушивать с данного устройства" и нажмите кнопку "Применить". Теперь Вы должны слышать свой голос в динамиках.

Когда вы убедились в работоспособности микрофона, можете перейти во вкладку "Уровни" и настроить чувствительность микрофона для наилучшей передачи голоса:

Теперь необходимо убедится что микрофон работоспособный.
Зайдите в меню управления громкостью, для этого кликните два раза левой кнопкой мыши на динамик, который находится в области уведомлений Windows (правый нижний угол экрана).
Включите отображение громкости микрофона, для этого зайдите в "Свойства" и поставьте галочку напротив "Микрофон".


Выставьте громкость микрофона на максимум и снимите галочку "Выкл.", теперь Вы должны слышать свой голос в динамиках.
Если голоса не слышно, включите отображение дополнительных параметров и нажмите на кнопку "Настройка" .

Снимите/поставьте галочку напротив "Mic Boost" и протестируйте микрофон заново.

Если звук не слышен, запустите Мастер проверки аудиоустройств. Для запуска мастера зайдите в Панель управления -> Звук, речь и аудиоустройства -> Звуки и аудиоустройства -> Речь -> Проверка...

Настройка микрофона в Counter-Strike 1.6
1) Запустите игру;
2) Зайдите в меню (Options);
3) Перейдите в вкладку Voice;
4) Поставьте галочку "Enable voice in this game" (Включить голос в игре);
5) Выставьте регуляторы громкости "Voice transmit volume" и "Voice receive volume" по усмотрению;
6) Нажмите "Test Microphone" и проверьте достаточная ли громкость воспроизведения вашего голоса;
7) Если голос очень тихий, и регуляторы громкости стоят на максимуме, то поставьте галочку "Boost microphone gain", для усиления микрофона.

Консольные команды для настройки микрофона:
1) voice_loopback 1 – Включает воспроизведение собственного голоса в игре.
2) voice_scale x – Уровень громкости речи.
3) voice_overdrive N – Ослабляет все звуки (выстрелы, шаги и т.д.) в N раз, когда кто-то говорит. Оптимальное значение от 1 до 2.
4) voice_overdrivefadetime x.xxx – Время в секундах, в течение которого будет действовать эффект ослабления окружающих звуков (см. предыдущую команду). Оптимально 0.4.
5) voice_maxgain x – Сглаживает голос речи. Ставьте от 1 до 5. Поэкспериментируйте во время игры.
6) voice_avggain x – Усреднение голосовой волны (удаление шума). Установите 0.5 - 0.1.
7) voice_fadeouttime x.xxx – Время затухания вашего голоса. Оставьте около 0.1.
8) voice_enable x – 0 - отключить голос в игре, 1 - включить голос в игре.
Для максимального использования вашего сетевого трафика пропишите команды ():
cl_updaterate 100
cl_cmdrate 100
rate 25000
Важно.
Сервер Counter-Strike 1.6 может использовать два кодека для обработки голоса:
Miles - старый и не качественный кодек;
Speex - более современный и качественный кодек.
Включите кодек Speex, консольной командой sv_voicecodec voice_speex, и настройте качество голосовой связи:
sv_voicequality x – уровень качества голоса
1 = 2 400 бит/с, низкое качество
2 = 6 000 бит/с
3 = 8 000 бит/с
4 = 11 200 бит/с
5 = 15 200 бит/с, наивысшее качество.
Если вы хотите использовать оригинальную, старую систему кодирования Miles, пропишите консольную команду sv_voicecodec voice_miles.
Теперь зайдите на сервер и нажмите "K", когда вы говорите у Вас должно появится изображение динамика в правом нижнем углу

Внимание: НЕ ОТПУСКАЙТЕ КЛАВИШУ ДО ОКОНЧАНИЯ ФРАЗЫ. ВЫ СЛЫШНЫ ТОЛЬКО КОГДА ДЕРЖИТЕ "K" НАЖАТОЙ. Проблемы с микрофоном и их решение:
Не работает микрофон CS 1.6
Если не работает микрофон CS 1.6 или вы не слышите других игроков, при этом иногда мигает ник, будто кто-то разговаривает по микрофону. Проверьте версию игры , если у вас 6153 и выше, то проблема в том, что в новой версии Counter-Strike 1.6 изменены голосовые кодеки, которые не совместимы со старыми версиями CS 1.6, поэтому вам не слышно No Steam игроков. Можете установить VoiceCodecFix для решения данной проблемы.1. Проверка соединения
Mini-Jack
Такие типы ошибок - всего лишь небольшой недосмотр. Подключение вашего микрофона в нужное гнездо на вашей звуковой карте иногда может быть сбивающим с толку или запросто ошибочным. Большинство аналоговых коннекторов микрофонов имеют разъём "мини-джек" Ø 3,5 мм (англ. mini-jack), имеют розовый цвет и принадлежат соответствующему розовому коннектору на вашем звуковом устройстве. Некоторые устройства не обозначены цветом, в этом случаи рекомендуется обратиться к руководству пользователя для вашего звукового устройства, чтобы быть абсолютно уверенным что ваш микрофон подключен в нужный порт. Иногда проверка этой проблемы может сохранить вам долгие часы диагностики.
Шина USB
Попробуйте поменять гнезда USB. Если вы используете порт USB на передней панели корпуса вашего компьютера, переключите на один из тех что сзади. Если вы используете хаб USB, попробуйте не использовать хаб.
2. Проверьте ваши драйверы
Это относится как к вашему микрофону (если вы используете USB) так и к вашей звуковой карте. Драйверы для звуковых плат играют ключевую роль, особенно если вы работаете в Windows Vista. Узнайте фирму производителя вашего звукового устройства (Realtek, Creative, SigmaTel и т. д.) и посетите их официальный веб-сайт для скачивания драйверов. Если вы не знаете, где найти эту информацию, проверьте руководство к вашей материнской плате (для встроенных звуковых карт).
3. Закройте конфликтующие приложения
Такие программы как TeamSpeak, Skype, Ventrilo и т.п. могут перехватывать сигнал микрофона. Мы рекомендуем отключать эти программы во время игры, чтобы убедиться что игра имеет полный доступ к вашему микрофону.
Плохое качество голоса
Обратная связь/эхо
Обычно эхо может возникать если у вас включены колонки во время использования микрофона. Рекомендуется использовать гарнитуру с наушниками, чтобы ваша коммуникация была понятной для других игроков. Некоторые дешевые не качественные микрофоны улавливают звуки со всех сторон - включая звуки идущие от стереосистемы объемного звука (5.1, 7.1...). Приглушите аудиоустройства и посмотрите, улучшится ли ваше качество голоса.
В некоторых случаях провода от наушников могут иметь плохую изоляцию, и сигнал идущий от провода микрофона может передаваться на провод динамиков.
В этой статье речь пойдет о том, как можно биндить звуки в игры с помощью программы HLDJ
и "тролить" других игроков. Многие видели смешные ролики на YouTube, где якобы знаменитые личности играли в Counter Strike и говорили в микрофон разные фразы, так вот в этой статье будет показано, как сделать так же. Ну или можно просто забиндить разные звуки, например, для того, чтобы подать информацию союзникам или устраивать скримеры.
И так, начнем:
1) Сначала скачиваем саму с официального
2) Затем извлекаем в папку на рабочий стол или куда вам удобнее и запускаем hldj.exe

3) Нажимаем на "no"

4) Сбоку нажимаем на шестеренку "setup"

5) Далее программа спрашивает о поиске игр в автоматическом режиме и мы жмем "no "

6) Жмем на плюсик "+" добавить игру

7) Далее выбираем звуковой движок "source " и выбираем клавишу на которую будет воспроизводиться звук, выбираем папку с игрой \common\Counter-Strike: Global Offensive\csgo и выбираем папку со звуками которые можно скачать с этого или найти в интернете.

8) И как только выбран путь жмем галку "ОК" и еще раз жмем "ОК" и еще раз

9) В открывшемся окне жмем треугольник - кнопку "play"

10) Почти все готово, но нужно зайти в консоль и обязательно прописать команду HLDJ в CS:GO, прописываем 1 раз exec hldj_init.cfg.
11) Теперь переходим к самим звукам. Пишем la в консоль для отображения списка звуков и указываем номер нужного нам звука и пишем " bind *любая кнопка* *номер нужного звука* " (должно получиться что то типа " bind p 12 ") (ну или можно воспроизводить звуки по очереди " bind любая кнопка hldjn " И теперь при нажатии этой клавиши должен издаваться звук который вы выбрали.
Для тех, кто не понял что это:
Ну как бы все! Спасибо за уделенное время на прочтение гайда!)
Здравствуйте. Я помогу вам настроить вашу игру. Начнём с настройки ваших девайсов, и разберём мы: как настроить микрофон, наушники, клавиатуру и мышь в кс го.
Вам необходимо иметь коврик. Любой, главное чтобы он у вас был. В противно случае вам будет некомфортно играть.
1. Заходим в: Пуск -> Панель управления -> Мышь -> Параметры указателя -> Убираем галочку с "Включить повышенную точность установки указателя". Настраиваем ползунок чувствительности, чтобы вам было комфортно работать на компьютере.
2. Запускаем игру -> Настройки -> Клавиатура/мышь:
- Прямое подключение - Вкл. Этот параметр отключает обработку мыши через Windows, и включает обработку напрямую через игру.
- Ускорение - Выкл. Этот параметр работает, как постепенное ускорение курсора.

Заходим на карту с ботами. Вот карты которые предлагаю:
Делаем движение с головы одного бота до головы другого бота, максимально быстро и чётко. Если ваш прицел часто и далеко улетает от головы бота или вы почти не двигаете мышью по коврику, то вам необходимо понизить чувствительность мыши. Если у вас всё наоборот и прицел часто недолетает до головы или мышь улетает со стола, то вам необходимо повысить чувствительность мыши.
Поздравляю! Вы настроили свою мышь.
Настройка Наушников:
1. Заходим в: Пуск -> Панель управления -> Звук -> Воспроизведение -> Выбираем активные наушники (динамики) -> Свойства -> Уровни: Выкручиваем первый ползунок на максимум.

2. Запускаем игру -> Настройки -> Настройки звука:
- Тип звукового устройства - Стереонаушники. Необхадимо для различия левых и правых звуков.
- Устройство воспроизведения - Выбирайте ваши наушники.
- Улучшенная обработка 3D-звука - Вкл. Необходимо для лучшей обработки звука.
- Музыку настраиваем на свой вкус.

3. Заходим на карту с ботами. Тщательно слушаем шаги ботов. Настраиваем звук, так, чтобы были слышны шаги(достаточно далеко) и при этом было комфортно играть. Консольная команда: volume.
- Заходим на сервер.
- Настраиваем громкость голосового чата, так, чтобы было удобно играть и голоса не мешали вам слушать шаги и выстрелы.
Поздравляю! Вы настроили свои наушники.
Чтобы настроить микрофон ван понадобится прослушать его. Для этого следуем:
Пуск -> Панель управления -> Звук -> Запись -> Выбираем активный микрофон -> Свойства -> Прослушать -> Ставим галочку в "Прослушивать с данного устройства" -> Применить.

Если ваш микрофон шипит то вам необходимо:
1. Проверить заземление в вашей розетке. Если оно отсутствует, то переходим дальше.
2. Берём любой медный провод (желательно с сечением 1 мм и более). Один конец привязываем к металлической части корпуса. Другой конец привязываем к металлической части системы отопления. (я не поехавший, это работает!!!)
3. Если шипение осталось, то вам придётся покупать новый микрофон.
4. Если же вам удалось погасить шумы, или их не было изначально, то переходим во вкладку "Уровни".
5. Настраиваем чувствительность вашего микрофона. Он должен быть не громким и не тихим. Сами в общем))
6. Далее заходим в: Steam -> steam (слева сверху окна) -> Настройки -> Голос -> Настраиваем громкость микрофона с другом в голосовом звонке steam"а. Выходную громкость не трогаем, мы её настроили в пункте настройки наушников.
Поздравляю! вы настроили свой микрофон.
Как настроить клавиатуру в CS:GO?
И так, для начало я вам расскажу несколько понятий:
- Бинд - это специально запрограммированная игроком кнопка на клавиатуре/мыши.
- Биндить - создавать бинд.
Разберём схему бинда: bind F +jump ()
1. bind - Основная команда.
2. F - Кнопка на которую биндится команда. Чтобы забиндить на кнопку мыши необходимо прописать: mouse3 - нажатие колёсика мыши; mouse4, mouse5... дополнительные кнопки мыши; mouse1 и mouse2 основные кнопки мыши, 1 - выстрел, 2 - Прицел по умолчанию. Чтобы забиндить на кнопки верхней строчки необходимо писать: F1, F2, ..., F12.
Также на клавиатуре есть дополнительная секция. Для бинда на её кнопки необходимо писать следующие их названия: 1- KP_END ; 2- KP_DOWNARROW; 3- KP_PGDN ; 4- KP_LEFTARROW ; 5- KP_5 ; 6- KP_RIGHTARROW ; 7- KP_HOME ; 8- KP_UPARROW ; 9- KP_PGUP ; 0- KP_INS ; "."- KP_DEL ; Enter- KP_ENTER ; "+"- KP_PLUS ; "-"- KP_MINUS ; "*"- KP_MULTYPLY ; "/"- KP_SLASH
Jump - Это консольная команда. Есть несколько их видов:
- Просто команда состоящая из ряда символов неразрывных между собой: volume ; voice_scale ; +jump ; drop ; ...
- Команда состоящая из нескольки команд будет выглядеть так: "voice_scale 0.2;volume 0.7" ; "volume 0.05;voice_scale 0.5"
- Команды на подобие: "say" ; "say_team" имеют значение которое будет выводиться в игровой чат и буду выглядеть так: bind F "say значение(текст)" или bind F "say значение(текст);say значение(текст)" Тогда вы напишите в игровой чат сразу два(или столько сколько напишите) значений, в 2 разных сообщениях.
Бинды бывают нескольких видов. Вот 2 основных:
- bind - Простой бинд кнопки. При нажатии на заданную кнопку будет использоваться команда, которая забиндина на эту кнопку. Пример: bind F +jump
- bindtoggle - Бинд который будет менять значения у определённой команды забиндиной на данную кнопку. Пример: bindtoggle F voice_enable . При нажатии значения этой команды будут чередоваться между 1/0.
Бинды
Для завершения я покажу несколько биндов которыми я пользую ежедневно:
bind F1 "map de_mirage" - запускает карту с ботами.
bind i "say gold;wcsrank" - Написать в чат данные значения
bind o "gb" - написать в консоль данное значение
bind x "use weapon_c4;drop" - Быстрый дроп бомбы
bind c "use weapon_knife; use weapon_flashbang" - Быстрая смена флешки на флешку
bind "mouse5" "use weapon_hegrenade" - Взять Хае
bind "mouse4" "use weapon_molotov; use weapon_incgrenade" - Взять молотов/декой
bind "q" "use weapon_smokegrenade" - Взять смоук
bind "mouse3" "+cl_show_team_equipment" - Подсвечивание врагов (при удержании)
bind "c" "toggle cl_righthand" - Смена положения рук (левая/правая)
Спасибо за просмотр этой обучающей статьи. В скором времени мы будем настраивать и остальные оспекты вашей игры. А пока удачи вам в повышении звания!
Привет дружище! В этой стать мы рассмотрим голосовой чат КС ГО. Конкретно остановимся на его настройках и правилах хорошего тона. Ну а теперь ближе к делу.
Микрофон
В первую очередь тебе нужен хороший микрофон. Если у тебя нет микрофона или его качество оставляет лучшего, то рекомендую купить себе его. Коммуникация в любой многопользовательской игре это первый шаг на пути к победе. Если ты или твой союзник не будет проинформирован вовремя, то схлопотать пулю в затылок будет вполне логичным завершением партии..Будь осторожен при покупке бюджетной аппаратуры дешевле 15$. Ведь достаточно велика вероятность, что качество звука микрофона будет отвратительным. Да и долго такой микрофон вряд ли прослужит.
Всегда в начале проверяй свой микрофон. Для этого можно воспользоваться стандартной программой Windows для записи голоса. Для этого зайди в настройки->Система->Звук. Убедись что нет разнообразных шумов и твой голос слышно достаточно четко.

Бинд голосового чата КС ГО
Одним из немаловажных аспектов голосового чата КС ГО является бинд под включение микрофона. На протяжении всей игры постоянно возникают ситуации, о которых тебе нужно сообщить союзникам. Поэтому жизненно важно забиндить кнопку микрофона на удобную и доступную клавишу. Как пример многие игроки часто используют для этого не используемые клавиши на своих мышках. Кстати на нашем сайте ты можешь прочитать о том и .
Что бы забиндить подходящую тебе кнопку зайди в настройки КС ГО и выбери соответствующий пункт:

Очень важно не забыть включить активацию микрофона клавишей! Это является основной причиной того, почему не работает голосовй чат в КС ГО.

Команды голосового чата кс го
Также ты можешь использовать следующие команды настройки голосового чата кс го:
bind «MWHEELUP» «voice_enable 1»
bind «MWHEELDOWN» «voice_enable 0»
Как ты наверняка понял MWHEELUP/MWHEELDOWN можно заменить на любую подходящую тебе клавишу.
voice_scale «1»
Этот параметр устанавливает коэффициент усиления/ослабления громкости голосового чата КС ГО.
Правила хорошего тона в игре
Использование микрофона
После активации кнопки голосового чата следует начинать говорить приблизительно через пол секунды. Аналогично следуют отключать микрофон через пол секунды после завершения своего сообщения. Все это необходимо для того чтобы не проглатывались слова вначале и в окончании твоей речи.
Но не стоит оставлять микрофон включенным постоянно. Думаю мало кому интересно что происходит в вашей комнате, если ты конечно не пышногрудая стримерша с сексуальным голоском. К тому же это будет мешать союзникам, пытающимся прислушиваться к передвижению противника.
Ну и само собой стоит настроить громкость микрофона.
Язык
К сожалению в КС ГО нет принципов поиска по языковой принадлежности. По этой причине члены твоей команды всегда будут использовать самые разнообразные языки. Но признанным международным языком является английский. Соответственно хорошим тоном будет использовать именно его.
Чего на следует делать в голосовом чате
- Кричать
- Ругаться матом или оскорблять игроков
- Разводить длительные беседы
- Включать музыку
- Командовать людьми после своей смерти
Что следует сообщать в голосовой чат
- Местоположение противников
- Кто умер (особенно если у игрока был AWP)
- Необходимость помощи
- Тактика
- Нужен дроп оружия
- Местоположение бомбы
- Поздравление союзников в конце раунда/матча
Вывод
Надеюсь эта статья не только помогла тебе, но и напомнила комьюнити о правилах хорошего тона. Игра и без того не блистала вежливостью. А после перехода игры на бесплатную основу все это может еще больше ухудшится. Ну что же до скорых встречи не забывай почаще навещать наш сайт!