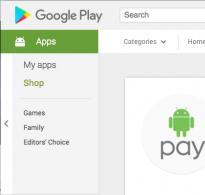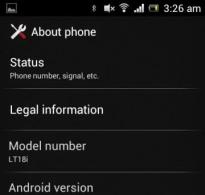Как прошить роутер Asus? Инструкция по обновлению прошивки. Как прошить роутер TP-Link TL-WR741ND от Киевстар (KS) Как прошить роутер под другую
Здравствуйте дорогие друзья. Продолжим сегодня тему Wi-Fi роутеров, я расскажу как прошить Wi-Fi роутер и покажу как это сделать на примере роутера TP-Link TL-WR841N . Так же напишу пару слов для чего это все нужно и какой результат можно получить после прошивки роутера.
Давно я уже хотел написать эту статью, и с каждым новым комментарием к статье мое желание только усиливалось. Просто очень много проблем возникает в процессе настройки и работы Wi-Fi роутеров, и не только TL-WR841N. В статье, ссылка на которую есть выше я немного описал процесс прошивки TL-WR841N, но почему то мне кажется, что все кто настраивает роутер по этой инструкции, просто не обращают внимание на процесс обновления программного обеспечения на Wi-Fi роутере.
Я когда устанавливал роутер у себя дома, то сразу обновил прошивку, и уже почти за полгода работы у меня не было ни одной проблемы. А судя по комментариям к статье по настройке роутера TL-WR841N, проблем у народа возникает очень много. Чаще всего это обрывается интернет соединение, или просто устройства не хотят подключаться к Wi-Fi.
Не стоит конечно же во всем винить Wi-Fi роутер, могут быть еще проблемы, как с устройствами которые вы хотите подключить, так и с самим интернет соединением. Но чем стабильнее будет работать роутер, тем меньше будет все этих проблем, о которых я писал выше.
К чему я веду? А к тому, что Wi-Fi роутеры обновлять нужно , не просто нужно, а необходимо. Не просто же производители выпускают обновление программного обеспечения, в этих обновлениях они исправляют ошибки, тем самым повышают стабильность работы самого роутера, бывают конечно же исключения, что ошибки не исправляются, а добавляются 🙂 но это редкость. Тем более, прошивка не сложная и занимает несколько минут. Сейчас продемонстрирую.
Как я уже писал, покажу как обновить ПО на роутере TP-Link TL-WR841N, но если у вас другой роутер, то все равно почитайте, так-как процесс обновления не очень отличается. Как раз собрался писать эту статью, зашел на сайт и увидел, что есть новое обновление для моего роутера. Отлично, обновимся!
Как обновить прошивку на Wi-Fi роутере?
Внимание!
Прошивать роутер нужно только подключив его к компьютеру по сетевому кабелю. По Wi-Fi обновлять прошивку нельзя! Если на компьютере есть Wi-Fi – отключите его. Не выключайте роутер во время прошивки!
Внимание!
Убедитесь в том, что вы правильно выбрали прошивку. Если прошивка будет не для вашего устройства, то вы можете потерять гарантию и сам роутер.
Внимание!
На момент прошивки, отключите от роутера кабель из гнезда WAN (кабель от провайдера) .
Внимание!
Все настройки будут сброшены к заводским, но это не страшно, можно настроить за пару минут. Можно еще сделайте перед прошивкой копию настроек, а после прошивки, просто восстановите их. Об этом я писал в статье “ “
Перед тем, как скачивать прошивку, нам нужно узнать аппаратную версию нашего роутера. Если залить прошивку другой версии, то могут быть плохие последствия, будьте внимательны. Берем роутер, переворачиваем его антеннами вниз 🙂 и сморим какая версия там указана.

Видите, у меня написано “Ver: 7.2” , значит мне нужно качать обновление для версии 7 . Запомните какая версия указана у вас.
Заходим на сайт (в нашем случае) и в строке поиска по сайту пишем модель нашего Wi-Fi роутера, кстати модель так же указана внизу самого устройства.

Смотрим результаты поиска и выбираем наш роутер. Мне нужен TL-WR841N.

Переходим на вкладку “Загрузки”
.
Так, теперь там где “Программное обеспечение” напротив версии нашего роутера выбираем “Встроенное ПО” , у меня V7 ее и выбрал.

Скачиваем первую в списке прошивку, по идеи это самая новая. Можете еще глянуть на дату. Что бы скачать, просто нажмите на ссылку и сохраните файл например на рабочий стол. Как видите прошивка небольшая, 3.1 Мб.

Теперь нужно извлечь из архива который мы скачали, сам файл с программным обеспечением. Можете просто вытянуть файл на рабочий стол, как этот сделал я.

Все, прошивка есть, можно приступить к обновлению.
Процесс обновления прошивки на Wi-Fi роутере TL-WR841N
Нам нужно зайти в настройки роутера. Он должен быть подключен к компьютеру по сетевому кабелю. Как попасть в настройки я писал уже не раз в других статья. Вводим в адресной строке браузера 192.168.1.1 , можете еще попробовать 192.168.0.1. Затем вводим логин и пароль для доступа к настройкам (стандартные admin и admin ). Нажимаем “Отправить” .

Как прошить роутер?




Существует множество моделей беспроводных роутеров. Они могут отличатся радиусом действия, частотным диапазоном, мощностью приемника/передатчика, максимальной скоростью передачи данных, ценой и т.д. Если правильно , он будет работать без малейших проблем на протяжении нескольких месяцев или даже лет в режиме 24/7. Конечно, иногда могут возникать программные или аппаратные сбои, из-за которых вам потребуется перезагружать устройство, чтобы возобновить его работоспособность.
В некоторых случаях у пользователей могут довольно часто возникать следующие проблемы с роутером: пропажа сигнала, обрыв соединения с роутером, потеря сигнала на входе, зависания админки или полная потеря доступа к ней и т.д. Если вы являетесь владельцем такого проблемного устройства, не спешите нести его в ремонт или выбрасывать, для начала попробуйте обновить программное обеспечение роутера и откорректировать настройки на нем, возможно, все ошибки уже были исправлены производителем. Рассмотрим процесс прошивки на роутерах компании TP-Link.
Как прошить роутер TP-Link TL-WR841N?
Процесс прошивки всех роутеров от компании TP-Link довольно схож. Они имеют практически идентичные панели управления, благодаря чему данная инструкция отлично подойдет и ко множеству других моделей.
Перед началом прошивки необходимо запомнить несколько простых правил:
- После прошивки все настройки и параметры на роутере будут сброшены к заводским, также как и статистика использования;
- Если у вас есть устройства, которые подключены к роутеру по Wi-Fi - отключите их;
- Обновление прошивки нельзя производить через Wi-Fi, необходимо обязательно подключить роутер через сетевой кабель к компьютеру;
- Перед прошивкой необходимо отсоединить от роутера кабель вашего интернет-провайдера (который подключен к гнезду WAN);
- Используйте только те прошивки, которые предназначены для вашей модели роутера, в противном случае он может стать неработоспособным.
Теперь необходимо скачать самую новую версию прошивки на официальном сайте TP-Link . Для этого:
- Перейдите на главную страницу сайта, в правом верхнем углу найдите строку поиска и введите в нее модель вашего роутера (к примеру, TL-WR841N);
- Выберите ваш роутер среди моделей, которые будут отображены на странице поиска;
- Теперь посмотрите версию аппаратного обеспечения вашего роутера на шильдике с нижней стороны устройства (она написана справа под верхним штрих кодом, к примеру, Ver:7.2);
- На странице с вашим роутером перейдите в раздел «Загрузки»;
- Теперь выберите версию вашего роутера и нажмите на пункт «Встроенное ПО» напротив нее;
- В появившемся списке выберите по дате самую новую версию прошивки и скачайте ее на ваш компьютер;
- Откройте скачанный архив и перетащите мышкой на рабочий стол файл прошивки (он имеет расширение.bin).
Обновление прошивки через панель администратора:
- Войдите в панель администратора, для этого:
- Зайдите в ваш браузер на компьютере и в строке ввода адреса сайта наберите 192.168.1.1 или 192.168.0.1 (в зависимости от настроек роутера);
- Теперь введите логин и пароль администратора, по умолчанию это admin и admin соответственно;
- Нажмите кнопку «Отправить»;
- Теперь найдите в колонке с левой стороны раздел «Системные инструменты» (System tools) и выберите в нем подпункт «Обновление ПО» (Firmware Upgrade);
- Далее нажмите кнопку «Обзор» и выберите файл прошивки, распакованный вами на рабочий стол;
- Нажмите на кнопку «Обновить» (Upgrade);
- Подождите, пока установится новая прошивка и перезагрузится роутер.
Если вы хотите подобрать оптимальный роутер именно для вас, тогда ознакомьтесь со статьей
Добрый день, Друзья! Приветствую вас на нашем обучающем портале “С компьютером на “ТЫ” . В предыдущей статье мы рассмотрели порядок настройки роутера (маршрутизатора). Сегодня, как и обещал, подробно расскажу о такой важной теме, как .
Многие из наших читателей, скажут, что в обновлении микропрограммы роутера нет никакой необходимости. Купил устройство, подключил, настроил. Все работает – значит можно про него забыть. Но иногда бывают такие случаи (сбой работы устройства), что без обновления прошивки не обойтись. Статья будет полезна и тем, кто желает использовать возможности купленного устройства по максимуму.
Мы рассмотрим основные причины, побуждающие нас внести изменение в заводские настройки роутера, подробно на примере маршрутизатора DIR300 разберем сам процесс изменения микропрограммы, а также, специально для наших читателей, расскажу об альтернативных (не от производителя) прошивках. Как правило они обладают большим набором дополнительных функций и, зачастую, более надежны.
Работа любого современного устройства основана на согласованном взаимодействии программной и аппаратной составляющей. Роутер не исключение. Стабильность и скорость работы маршрутизатора как раз и зависит от этих двух составляющих. Изменить аппаратную начинку очень непросто, а вот перепрошить (или изменить прошивку маршрутизатора ) устройство легко, да к тому же можно таким образом расширить функциональность устройства и продлить ему срок жизни.
1. Безопасность. Как и любое программное обеспечение, прошивка требует доработки. Уязвимости старых версий прошивки играют на руку мошенникам. Если проблема сохранности личных данных для вас стоит довольно-таки остро, то пора задуматься об обновлении микропрограммы роутера.
2. Скорость передачи данных. С развитием новых технологий скорость передачи данных по сети Интернет увеличивается. Перейдя на новый тариф с более высокой скоростью, мы можем столкнуться с таким фактом, что наш старенький роутер не поддерживает такие скорости. Что делать: покупать новый? А может все-таки попробовать перепрошить его?
3. Дополнительные функции. Замена микропрограммы маршрутизатора может значительно расширить базовые функции устройства. Например, большинство моделей с USB портом с заводской прошивкой позволяют подключать только 3G-модем. А если воспользоваться альтернативной прошивкой, то можно будет подключить к роутеру и флеш-носитель, добавив таким образом функцию сетевого хранилища.
4. Стабильность работы устройства. Заменив прошивку на более свежую версию, вы получите более быстрое, стабильное и функциональное устройство. Ведь, как правило, разработчики в новых версиях программы исправляют недостатки и уязвимости предыдущих версий.
перепрошивка маршрутизатора на примере “D-Link DIR300”
Перед проведением переконфигурации устройства рекомендую вам установить прямое кабельное соединение маршрутизатора с компьютером. А также по возможности обеспечить их бесперебойное функционирование, подключив их к источнику бесперебойного питания. Процесс изменения микропрограммы для различных моделей роутеров примерно одинаковый и содержит следующие шаги.
1. Первым делом необходимо зайти на сайт производителя и отыскать обновления для вашей конкретной модели (обычно новую версию прошивки следует искать в разделе “Поддержка”).
В моем случае необходимо перейти по адресу ftp://ftp.dlink.ru/pub/Router/DIR-300_NRU/Firmware/ и скачать файл для с расширением “.bin”. Скачивать следует файл для конкретной модели (в моем случае для модели с маркировкой B1).

Так же можно дополнительно скачать файл-руссификатор прошивки.
ВНИМАНИЕ! Не перепутайте модель устройства (указана на оборотной стороне маршрутизатора). Иначе высока вероятность получить неработающее устройство.
2. Следующим шагом необходимо зайти на веб-интерфейс роутера. В документации к роутера указан IP-адрес по-умолчанию. Чаще всего это адрес 192.168.0.1. Далее откроется окно ввода логина и пароля.

В разделе “Firmware upgrade” нажмите на кнопку “Выберите файл” и укажите скаченный с сервера файл прошивки.
4. Затем нажмите на кнопку “Upload”. Начнется процесс обновления прошивки.

На данном шаге очень важным не выключать компьютер и маршрутизатор от сети питания, а также не разрывать их сетевое соединение, поскольку это может привести к выходу устройства из строя.
По окончании процесса обновления микропрограммы маршрутизатор перегрузится. И будет готов к работе.
альтернативные прошивки маршрутизаторов
Очень часто так получается, что в прошивках от производителя мы не можем найти необходимых функций. Но как говорится, свято место пусто не бывает. Если есть спрос – есть и предложение. Вот и нашлись специалисты, которые “клипают” для наиболее известных моделей роутеров свои прошивки, в которых могут быть реализованы возможности встроенного tor-клиента, FTP, NFS, сервера IP-телефонии, открывается возможность подключения флеш-носителя или сетевого принтера и многое другое.
Наиболее распространенными являются микропрограммы трех фирм – OpenWRT, DD-WRT, Tomato.
1. DD-WRT – является наиболее популярным и законченным решением. Как правило, поддерживается многими маршрутизаторами (их список можно найти на сайте dd-wrt.com). Получаемый набор дополнительных функций достаточно внушительный. О стабильности и надежности функционирования прошивок DD-WRT говорит тот факт, что они используются на ряде маршрутизаторов в качестве «родных».

2. OpenWRT – предоставляет пользователю полностью конфигурируемую систему, собираемую по потребностям. Пользователь сам выбирает, какие функции ему нужны, и устанавливает соответствующие пакеты. Расширять функциональность устройства можно без изменения прошивки: добавление новых пакетов происходит в консольном режиме. Среди основных возможностей можно выделить режим беспроводного повторителя и точки доступа, сервер печати, IP-ATC. Полный список доступных функций вы можете найти на сайте openwrt.org .

3. Tomato – также бесплатный вариант альтернативной прошивки, построенной на ядре Linux. К главным особенностям конфигурационного файла можно отнести гибкое управление доступом и трафиком, возможность работы с torrent-сетями и медиасервером DLNA. Более подробную информацию вы можете получить на сайте tomatousb.org .

пробуем применить альтернативную прошивку к маршрутизатору
Рассмотрим этот процесс на примере прошивки версии DD-WRT. Все делается примерно так же, как и в случае с прошивкой от производителя.
1. Находим и загружаем последнюю версию прошивки с сайта dd-wrt.com/site/support/router-database , выбрав модель DIR300 (качаем файл dlink-revb-factory-webflash.bin).
2. Далее выполняем все те же шаги, что мы разбирали выше, когда рассматривали перепрошивку роутера заводской микропрограммой (только теперь мы будем перепрошивать файлом не от производителя, а скаченного в пункте 1 текущего алгоритма).
3. После успешной установки, роутер перезагрузится. Теперь у него новый IP-адрес 192.168.1.1. Следовательно необходимо поменять IP-адрес компьютера на 192.168.1.2. Установив соединение, можно переходить к настройке роутера.

как вернуть заводскую прошивку маршрутизатору
Случается всякое: и свет в доме могли отключить, и сеть бывает выдает сбой, а бывает, что альтернативная прошивка не заработала, всегда нужно быть готовым к подобным моментам. Давайте подробно разберем вариант возвращения к заводской прошивке.
1. Сбрасываем настройки маршрутизатора, нажатием на кнопку “reset”.
2. Отключаем роутер от сети Интернет путем отсоединения соответствующего кабеля. Необходимо оставить только сетевое соединение с компьютером (кабель, соединяющий ПК и порт LAN1 роутера).
3. Устанавливаем на компьютере статический адрес 192.168.0.2, маску подсети 255.255.255.0.
4. Отключаем блок питания от сети, зажимаем кнопку “reset” и, не отпуская кнопки, подключаем питание от сети, ждем загрузки маршрутизатора (около 10-15 секунд). Отпускаем кнопку “reset”.

5. Открываем браузер Firefox или Chrome (IE, Opera не сработали почему-то), заходим на по адресу 192.168.0.1 . Выбираем файл прошивки, скачанный с официального сайта производителя оборудования (не знаю влияет или нет, но путь к файлу у меня был на английском языке, типа С:\temp\DIR300B1_v201_97rg.bin) и жмем кнопку «Upload Now». Начнется процесс восстановления заводской прошивки. После перезагрузки маршрутизатора получим работающий роутер в первозданном виде.
Отлично, предлагаю обновиться!
Как обновить прошивку на Wi-Fi роутере?
Внимание! Прошивать роутер нужно только подключив его к компьютеру по сетевому кабелю. По Wi-Fi обновлять прошивку нельзя! Если на компьютере есть Wi-Fi – отключите его. Не выключайте роутер во время прошивки!
Внимание! Убедитесь в том, что вы правильно выбрали прошивку. Если прошивка будет не для вашего устройства, то вы можете потерять гарантию и сам роутер.
Внимание! На момент прошивки, отключите от роутера кабель из гнезда WAN (кабель от провайдера) .
Внимание! Все настройки будут сброшены к заводским, но это не страшно, можно настроить за пару минут. Можно еще сделайте перед прошивкой копию настроек, а после прошивки, просто восстановите их.
Перед тем, как скачивать прошивку, нам нужно узнать аппаратную версию нашего роутера. Если залить прошивку другой версии, то могут быть плохие последствия, будьте внимательны. Берем роутер, переворачиваем его антеннами вниз и сморим какая версия там указана.

Видите, у меня написано «Ver: 7.2″ , значит мне нужно качать обновление для версии 7 . Запомните какая версия указана у вас.
Заходим на сайт (в нашем случае) http://www.tp-linkru.com и в строке поиска по сайту пишем модель нашего Wi-Fi роутера, кстати модель так же указана внизу самого устройства.

Смотрим результаты поиска и выбираем наш роутер. Мне нужен TL-WR841N.

Переходим на вкладку «Загрузки»
.
Так, теперь там где «Программное обеспечение» напротив версии нашего роутера выбираем «Встроенное ПО» , у меня V7 ее и выбрал.

Скачиваем первую в списке прошивку, по идеи это самая новая. Можете еще глянуть на дату. Что бы скачать, просто нажмите на ссылку и сохраните файл например на рабочий стол. Как видите прошивка небольшая, 3.1 Мб.

Теперь нужно извлечь из архива который мы скачали, сам файл с программным обеспечением. Можете просто вытянуть файл на рабочий стол, как этот сделал я.

Все, прошивка есть, можно приступить к обновлению.
Процесс обновления прошивки на Wi-Fi роутере TL-WR841N
Заходим в настройки роутера. Он должен быть подключен к компьютеру по сетевому кабелю. Вводим в адресной строке любого браузера IP 192.168.1.1 , можете еще попробовать 192.168.0.1. Затем вводим логин и пароль для доступа к настройкам (стандартные admin и admin ). Нажимаем «Отправить» .

Сразу переходим на вкладку «System Tools» и «Firmware Upgrade» .
Подключитесь к маршрутизатору через Ethernet-кабель. Некоторые маршрутизаторы настроены так, что не позволяют открыть страницу конфигурации, если вы подключены к маршрутизатору по беспроводной сети. Подключившись с помощью Ethernet-кабеля, вы точно откроете страницу конфигурации.
Введите IP-адрес маршрутизатора в адресной строке веб-браузера. Найти этот адрес можно так, как описано в предыдущих разделах.
- Введите адрес так, как вводите адрес веб-страницы.
Введите свои учетные данные. Чтобы открыть страницу конфигурации, нужно ввести имя пользователя и пароль. Если у вас нет этой информации, попробуйте ввести данные по умолчанию:
- оставьте обе строки пустыми. На многих маршрутизаторах имя пользователя и пароль не установлены;
- введите «admin» (без кавычек) в качестве имени пользователя, а строку для ввода пароля оставьте пустой. Если это не сработало, введите «admin» (без кавычек) в качестве пароля;
- поищите модель своего маршрутизатора на сайте routerpasswords.com . На нем можно найти учетные данные по умолчанию;
- если вы все еще не можете открыть страницу конфигурации, сбросьте настройки маршрутизатора; для этого нажмите и удерживайте кнопку «Reset» (Сброс) на задней панели маршрутизатора. Это приведет к сбросу всех настроек маршрутизатора и, возможно, к отключению от беспроводной сети (если вы меняли настройки по умолчанию). Теперь воспользуйтесь учетными данными по умолчанию.
Откройте страницу «Firmware» (Прошивка), «Router Upgrade» (Обновление маршрутизатора) или «Update» (Обновление). Название этой страницы зависит от модели маршрутизатора. Местоположение страницы также зависит от модели маршрутизатора, но обычно она находится на вкладке «Administration» (Администрирование), «Utilities» (Утилиты) или «Maintenance» (Обслуживание).
Нажмите «Check» (Проверить), чтобы проверить наличие доступных обновлений. У многих маршрутизаторов есть опция, которая служит для проверки новых версий прошивки.
Скачайте новую прошивку, если она доступна. Для этого щелкните по ссылке на прошивку. Возможно, прошивка скачается автоматически.
Откройте сайт производителя маршрутизатора, если вам не удается найти ссылку на прошивку. Если доступна новая версия прошивки, но ссылка на нее не указана, скачайте прошивку на сайте производителя маршрутизатора. Прошивки находятся на странице поддержки.
- Поищите страницу поддержки в интернете. Для этого в поисковой системе введите, например, «поддержка Netgear» и найдете адрес нужной страницы www.netgear.ru/Support/default.aspx .
Введите номер модели своего маршрутизатора в строке поиска на странице поддержки. Номер модели маршрутизатора можно найти в верхней части страницы конфигурации.
Найдите последнюю прошивку. В зависимости от маршрутизатора прошивок может быть несколько, одна или ни одной. Скачайте последнюю (по дате или по номеру) версию прошивки. Как правило, прошивка скачается как архив (ZIP-файл).
- Убедитесь, что не скачиваете прошивку, которая старше прошивки, установленной на маршрутизаторе. Версию установленной прошивки можно найти на странице конфигурации маршрутизатора.
Распакуйте архив. Дважды щелкните по скачанному ZIP-файлу, чтобы открыть его, а затем нажмите «Извлечь», чтобы извлечь содержимое архива. В большинстве случаев будет извлечен один файл с незнакомым вам расширением.