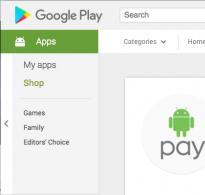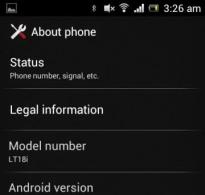Отключить все слои в автокаде. Как удалить слой в "автокаде". Задаем или изменяем цвет слоя
Инструкция
Ознакомьтесь с принципами работы со слоями. Нельзя удалить нулевой и текущий. Слои могут быть блокированными, отключенными или замороженными. Текущий - это тот, на котором вы рисуете сейчас. То, что на нем находится, можно редактировать. Чтобы отключить слой, найдите на панели инструментов его название и картинку с лампочкой. Нажмите на нее. Теперь вы не увидите примитивов, которые были на нем изображены. Более того - они не отразятся и при печати. Если вы нажмете на пиктограмму "солнышко", находящуюся рядом с названием слоя, на ее месте появится " ". В этом случае изображения тоже не видны, и их нельзя редактировать. Чтобы снова получить возможность с ними работать, щелкните по "снежинке". Для блокирования щелкните по разомкнутому замку. Примитивы будут видны, но редактировать вы их не сможете.
Научитесь управлять слоями. Найдите диалоговое окно "Свойства слоя" (Layer Properties). Его можно вывести через панель инструментов, нажав на "Слой". Очень полезно освоиться также с фильтрами - тогда вы сможете быстро находить нужный слой по его описанию или свойствам. Этот способ очень полезен при большом количестве слоев, находящихся в разном состоянии.
Найдите нужный вам слой. Если нужно, разблокируйте или разморозьте его, чтобы получить возможность редактировать. Вам нужно удалить с этого слоя все ненужное, а для этого примитивы необходимо видеть и иметь возможность их редактировать. Сделайте слой текущим и уберите то, что вам не нужно. Если на нем есть элементы, которые понадобятся в конечном варианте чертежа, переведите их на тот слой, на котором вы работали до этого, или на новый. После этого снова сделайте удаляемый слой текущим и сотрите с него все. После этого переведите слой в любое другое положение, кроме нулевого, найдите напротив названия слоя на панели инструментов кнопку "Удалить" и нажмите на нее.
Можно поступить и иначе. Не удалять отдельный слой, а перевести все нужное в единственный, убрав все остальное. Определите ту часть изображения, которая вам мешает. Щелкните по ней мышью. Перед вами появится окошко, из которой вы узнаете все, что вам нужно, включая сведения о том, в каком слое оно находится и каково его состояние. Найдите его в списке и сделайте текущим. Зайдите в меню и выделите все, кроме текущего слоя. Заморозьте их или отключите. Все, что было в остальных слоях, вы увидите в текущем. Остальные можно полностью очистить и удалять совершенно спокойно при условии, что на них нет связанных ссылок. В текущем слое отредактируйте изображение.
В этом мы покажем приемы работы со Слоями в AutoCAD.
Урок ответит на такие вопросы:
– Как создать слой в Автокаде;
– Как удалить слои в Автокаде, например, неиспользуемые;
– Что такое диспетчер свойств слоев;
– Как выделять объекты в слое в Автокад;
– Как перенести объекты в другой слой;
– Какие бывают свойства слоя в AutoCAD.
Видео версия урока:
Текстовая версия урока:
Привет друзья! Предлагаю уделить внимание такому вопросу, как слои в Автокаде.
Настройка слоев в AutoCAD и их правильное использование сильно экономит время, как и использование в своей практике
Я не сколько не лукавлю, говоря, что слои в Автокаде экономят большую часть времени, нервов и улучшает качество работы на порядок. Поэтому предлагаю сразу на практике, шаг за шагом обучиться настройке слоев в AutoCAD, заодно мы поймем как хорошо, что компания AutoDESK внесла эту возможность.
Вопрос 1. Где находятся слои в Автокаде? Как их открыть?
Итак, диспетчер слоев находится во вкладке “главная”, блок “слои”. Когда мы раскроем этот блок, увидим ряд параметров, функций и кнопок. Нас интересует сейчас кнопка, которая позволяет создавать слои и присваивать им разные параметры, такие как “Имя слоя”, “цвет линии”, “толщину линии” и другие. (см. скриншот)
Пожалуйста, кликните по этой кнопке “свойства слоя”

Когда Вы кликните по кнопке “Свойства слоев” в Автокаде , то Вы попадете в новое окно “Диспетчер свойств слоев “, которое выглядит как на картине ниже.

Перед тем, как ответить на вопрос, как создать и настроить слои в AutoCAD , предлагаю подробней изучить данное окно, т.к. с ним Вы будете работать еще очень и очень много времени. Рассмотрим основные пункты, которые следует знать сейчас.
Посмотрите пожалуйста на картинку ниже, относительно каждой цифры, под картинкой будет пояснение, что это за функция и для чего нужна, это будет для Вас подсказкой и сократит время обучения.

(Важное пояснение, сейчас мы рассматриваем лишь базовые вещи. Нету смысла перегружать Вас информацией, более того, на практике некоторые функции лучше оставлять по умолчанию)
1 -Создать слой. Данная команда, позволяет создавать новые слои. Команды рядом, удаляют слои, замораживают и активируют слои.
2 – Имя. Когда Вы создали слой, нужно задать имя слою. Например, “Несущие стены”.
3 – Включение и отключение. Данная команда показана как “лампочка”. Она в прямом смысле, включает или отключает слой. Если Вы нажмете на “горящую лампочку” то слой пропадет на чертеже, не удалиться, а просто станет невидимым. Ну и наоборот, если лампочка выключена.
4 – Заморозить и разморозить. Команда, которая дублирует предыдущую, но с одним отличием. Нажав на кнопку “заморозить слой”, Вы выгружаете из памяти данный слой и связанные с этим слоем объекты.
5- Блокирование и разблокирование слоев. Еще одна нужная функция, нажав на которую Вы заблокируете слой и не сможете его отредактировать на самом чертеже. На практике это выглядит так (один из примеров). Вам нужно удалить линии, кроме слоя “Несущие стены”, заходите в диспетчер, ставите напротив слоя “несущие стены” замочек и все. Можете выделять весь чертеж и удалять, линии, которые относятся к “несущим стенам” останутся на месте.
6- Цвет. Все просто, тут Вы назначаете цвет линий. Он может быть любым и распечатается тоже цветным (если нужно). Есть одно но, если цвет белый, то он будет черным все равно. Знаете почему? Бумага белая.
7 – Тип линий. , нам нужно задавать разные типы линий, в данном окне мы настраиваем, какие именно типы линий будут у данного слоя. Допустим, оси мы чертим не сплошной линией, а штрихпунктирной.
8 – Вес линий. настраиваются тоже исходя из ГОСТа. Поэтому это тоже важная функция настройки слоев.
9 – Печать. По умолчанию, все слои, которые Вы создаете будут распечатаны на принтере или плоттере. Но если по какой-то причине, слой печать не нужно, просто отключите его, нажав на кнопочку “принтер”.
Вот еще важная информация. Уясните пожалуйста раз и навсегда, если Вы собираетесь стать профи в Автокаде и сыскать славу среди своих коллег. ВСЕГДА ИСПОЛЬЗУЙТЕ СЛОИ В АВТОКАДЕ.
Слой в Автокаде – это совокупность настроек, каждый из которых имеет свою смысловую нагрузку (смотри пункты 2-9 выше). Если говорить простым языком, то с помощью слоев можно в прямом смысле проект разложить на слои, как бы на составляющие. К примеру, один слой это “Несущие стены”, другой слой, это “оси”, еще слой это “Текст”. И так далее, по ситуации. И все слои, составляют единый проект, который в случае необходимости можно легко и очень просто отредактировать.
Допустим, слой “несущие стены” должен быть жирнее. Если бы слоев не было, то Вам бы в ручную пришлось бы выделять все несущие стены и также в ручную менять вес линий. Понимаете да? Если несущих стен более 100, то и линий будет предостаточно и на выделение у Вас уйдет…ну не знаю, весь день. А если мы используем слои, то мы заходим в диспетчер и просто меняем один параметр под номером 8 ! И автоматически, все линии, которые мы чертим этим слоем, станут толще!
Или допустим, вам нужно сделать так, чтобы весь проект, кроме текста пропал на время редактирования текста. Нет ничего проще, заходим в диспетчер и отключаем все слои (пункт 3) кроме на время работы с этим самым текстом.
Вопрос 2. Как создать новый слой в Автокаде?
Когда Вы входите первый раз в “диспетчер свойств слоев”, то по умолчанию у Вас будет создан один слой, нулевой. В некоторых версиях программы AutoCAD, есть еще слой под названием DEFPOINT.
Так как создать слой в AutoCAD ?
Все просто, нужно лишь кликнуть на спец иконку, которую я выделил для Вас на картинке ниже.

После ее нажатия, Вам станет доступна возможность внести изменения во все пункты, которые я описал чуть выше (с 2 по 9).

Вопрос 3. Как изменить цвет слоя в Автокаде?
Как Вы уже поняли наверно, все просто. Мы создали слой, назвали его и теперь меняем параметры по ходу дела кликая на нужный пункт в строке выделенного слоя (вся строка подсвечена синим цветом). Если нужно, чтобы линия была другого цвета, кликаем по строке “Цвет”, попадаем в выбор цвета, выбираем цвет и нажимаем на “Ок”.

Выбрали цвет и нажали “Ок”.

Отлично, мы научились как менять цвет слоя в Автокад.

Вопрос 4. Как изменить тип линии в Автокаде?
Принцип аналогичен. Выделяем нужный пункт который мы хотим поменять на строке активного слоя, в нашем случае, мы хотим поменять “тип линий”. Затем, нужно выбрать “тип линий”, если таких нету, то загрузить, после загрузки, выделить нужный тип линий и нажать “ок”. Рассмотрим на примере.


Вопрос 5. Как изменить вес линий в Автокаде?
Принцип идентичен. Кликаем в нужном месте и в новом окне выбираем нужный нам вес линий, зачем подтверждаем выбор кликнув на “ок”. Теперь рассмотрим на картинках.



Вопрос 6. Как сделать так, чтобы слой не печатался в Автокаде?
Как я писал выше, бывают случае, когда тот или иной слой в Автокаде не нужно печатать. Для этого, нужно на выбранном слое поставить такую настройку, как отключение печати. Рассмотрим на примере.


Вопрос 7. Как изменить слой в Автокаде?
Думаю, Вы уже поняли. Для этого выбираем нужный слой, у слоя нужный параметр который отвечает за свое отображение и меняем как нам нужно. Если это цвет, то цвет. Если тип линий, то тип линий. Если все параметры нужно изменить у слоя, то меняем все параметры.
Изменения слоя в AutoCAD ничем не отличается от процесса создания слоя, разве что, мы не вносим имя. Но и имя тоже у слоя можно поменять.
После изменений, если Вы уже что-то чертили этим слоем, у Вас изменяться параметры, которые вы изменили. Цвет, вес линий и т.д.
Вопрос 8. Как выделить объект на одном слое в AutoCAD?
Можно разными способами, но если говорить о конкретном, то можно выбрать линии, которые принадлежат только одному слою. Этот выбранный слой будет виден, а остальные исчезнут на время. Рассмотрим на практике и по шагам.
Шаг 1. Возьмем чертеж, на котором уже создано большое количество слоев.

Шаг 2. Определимся с задачей. Допустим, нам нужно отключить все линии, кроме тех, что относятся к слое “размеры”.

Шаг 3. В блоке “слои”, кликаем на кнопку “обход слоев”.

Шаг 4. В новом окне, нужно указать слои, которые нужно отобразить.

Шаг 4.1. Если нужно выделить несколько слоев в Автокаде, то зажимаем кнопку CTRL и выделяем нужные слои.


Шаг 5. В нашем случае, мы выбираем лишь слой “размеры” и обязательно уберите галочку со слов “восстановить при выходе”. Затем, нажмите “закрыть”.

Шаг 5.1. Возможно выскочит такое вот окошечко, нажимаем “продолжить”.

Результат. Внимание. Таким действием мы отключили слои, но никак не удалили 🙂

Шаг 6. Чтобы включить обратно все слои, нужно в блоке “слои”, нажать на кнопку “включить все слои”.

Как результат, все слои, которые мы отключили, вернуться.

Вопрос 9. Как удалить пустой слой в Автокаде? Как удалить лишние слои?
Введите с клавиатуры слово “Очистить”, как показано на примере ниже.

Нам нужно выбрать второе слово “-ОЧИСТИТЬ”.

После чего, выбрать тип объектов, которые нужно удалить. В нашем случае, мы удаляем слои в Автокаде.

Вопрос 10. Как отключить слой на видовом экране в AutoCAD?
Шаг 1. Для начала, перейдем на вкладку “листы”.

Шаг 2. Здесь у нас , который нужно активировать. Для этого кликаем два раза на рамку. Как только рамка станет жирной, значит Вы на верном пути.

Шаг 3. Определитесь, какой слой Вы хотите отключить в Автокаде на видовом экране. Допустим, это слой “оси”.

Шаг 4. Далее, в блоке “слои” раскройте список всех слоев, найдите в нем нужный слой и кликните по иконке, которую я выделил в рамку напротив нужного слоя. Это кнопка, замораживание и размораживание на текущем видовом экране.

Слои - общее место в любом более-менее сложном пакете программ рисования или черчения. Различные объекты можно по-прежнему вычерчивать отдельно, но совмещать в пространстве. Например, на разных этажах можно держать примитивы и размеры. Что позволяет работать с примитивами без захламления чертежа излишними на момент подробностями. Сами примитивы также можно аккуратно развести на разные этажи, свести вместе, спрятать и показать на экране или распечатке.
Как в программе AutoCAD работать со слоями.
При создании чертежа основа у него лишь одна. Вы можете сделать новые, удалить, скрыть, блокировать требуемое количество в меню Слои. Все операции над сущностями осуществляются в текущем уровне.
Учтите, изначальный уровень удалить или переименовать нельзя сколько бы дополнительных ни было создано.
Создание в Автокаде находится в Слои → Свойства слоя (Layers → Layer properties). Откроется редактор с таблицей. Добавить - пиктограмма с рыжей звёздочкой. Задайте имя и свойства. Добавлять также можно через командную строку: СЛОЙ (LAYER). Порядок прослоек всегда по алфавиту. Переставить их явно нельзя. Изменить его можно фильтром, либо именованием. Лучше первым способом, так как названия подгонять под сортировку неудобно.

- Вкл./Откл. (On/Off) - видимый/невидимый.
- Блокировать (Lock) - видимый, но лишь для просмотра и на принтере печататься не будет.
- Заморозить (Freeze) - невидимый и только для просмотра.
- Цвет (Color) - изменить цвет. По другому, окраска всех объектов.
- Тип и вес линий (Linetype, Lineweight) - вид и толщина линий.
- Прозрачность слоя в Автокаде (Transparency) - прозрачность в процентах. Полезность этой настройки в том, что из-под одного уровня чертежа ясно виден другой. Например, размеры не мешают видеть геометрию детали. В любой момент вы можете убрать и добавить прозрачность по желанию.
- Печать (Plot) - печатать ли на принтере или ином выходном устройстве.
Созданные ранее объекты можно перенести во вновь созданный пласт, выбрав меню Слои и выбрав их. Другой путь - выделение переносимой сущности. В её параметрах проставьте нужный уровень. Предыдущие параметры будут сохранены, если они принадлежат самому объекту. Выберите его и вызовите меню правой кнопкой мыши. В пункте Параметры настройте необходимое.
Как удалить слой в Автокаде и редактировать
И то и другое можно сделать в том же редакторе уровней. Напомню: Слои → Свойства слоя. Удаление - кнопка с красным косым крестиком. Удаления изначального и текущего запрещаются. Альтернативный способ через СЛОЙУДАЛ (LAYDEL).

ВАЖНО. Будьте осторожны! Удаляемый пласт утянет с собой своё содержимое.
При копировании с других чертежей создается масса информации, превращая чертеж в раскормленного слона. Это мешает работе. На слабом компьютере замедление ощутимо, захламляется рабочее пространство. Неиспользуемые, пустые прослойки удаляются через меню Файл → Утилиты → Очистить. Используйте ОЧИСТИТЬ (PURGE) для ручного набора.
Переименование - двойной щелчок левой кнопки мыши на имени в редакторе пластов. Пробелы в имени допустимы, а вот специальные символы обычно нет. Используйте буквы с цифрами. Изначальный уровень переименовать нельзя.

Как объединить несколько основ с объектами? Выделяешь ту, что нужно добавить. Затем Слои → Объединить, либо СЛОЙОБЪЕД (LAYMRG) ручным способом. Объединение приводит к ликвидации выделенного уровня и переносу его содержимого в целевой.

Отдельные команды
AutoCAD позволяет групповые операции. Для этого нужно зайти в меню Слои. Редактор в этот раз вам без надобности, хотя и в нем есть интересные возможности. Посмотрите пояснения к пиктограммам. Наведите мышь на каждую и дождитесь всплывающей подсказки. Вы узнаете много нового.
Например, иконка Изолировать поможет вам сделать невидимым всё, кроме текущего пласта. Удобно концентрировать усилия. Можно полностью включить все пласты, перенести свойства уровня с одного на другой (скопировать), переключать их и многое другое.

Копирование свойств экономит массу времени, когда надо иметь уровни с близкими свойствами. Объекты копируются в другой пласт командой КОПИЯВСЛОЙ (COPYTOLAYER).
Итог
Работать со слоями в AutoCAD довольно просто и исключительно полезно. Новой прослойке легко добавить много облегчающих работу настроек, либо взять из существующей. Управлять можно меню , можно командами.
Что такое команда? Короткий текст, набираемый в командной строке внизу экрана. Изначально, именно они в Аutocad были основным инструментом. Все, что можно сделать в меню, команды выполняют. Журнал предоставит вам историю действий. Поскольку любое из них, независимо от способа вызова, попадает туда, то ненамеренное изменение будет вами замечено.
Набор в командной строке пугает новичков. Однако при навыке, набирать слова быстрее и понятнее путешествий по разветвленным меню. Тем более, что оно, в угоду текущей моде, может произвольно меняться от версии к версии. Команды более консервативны, оставаясь неизменными десятки лет. Стабильность в навыках всегда приносит пользу. Меньше переучиваться на новую версию, ваша работа будет автоматизироваться с ростом навыков.
Каждый из этих объектов имеет определенные свойства: цвет, вес (толщину) линии, тип линий и т.д.
Назначение и использование слоев
Система автоматизированного проектирования AutoCad предоставляет в распоряжение пользователю инструмент — Layer (Слой), что позволяет компоновать объекты с однотипными свойствами вместе. Объекты различного типа целесообразно размещать на разных слоях. Каждый из графических примитивов наряду с другими свойствами имеет и такую??, как Layer — слой, которому он принадлежит. Слои можно представить как прозрачные кальки, на каждой из которых созданы те или иные элементы чертежа. При наложении они образуют сложный чертеж. Для объектов одного слоя можно задавать свойства глобально для всего слоя (ByLayer — по слою) и локально для отдельных объектов.
Слой также является объектом, поэтому имеет присущие ему свойства. Каждый чертеж автоматически содержит слой Layer 0 . Его можно удалить, но можно изменить свойства. Создание других слоев возлагается на пользователя. Управление слоями осуществляется через диалоговое окно Layer Properties Manager , которое вызывается командой меню Format ? Layer или кнопками панели инструментов Layer .
Свойства слоев
В каждый момент времени текущим может быть только один слой. Чертежи новых графических примитивов происходит на текущем слое. Для выполнения редактирование объектов не обязательно, чтобы слой был текущим.
Список созданных слоев отображается в окне Layer Properties . Каждый из слоев имеет следующие свойства:
| Имя (Name) | Имя слоя. Щелкнув на имени, можно выбрать слой для определения его свойств или сделать его текущим. |
| Вкл.(On \ Off) | Включить \ выключить. Если выключить слой, то объекты, размещенные на нем, не отображаются на экране и не распечатываются. Их нельзя редактировать. Исключением является команда Erase (All) . |
| Заморозить(Freeze \ Thaw) | Заморозить \ разморозить. Объекты замороженного слоя не отражаются??на экране и не распечатываются. Их нельзя редактировать. Эта особенность имеет более высокий приоритет, нежели ВЫКЛ., замороженные слои со свойством ВЫКЛ. Не отображаются на экране. |
| Блокирован(Lock \ Unlock) | Заблокировать \ разблокировать. Объекты на заблокированных слоях остаются видимыми. Их можно распечатывать, но нельзя редактировать. |
| Цвет (Color) | Цвет. Выбирается цвет объектов, принадлежащих данному слою. |
| (Linetype) | Тип линий |
| Штрихи(Lineweight) | Вес (толщина) линий слоя. |
| Стиль печати | Назначение стиля печати. |
| Печать | Разрешается \ запрещается печатание слоя. |
Создание слоя
Создать новый слой можно, нажав кнопку New Layer в диалоговом окне Layer Properties Manager . Имя нового слоя со стандартным именем Layer1 (Layer2 … , LayerN) появится в списке слоев. Сразу же можно переименовать слой. Имя не должно содержать более 256 символов, и в имени не допускаются пробелы. Имя слоя можно изменить, дважды щелкнув на нем мышью. Созданный слой будет иметь свойства: цвет White , тип линий Continuous и вес линий Default .
Свойства слоя можно изменить. Нажмите Детали и в нижней части диалогового окна появятся поля для выбора значений параметров.
Цвет слоя
Цвет выбирается в строке слоя, нажав мышку на поле Color . Появляется окно , в котором представлена палитра цветов. Другой способ выбрать цвет из списка на палитре Properties .

Вес (толщина) линий слоя
Различные элементы чертежа при выводе на печать могут иметь разный вес линий.
Осуществить выбор необходимого значения можно в окне Lineweight style , что появляется при нажатии мыши в строке слоя на поле Lineweight или из списка с соответствующим именем на палитре Properties .
Для того чтобы слой (и, соответственно, находящиеся на нем объекты) стал невидимым, в AutoCAD его нужно либо заморозить , либо отключить . С точки зрения привычной терминологии было бы проще отключать слои. Тем не менее, мы будем не отключать их, а замораживать. Дело в том, что объекты, находящиеся на отключенных слоях, оставаясь сами невидимы, могут скрывать под собой другие объекты. При черчении на плоскости это не имеет существенного значения, однако, во-первых, отключение слоев не уменьшает расходы на прорисовку изображения чертежа, что может быть существенно при создании сложных чертежей, а во-вторых, вам нужно вырабатывать правильные навыки применения AutoCAD. Именно поэтому мы будем в дальнейшем применять замораживание слоев.
Замораживать слои можно с помощью диалогового окна Диспетчер свойств слоев , раскрывающегося списка слоев панели инструментов Слои , а также инструмента Заморозить слой панели инструментов Слои II .
1. Щелкните на кнопке Диспетчер свойств слоев панели инструментов Слои или выберите из меню команду Формат » Слой либо введите в командном окне Слой или просто сл . В открывшемся окне Диспетчер свойств слоев вы увидите перечень всех слоев, причем отсортированный не в порядке их создания, а по алфавиту.
2. Щелкните на слое СБлок Н, а затем, нажав и удерживая Shift, щелкните на слое СБлок П. (В данном случае, поскольку нам нужно выделить всего два слоя, можно было также перед щелчком на втором слое нажать и удерживать Ctrl.)
3. Переместите указатель на столбец Заморозить , в котором находятся пиктограммы в виде «солнышек».
4. Щелкните на «солнышке» в любой из двух выделенных строк. «Солнышки» исчезнут, а вместо них появятся «снежинки» (рис. 6.18).
Рис. 6.18 Пиктограмма «снежинки» в свойствах слоя говорит о том, что слой заморожен
5. Щелкните на кнопке OK для закрытия окна Диспетчер свойств слоев .
6. Охватите окном масштабирования контур системного блока и измените масштаб изображения так, чтобы хорошо видеть системный блок.
7. Последовательно щелкните на всех элементах чертежа, обозначающих контур системного блока (пять линий и две дуги), чтобы получить результат, представленный на рис. 6.19.

Рис. 6.19 Перемещение на слой СБлок Н семи выделенных объектов, образующих контур системного блока
8. Раскройте список слоев панели Слои и выберите из него слой СБлок Н (обратите внимание на пиктограммы «снежинок», которые отображаются в этом списке для слоев СБлок Н и СБлок П), как показано на рис. 6.19.
9. AutoCAD отобразит сообщение о том, что вы переместили 7 объектов на замороженный или отключенный слой, вследствие чего эти объекты будут удалены из текущего набора выделенных объектов. Щелкните в этом окне на кнопке OK.
10. Контур системного блока исчезнет с чертежа. Восстановите предыдущий масштаб черчения.
11. Раскройте список слоев панели инструментов Слои и щелкните на пиктограмме «снежинки» в строке СБлок Н. Вместо «снежинки» появится «солнышко» – это означает, что слои можно замораживать и размораживать и с помощью списка слоев панели Слои . Правда, так можно заморозить или разморозить только один слой – использовать нажатие Shift и Ctrl для выбора нескольких слоев в списке нельзя.
12. Щелкните в любом месте области черчения для закрытия списка, и на чертеже тут же появится контур системного блока, цвет линий которого будет соответствовать цвету линий слоя СБлок Н.
13. Щелкните на кнопке Заморозить слой панели инструментов Слои II или выберите из меню команду Формат » Инструменты слоя » Заморозить слой либо введите в командном окне команду Слоизам .
14. AutoCAD предложит в командном окне щелкнуть на объекте, который находится на слое, подлежащем замораживанию. Щелкните на любой линии контура системного блока. Поскольку все линии контура системного блока находятся на слое СБлок Н, этот слой будет тут же заморожен, а контур системного блока перестанет отображаться на чертеже.
15. Нажмите Enter для завершения команды Слоизам .
Таким образом, с помощью инструмента Заморозить слой панели инструментов Слои II можно заморозить слой, представленный как минимум одним объектом на чертеже.