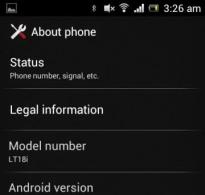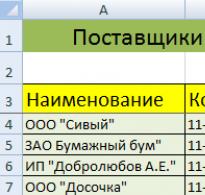Почему лагает фотошоп cs6. Повышаем производительность фотошопа. Тонкая настройка параметров Photoshop для повышения производительности
Работа с большими изображениями предъявляет особые требования к производительности программы, особенно если вы используете функции HDR, Photomerge, 3D-объеты или видеослои. Данный урок по фотошопу я дам вам пару советов по оптимизации и ускорению работы фотошопа. Итак, приступим!
1. Используемая память
Фотошоп – это изначально 64-битная программа, и способна задействовать настолько большой объем памяти, какой только вы способны ей предоставить. Больший объем оперативной памяти, используемой при работе с большими изображениями, способен значительно ускорить работу программы. По умолчанию фотошоп использует около 70% доступной оперативной памяти, но вы всегда можете изменить этот параметр, зайдя в меню Редактирование > Установки > Производительность (Preferences > Performance). Внесенные здесь изменения вступят в силу только после перезапуска программы. Увеличение объема используемой оперативной памяти – наиболее эффективный способ увеличения производительности программы.
Данная шкала наглядно показывает, какую часть из доступной оперативной памяти использует фотошоп.
2. Рабочие диски
Когда в процессе работы вы выходите за пределы выделенной оперативной памяти, компьютер испытывает дополнительную нагрузку. В этом случае дополнительное дисковое пространство можно обеспечить, добавляя какие-либо внешние накопители в качестве рабочих дисков. При этом приоритетность дисков можно задавать при помощи стрелок в соответствующем окне настроек производительности. Добавляя рабочие диски, следует учитывать следующие факторы:
- SSD-приводы обычно более производительны, чем обычные HDD- приводы
- внутренние приводы накопителей предпочтительнее и быстрее внешних
Если вы используете внешние накопители, то лучше работать и интерфейсом USB 3.0, Firewire или Thunderbolt.

В этом окне можно назначать и задавать приоритет рабочих дисков.
3. Индикатор эффективности
Вы можете отслеживать эффективность работы фотошопа при помощи специального индикатора в строке состояния в нижней части окна программы. Для этого нужно поставить галочку на соответствующем пункте контекстного меню строки состояния. Эффективность, при этом, будет отображаться в процентном соотношении, где значение 100% соответствует максимальной эффективности. С целью повышения эффективности можно, к примеру, уменьшить количество слоев и смарт-объектов, что, в свою очередь, ведет к потере прежней недеструктивности рабочего процесса.

После того, как вы откроете в фотошопе какой-либо документ, в нижней части окна программы появится строка состояния.
4. Управление уровнями кэша и историей
В кэше сохраняется версия вашего рабочего изображения с низким разрешением, которая легко и быстро перерисовывается. Всего существует 8 различных уровней кэша, и чем больше из них задействовано, тем большее время требуется фотошопу для открытия файла. При этом, большее количество уровней кэша обеспечивает более быструю работу фотошопа после того, как документ будет открыт.
Чтобы открыть окно настройки данных параметров, пройдите во все то же меню Установки > Производительность (Preferences > Performance). При работе с небольшими изображениями с большим количеством слоев (например, вэб-дизайн) используйте режим “Небольшие, многослойные” (Tall and Thin). А при работе над большими иллюстрациями с малым количеством слоев (цифровой рисунок, фоторетуширование) задействуйте режим “Большие, мало слоев” (Big and Flat). Во всех остальных случаях лучше использовать набор настроек по умолчанию.
Большое значение истории действий так же ведет к снижению производительности. Данный параметр может быть изменен в диапазоне 1-1000. Для недеструктивной работы вполне достаточно величины 5. Если же вы художник, и часто используете в работе кисть, то лучше задать сохранение в памяти примерно 100 последних действий.

5. Уменьшение разрешения
Бывает очень полезно заранее определить назначение вашего конечного изображения, прежде чем приступить к работе над ним в фотошопе. Если вы знаете, что ваше изображение будет использовано на вебсайте, шириной всего 600 пикселей, то нет смысла работать с 20-мегапиксельным изображением. Поэтому, прежде чем применять фильтры, коррекцию и стили слоя, следует соответствующим образом уменьшить размер изображения.

6. Закрытие неиспользуемых документов
Совершенно очевидно, что несколько одновременно открытых документов замедляют работу фотошопа. Следите за тем, чтобы эффективность работы программы составляла не менее 100% (данный параметр отображается в строке состояния в нижней части окна программы).

7. Фоновое и автоматическое сохранение
Данные настройки доступны в меню Установки > Обработка файлов (Preferences > File Handling). Если вы активируете опцию Сохранения в фоне (Save in Background), вы можете не прерывать работу над документом, а ход процесса сохранения будет отображаться в строке состояния. Деактивация данной опции автоматически отключит и автосохранение. В процессе сохранения происходит обращение к рабочему диску, и при дефиците дискового пространства возможно заметное уменьшение производительности. Здесь же можно задать периодичность сохранения в диапазоне от сохранения каждые 5 минут, до сохранения каждый час.

8. Удаление истории
Всю историю операций и любой другой информации, содержащейся в буфере обмена вы можете удалить, пройдя в меню Редактирование > Удалить из памяти > Все (Edit > Purge > All). Данная операция особенно полезна, если у вас задано сохранение длинной последовательности действий, а так же если в процессе работы вы неоднократно копировали большие изображения. То есть, если в процессе работы был выделен и скопирован какой-то элемент, он “застревает” в буфере обмена и занимает определенный объем оперативной памяти.

9. Отключение панелей предпросмотра и миниатюр
В целях дельнейшего повышения быстродействия рекомендуется так же отключить отображение иконок предпросмотра на палитрах Каналов (Channels), Слоев (Layers) и Контуров (Paths). Отключение иконок предпросмотра несколько ускорит работу программы, но сделает отыскание нужных слоев, если вы плохо систематизируете их на палитре слоев. Если же вы аккуратно группируете ваши слои и присваиваете им значимые имена, то трудностей с нахождением нужного слоя даже не видя миниатюры, возникнуть не должно.

10. Оптимизация работы со слоями
Прежде все включите отображение размера документа в строке состояния. Первое значение при этом будет показывать размер файла, который он примет при растрировании, второй – его текущий размер. Текущий размер, как правило, значительно превышает размер предполагаемого растрированного файла.
Следует так же учитывать, что корректирующие слои очень удобны в использовании, но при этом они значительно увеличивают размер файла. Можно уменьшить размер файла за счет растрирования слоев, но данное изменение является необратимым, и вы можете утратить результаты своей недеструктивной работы.
В меню Файл > Сценарии (File > Scripts) вы можете найти несколько опций, которые помогут вам уменьшить размер файла, не прибегая к тотальному растрированию:
- Удалить все пустые слои (Delete All Empty Layers)
- Выполнить сведение всех эффектов слоя (Flatten All Layer Effects)
- Выполнить сведение всех масок (Flatten All Masks)

Большинство программ для обработки фотографий очень требовательны к ресурсам компьютера, а наш любимый Photoshop – просто лидер по “прожорливости”.
Даже если вы не работаете с огромными tiff-файлами и не делаете сложную обработку с десятками слоев, Photoshop все равно можно заставить работать быстрее.
Мы составили список простых и эффективных способов ускорить работу Photoshop.
1. Настройка памяти

Как вы понимаете, чем больше памяти выделено для работы Photoshop, тем быстрее работает программа.
В настройках памяти указана доступная программе память, то есть не весь объем имеющейся памяти, а свободная память, которая может быть выделена конкретно для фотошопа.
По умолчанию фотошоп использует 70% доступной памяти.
Для большинства пользователей 32-битной версии фотошопа 70% достаточно для нормальной работы. Если вам нужно больше, попробуйте добавлять по 5% и следите за индикатором эффективности (о нем читайте чуть ниже). Для 32-битной версии использование 100% доступной памяти может вызвать проблемы.
Для изменения объёма выделенной памяти зайдите в (Windows) Edit > Preferences > Performance или (Mac OS) Меню Photoshop > Preferences > Performance.
По возможности стоит использовать 64-битную версию фотошопа, которая позволяет выделить до 100% памяти для вашей работы.
2. Файл подкачки

Когда программа работает с большим количеством информации и эта информация не помещается в оперативную память, программа начинает записывать данные в “файл подкачки” на жесткий диск. То есть файл исполняет роль оперативной памяти.
Проблема файла подкачки в том, что запись данных на жесткий диск происходит медленнее, чем в оперативную память. Кроме того, ваша операционная система так же сохраняет свои данные в файл подкачки, а это дополнительно нагружает жесткий диск работой.
Оптимальный вариант – это использовать для файла подкачки отдельный физический диск. Идеальный вариант – использование SSD дисков, которые по своей скорости в разы быстрее своих HDD аналогов. Но даже использование обычных HDD уже разгрузит основной диск, который будет занят только работой ОС.
Выбор жесткого диска для файла подкачки находится в том же меню (Windows) Edit > Preferences > Performance или (Mac OS) Меню Photoshop > Preferences > Performance.
3. Настройки истории и кэш
Эта панель настроек находится в меню (Windows) Edit > Preferences > Performance или (Mac OS) Меню Photoshop > Preferences > Performance.
Cache Levels

Фотошоп использует кэш для того, чтобы быстро отображать изображение.
Если вы работаете с небольшими файлами, размером 1280×1024 точек и большим количеством слоев (50 и больше), установите значение кэша на 2.
Если работаете с большими файлами, размером 10 Мп и больше, ставьте значение больше 4.
Большее значение уровней кэша ускоряет процесс просмотра.
Cache tile size – отвечает за объём данных, которые фотошоп обрабатывает за один раз. Большие значения ускоряют общие операции над изображением, например, увеличение резкости. Меньшие значения быстрее работают, когда вы изменяете небольшие участки изображения, например работаете кистью.
History States
Каждая операция сохраненная в истории и увеличивает “файл подкачки”. Соответственно, чем меньше данных вы будете хранить в истории, тем меньше места будет занимать фотошоп.
Если вы всегда работаете в копии вашего слоя, достаточно оставить в истории десять последних действий.
GPU Settings

Photoshop CS4 и CS5 используют возможности вашей видеокарты для ускорения отображения изображения. Для того, чтобы фотошоп получил доступ к ресурсам видеокарты, она должна поддерживать стандарт OpenGL и иметь минимум 128 мегабайт памяти.
Для доступа к ресурсам вашей видеокарты просто поставьте галку. И для максимального использования возможностей советуем вам обновить драйвер вашей видеокарты.
После настройки основных параметров работы, мы можем перейти к общим советам по оптимизации работы Photoshop.
4. Следите за индикатором эффективности

Индикатор эффективности покажет вам, когда фотошоп исчерпает доступную память и начнет сохранять данные в файл подкачки.
Для отображения индикатора нажмите стрелку под вашим изображением и выберете Efficiency.

Значения ниже 90-95% говорят о том, что фотошоп использует файл подкачки и, соответственно, это тормозит систему, показывая таким образом, что нужно выделить больше памяти в настройках фотошопа или добавить оперативной памяти в ваш компьютер.
5. Закрывайте неиспользуемые окна
В Photoshop CS4 и CS5 окна с документами используют больше памяти, чем в предыдущих версиях. Большое количество открытых документов сильно тормозит работу и может привести к сообщению о недостатке памяти.
В Mac OS существует функция Application frame (меню Window > Application Frame), по умолчанию она отключена. Если решите её использовать, помните, она также загружает память.
6. Уменьшите количество узоров и кистей для фотошоп

Кисти для фотошоп, узоры и стили слоев заметно нагружают систему. Причем каждый из них нагружает по чуть-чуть, а в итоге система забита барахлом, которое редко используется.
Чтобы посмотреть узоры в фотошоп, зайдите в меню Edit > Preset Manager и выбирете Preset Type > Patterns (узоры) или Brushes (кисти).
7. Отключите превью слоев и каналов

В слоях, каналах и путях фотошоп показывает небольшие превью содержимого. Соответственно, чем больше слоев, тем больше памяти уходит на их содержание.
Для уменьшения или отключения превью зайдите в Panel Options и отключите превью.

8. Работайте с изображениями с глубиной цвета 8 бит

Фотошоп может работать с 8-, 16- и 32-битными изображениями. Однако, как показывает практика, для задач, не связанных с профессиональной цветокоррекцией и подготовкой к печати, вполне достаточно работать с 8-битными изображениями.
Перевести файл в 8 бит можно через меню Image > Mode > 8 Bits/Channel. Это сразу уменьшит размер файла, а соответственно и нагрузку на компьютер в два раза.
9. Отключите превью для шрифтов

Когда вы выбираете шрифт в фотошоп, вы сразу видите как будет выглядеть данный шрифт. Если вы этим не пользуетесь, эту функцию можно отключить.
(Win) меню Edit > Preferences > Type (Windows) или (Mac OS) меню Photoshop > Preferences > Type и снимите галку с пункта “Font Preview Size”.
10. Уменьшите размер файла

Если вы делаете файл для интернета и вам не нужны большие размеры, можете смело уменьшать ваши файлы до 3000 пикселей по длинной стороне и работать над ними дальше.
Уменьшить фото можно через меню Image > Image Size.
11. Сброс временных данных

Панель истории и буфер обмена хранят в себе массу данных. Для сброса данных зайдите в меню Edit > Purge и выберите Undo, Clipboard, Histories, или All. Соответственно, будут сброшены данные по отмене действий, буфер обмена, история или всё сразу.
Будьте внимательны, эту команду нельзя отменить.
12. Продуманная работа со слоями

Слои – это фундамент работы в фотошоп, но они увеличивают размер файла и объем занимятой памяти. Если вы произвели все нужные работы, объединяйте слои. Для этого выделите нужные слои, щелкните на них правой кнопкой мыши и выберите Merge Layers.
Для объединения всех имеющихся слоев зайдите в меню Layer > Flatten Image.
Создание Smart Objects сэкономит вам место на диске и увеличит скорость работы. Выберите слой, щелкните правой кнопкой мыши и выберите Convert To Smart Object.
12+1. Не экспортируйте изображение в буфер обмена

Дело в том, что при копировании данных в буфер обмена Photoshop CS4 копирует туда данные в формате PICT, а Photoshop CS5 в формате TIFF. Представляете себе, какие это объёмы данных и потеря производительности. Копирование будет работать в пределах программы, то есть изображение не будет скопировано за пределы программы.
Если не копируете данные за пределы программы, отключите эту функцию: меню (Windows) Edit > Preferences > General или (Mac OS) Photoshop > Preferences > General -> отключите Export Clipboard.
Надеемся, эти советы помогут вам оптимизировать вашу работу в Photoshop.
Мне часто на почту и в комментариях к видео люди периодически пишут, что фотошоп ужасно тормозит. У кого-то это происходит при переходе в режим 3D работы, а у кого-то просто в обычном режиме. В данной статье я рассмотрю возможные причины, которые влияют на скорость и качество работы программы, а так же возможные решения данных проблем. На официальном сайте Adobe представлена данная информация в виде инструкций, но я постараюсь объяснить все попроще, доступным языком и сэкономлю ваше время на поиски решений проблем в инструкциях и поисковых системах.
Фотошоп тормозит при переходе в 3D режим
Данная ситуация самая распространенная, за последние пол года мне поступило более подобных 30 вопросов. Люди спрашивают, "- Почему в обычном рабочем режиме у меня фотошоп работает нормально, а когда включаю 3D режим, то просто невозможно работать, все тормозит?".
Возможные причины
На самом деле, за частую, причина очень проста - слабая видеокарта компьютера. Фотошоп, особенно последние версии (CC), требователен к "железу" (техническим данным вашего компьютера), а режим 3D требует дополнительных ресурсных затрат (оперативная память и память видеокарты). Поэтому для комфортной работы в 3D режиме вам нужна не обычная "слабая" видеокарта (или встроенная в материнскую плату), а хотя бы карта среднего класса, с памятью не менее 2Гб на борту.
Возможные решения проблем
В первую очередь убедитесь, что комплектующие вашего компьютера совместимы с требованиями программы, если у вас встроенная видеокарта или слабая (с памятью менее 2Гб) и оперативной памяти менее 4Гб, то можете забыть о работе с 3D в фотошопе. Программа (фотошоп) сама сообщит вам о том, что работа в 3D режиме не возможна и данная функция будет автоматически отключена.
Если же у вас видеокарта соответствует требованиям программы и достаточно памяти видеокарты, то для начала следует проверить драйвера видеокарты на актуальную версию, т.е. новые ли у вас драйвера установлены. Некорректная работа программы возможна из-за устаревших драйверов вашей видеокарты.
Если же у вас установлена "свежая" версия драйверов, а 3D режим тормозит, то можно попробовать отключить аппаратное использование графического процессора в настройках фотошоп. Для этого необходимо перейти в настройки программы, выбрав в верхнем меню "Редактирование" - "Настройки" - "Производительность".
После этого, в появившемся окне настроек, необходимо снять галочку с настройки "Использовать графический процессор" и нажать кнопку "Ок".

Кроме этого, фотошопу для работы требуется определенное свободное пространство на вашем жестком диске и если у вас его мало, то программа может тормозить и из-за этого. Допустим, что фотошоп у вас установлен на диск "С", на котором стоит операционная система и другие программы, значит по умолчанию фотошоп будет использовать ресурсы необходимые ему для работы именно с вашего диска "С" и если у вас на данном диске мало места, то можно просто в настройках программы поменять используемый диск для работы фотошоп. Для этого необходимо перейти в настройки программы, в верхнем меню выбрав "Редактирование" - "Настройки" - "Рабочие диски".

И в открывшемся окне настроек посмотреть информацию о используемом диске и при необходимости сменить рабочий диск программы, поставив галочку напротив нужного диска и нажав кнопку "Ок".

Если все эти процедуры не помогли и фотошоп продолжает тормозить или как-то некорректно работать, при этом технические данные вашего компьютера соответствуют требованиям программы (видеокарта, оперативная память, процессор и т.п.), то возможны еще две причины - ошибки в работе самой программы фотошоп и ошибки в работе операционной системы (Windows или MacOS). Для начала проверьте ошибки работы программы фотошоп, для этого попробуйте полностью удалить программу с компьютера и установить ее по новой - это не займет много времени.
Если переустановка программы не помогла решению проблем, то возможно наличие каких-либо неисправностей в работе вашей операционной системы. Я бы не советовал торопиться переустанавливать операционную систему, потому что это занимает достаточно много времени, кроме того удаляться все ваши программы, установленные ранее. Если вы ранее замечали какие-то "выскакивающие" окна с ошибками при работе в операционной системе или другие программы (не фотошоп) у вас тоже не корректно работают (тормозят, зависают, вылетают), то попробовать переустановить операционную систему однозначно стоит. Если же у вас свеже установленная операционная система или все прекрасно работает, кроме фотошоп, то скорее всего дело не в операционной системе.
Фотошоп тормозит в обычном рабочем режиме
В данной ситуации решения проблем аналогичны случаям с работой в 3D режиме, но чаще всего связаны именно с техническими характеристиками вашего компьютера. Если у вас компьютер в целом работает нормально, а фотошоп тормозит, то скорее всего у вас просто "слабый компьютер".
Для решения данной проблемы можно попробовать проделать следующие действия:
- Для начала убедитесь, что ваш компьютер соответствует техническим характеристика, необходимым для работы фотошоп (видеокарта не менее 1Гб, оперативная память не менее 2Гб);
- Попробуйте отключить использование графического процессора (тем самым программа должна работать поживее);
- Попробуйте сменить рабочий диск программы на диск с большим объемом свободного места (если у вас тот диск на котором установлен фотошоп содержит менее 4-5 Гб свободного места);
- Попробуйте переустановить фотошоп (если у вас компьютер достаточно мощный, но программа тормозит);
- Попробуйте использовать более раннюю версию программы фотошоп (фотошоп CS6 работает значительно быстрее новых версий СС и будет работать стабильно на слабом компьютере, за счет того что в нем содержится меньше функций, а соответственно возможностей. Но CS6 подходит для большинства дизайнерских задач, все зависит от того, что вы планируете делать в программе.)
- Попробуйте переустановить операционную систему (это крайний вариант и эффективен в случае, если у вас притормаживают и другие программы или наблюдаются какие-то ошибки в системе в виде всплывающих окошек с предупреждениями).
Конечно не всегда можно определенно сказать по какой причине программа фотошоп работает не корректно или тормозит, но приведенные варианты - это самые частые случаи. Если все описанные варианты не привели к положительному результату, то в вашем случае необходимо индивидуально разбираться с возникшей проблемой, для чего можно обратиться к специалистам, которые занимаются установкой и настройкой программного обеспечения либо самостоятельно с помощью поисковых систем искать варианты, рыться в инструкциях и т.п..
4 из 5
Производительность в данном случае не «как расставить панели инструментов» или «пользуйтесь экшенами и горячими клавишами», а что поставить в настройках, чтобы он не тормозил и быстрее ворочал тонны картинок, когда они на него свалятся.
Вопреки моим ожиданиям, в рунете на эту тему публикаций совсем не много. Так что основу материала составит статья 10 Simple Steps to Better Photoshop Performance , опубликованная на Smashing Magazine. К ней добавлены разъяснения по поводу кэша (cache levels) и доступной оперативки (Available RAM), так как это довольно любопытно. Ну и как обычно, выложу очередной бесплатный шрифт и очередной приз;-)
Бесплатный шрифт «Аэропорт»

Благодарю обоих за то, что этот шрифт появился и им можно пользоваться.
Ну, а теперь про Фотошоп.
Хистори
В Edit > Preferences > Performance можно поставить, сколько шагов назад будет запоминать Фотошоп для отмены:

Cache
Что такое этот кэш, я усек не сразу. Поэтичное «It controls the histogram and the time it takes an image to reappear on the screen after an action is applied to it» мне совершенно ничего не объяснило, так что пришлось отыскать в другом месте.
Для того, чтобы не тормозить при просмотре изображения в разных масштабах, фотошоп генерит несколько копий: по умолчанию 100, 50, 25 и 12,5%. Это нужно, когда вы, применяя, например, фильтр, используете предпросмотр, программа бы могла отфильтрить не всю картинку целиком, а её мелкую копию, что быстрее.
Если у вас все хорошо с оперативкой и вам приходится тягать тяжелые картинки, то можно поставить кеш на 6 или 8:

Кажется, после того, как я поставил кэш на восемь (это максимальное значение), Фотошоп у меня начал подтормаживать. Но ручаться не могу, потому что не особо внимательно следил за этим.
Если же работаете преимущественно с большими количествами маленьких картинок, то ставьте на 1-2. Этим вы высвободите оперативку для хранения самих изображений, а не их уменьшенных копий.

Оперативка
В том же самом пункте настроек Edit > Preferences > Performance есть ползунок, определяющий, сколько памяти будет отжирать наш малыш.

Сразу замечу, что в Available RAM будет отображаться не вся установленная у вас память, а только часть, незарезервированная виндами и другими программами. У меня из четырех гигов доступны только 1653 мБ.
По умолчанию в виндах Фотошоп использует 55% от доступного количества памяти (то есть от тех самых 1653 мБ), в макоси — 70%. Передвигаю ползунок на 100:

Внизу в окне Фотошопа справа от поля с масштабом есть информационная панелька. В ней можно выводить разные разности и в том числе инфу об использовании оперативки. Если там написано Efficiency: 100%, то это значит, что предоставив ещё памяти Фотошопу, вы ускорите его работу. К сожалению, у меня добавлять уже некуда, а эфишиенси все равно 100%.
Видел в инете упоминание, что с помощью файла boot.ini можно увеличить количество памяти, выделяемой Фотошопу. Но как это делается, понятия не имею, поэтому пока не стал в этом копаться. Может, потом как-нибудь .

Scratch Disks

Я так понял, что это как файл подкачки в виндах. Если загрузочный диск невелик, то чтобы не забивать его, можно указать другой для размещения. Кроме того, если есть другой физический диск, то по идее кинуть на него файл подкачки разумнее — теоретически это должно ускорить работу. На практике я никакой разницы не заметил. А сегодня вообще решил указать ему два диска. Посмотрим, изменит ли это как-то самочувствие Фотошопика.
Просмотр шрифтов
Есть в Edit > Preferences > Type такая опция Font Preview Size. Она влияет на то, как будет выглядеть палитра шрифтов при выборе шрифта.
Если галку убрать

то будет вот так:

А если галку поставить и в выпадающем списке выбрать, например, Huge

то вот так:

Теоретически, если шрифтов много, то отображение их превьюшек может тормозить Фотошоп.
Превьюшки в панелях
Если Фотошоп у вас жопа как тормозит, то нарядку с превьюшками шрифтов можно отключить тамбнейлы в палитрах.

Ну или отключить сам Фотошоп:

Использование пурги
Во время работы Фотошоп хранит Undo, буфер обмена и Hystory. В меню Edit есть пункт Purge. Почему он так называется понятно — словно сильнейшим ветром он уносит с глаз долой всю историю изменений, шаги андушек и что там у нас лежит в буфере:

Maximize Compatibility
Поставьте Maximize Compatibility на прокладки на Always. Это должно помочь совместимости с прежними версиями Фотошопиков. Хотя вот недавно мне не помогло. Пришлось сохранять макеты в тифы.

Photoshop > Preferences > File Handling
Заключение
Также, Марко Суоза, автор оригинальной статьи, рекомендует нам не захламлять Фотошоп кучей кистей, градиентов, стилей и плагинов. Дескать, зачем вам этот бардак. Но на мой взгляд это целиком и полностью зависит от стиля работы человека. Многие ведь прекрасно ориентируются в бардаке у себя на столе, в папках, в багажнике. Так чем Фотошоп исключение?
И последнее, если вся эта белиберда совсем затуманила вам моск и вы уже не знаете, как все вернуть на место, во время запуска Фотошопа нажмитеAlt + Control + Shift для виндов или Command + Option + Shift для мака. И все, как будто ничего и не было — все настройки на дефолт;-)
Дизайнер, специалист по юзабилити и просто отличный парень, отзывчивый на предложения по созданию сайтов для хороших людей.
Общительность, чувство юмора и портфолио прилагаются.
Есть несколько способов, используя которые можно заставить работать Фотошоп быстрее и отзывчивее. Большинство из них известно пользователям этого продукта, такие как настройка производительности через соответствующий пункт меню. Есть и такие, о которых большинство пользователей не в курсе и которые помогут снять периодические подтормаживания. В этой статье хочу показать, как можно выставить эти настройки в самой программе и что нужно сделать на уровне ОС, для повышения производительности Photoshop-a. Это первая статья, в которой понятным языком описано, какие параметры в пункте меню Производительность за что отвечают.
Настройка производительности фотошопа
Пункт меню Редактирование - Установки - Производительность - Использование памятиВыставляем значения для памяти на максимум, если помимо Фотошопа, больше ничего не запущено и запускаться не будет. Никаких браузеров, медиа-проигрывателей, редакторов и прочего. Если предполагается запуск еще приложений, то передвигайте ползунок до 70%-80%. В принципе другие программы смогут использовать память отведенную ФШ, при условии что она им не используется. Но PhotoShop просто будет иметь приоритет над ней. И при необходимости вытеснит данные из занятой области.
Кстати, убедиться сколько у вас на ПК или ноутбуке установлено памяти, можно в свойствах системы. Это без учета файла подкачки.
Для счастливых обладателей Windows XP и у которых установлено 3 и более Гб памяти, нужно добавить в скрытом файле, который располагается на диске C C:\boot.ini вот такое значение /3GB
(выделено жирным). Это значение позволяет для одного запущенного процесса использовать вместо двух, аж три гигабайта. Пример как это сделано у меня:
В том же окне, раздел Рабочие диски
.
Если в пк установлено два физических ЖД, это почти идеальный вариант. Тогда выставляйте галочку напротив того диска, где не установлена ОС и сам Фотошоп. Указанный диск должен быть по возможности свободным, т.е. места должно быть достаточно и так же он должен быть дефрагментирован.
Если физический диск один, а логических два и более, то указывайте для успокоения совести тот, на котором не расположен файл подкачки. Но никаких преимуществ это не даст.
Так же рекомендую в Диспетчере устройств - в разделе Дисковые устройства - убедиться, что у вас включено кэширование записи.
И не лишним будет напомнить, что все диски которые задействует Фотошоп, должны быть дефргаментированы. Это позволит не ухудшить производительность при записи данных на диск.
В том же окне, раздел История и Кэш
.
История действий - сильно влияет на потребление памяти при бездумном выставлении параметров. На скриншоте указано значение равное 25. Это значит, что можно откатиться на 25 шагов назад. Хорошо если это не большие изменения. А если каждое изменение относится к огромному изображению с высоким разрешением, то помимо быстрой оперативной памяти, Фотошоп начнет использовать для хранения изменений медленный файл подкачки. Поэтому каждый пользователь должен выставить это значение самостоятельно, в зависимости от качества изображений с которым производится работа.
Уровень кэша - данные значения зависят от размера используемого изображения. Чем меньше рабочее изображение, тем ниже можно использовать значение кэша. Соответственно чем выше разрешение - тем выше можно использовать значение кэша.
Указанные значения соответствуют изображению в процентном соотношении:
- 1 = 66.67%
- 2 = 50.00%
- 3 = 33.33%
- 4 = 25.00%
- 5 = 16.67%
- 6 = 12.50%
- 7 = 08.33%
- 8 = 06.25%
Все они хранятся в памяти. При открытии документа, например с кэшем выставленным в 8, ФШ должен 8 раз обработать изображение и сформировать в памяти 8 его уменьшенных копий. И после открытия документа, масштабируемость будет проходить намного шустрее.
В том же окне, раздел Настройки графического процессора
Иногда на не которых компьютерах, не доступен переключатель Включить отрисовку Open GL
. Как на первом скриншоте. Данную проблему можно исправить, добавив в реестр два значения DWORD и перезапустив Photoshop:
HKEY_CURRENT_USER\Software\Adobe\Photoshop\11.0
AllowOldGPUS со значением 1
DisallowOpenGLWindows со значением 0
После данных манипуляций, переключатель Включить отрисовку Open GL
будет доступен.
Переходим в Дополнительные параметры
и выставляем значения как указано на скриншоте:
- Синхронизация по вертикали - если не стабильная частота кадров, то проводится синхронизация с частотой дисплея, для более плавного отображения и устранения разрывов. Может вызывать дополнительную нагрузку.
- Ускорение интерактивного 3D - увеличивает отклик мыши при работе с 3D-фигурами. Если при нажатии кнопок мыши возникают проблемы с отображением объектов, то данный параметр лучше отключить.
- Принудительно применить билинейную интерполяцию - заставляет видеокарту выполнять моделирование и сглаживание, даже если она не поддерживает эти функции для определенных типов изображения.
- Дополнительная отрисовка - на видеокарту перекладываются определенные задачи, например настройка цвета, преобразование глубины, наложение тонов HDR и эффект "шахматной доски", за счет чего и получается прирост в производительности.
- Использовать для показа изображения - потребление памяти видеокарты увеличивается вдвое, для отображения основного изображения, при работе с несколькими изображениями, крупными изображениями или крупными 3D-моделями. Этот параметр доступен только для видеокарт с объемом ОЗУ от 512 МБ.
- Настройка цвета - Если наблюдаются проблемы с отображением цвета, так называемые артефакты, то данный параметр поможет от них избавиться.