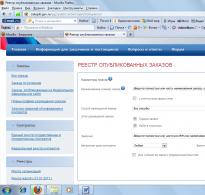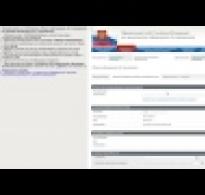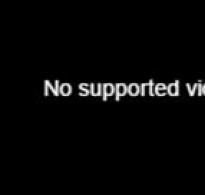Прога для чтения образов. Как запустить файл iso: что это такое, чем запускать данный образ
Вопрос об открытии некоторых типов файлов возникает у пользователей компьютеров постоянно, так как не каждое расширение поддерживается стандартным набором программ, предустановленных в операционной системе..
Для чего нужны файлы ISO?
Мое знакомство с ISO файлами началось в те времена, когда найти программы в интернете было большой проблемой, а низкая скорость и дорогой трафик ставили крест на любых попытках онлайн скачиваний.
Люди пользовались дисками и активно переписывали их друг у друга. Была в этом процессе одна проблема – многие диски имели защиту. Игры без диска, вставленного в CD или DVD привод, не шли, а для установки программ требовался автозапуск. Одним словом, нельзя было просто взять и скопировать файлы – нужен был сам диск.
В этот период появились программы, которые имитировали дисковод, создавая его виртуальный аналог, а файлы, с которыми они работали, получили расширение ISO.
Файл ISO – это файл образа CD или DVD диска, содержащий внутри себя в запакованном виде все данные, которые присутствуют на его физическом оригинале (оптическом диске). Кроме хранения образа диска, использование файлов данного формата позволяет создать точную цифровую копию оригинала, записав данные на чистый CD-RW или DVD-RW.
Чаще всего ISO файлы используются для распространения больших сборок программ, либо для версий объемных платных продуктов типа Windows, Microsoft Office, Photoshop, игры и т.д.
Программы, открывающие файлы ISO
Для открытия файлов образов используются два типа программ – архиваторы и эмуляторы дисководов.
1. Архиваторы
Это программы, которые работают с файлами архивов. Основное назначение архивов – это сжатие информации или объединение большого числа разных файлов в одни, чтобы было удобнее его передавать куда-либо. К ним относятся WinRar, 7Zip и некоторые другие.
По своей структуре ISO-файл идентичен другим архивным форматам, поэтому, поддерживается указанными выше архиваторами.
2. Эмуляторы CD/DVD приводов
Назначение этих программ заключается не в работе с файлами внутри образов дисков, а в создании виртуальных дисков и подключении файлов образов (ISO) вместо физических носителей информации. Эмуляторы не предназначены для редактирования или работы с отдельными файлами внутри образа.
Как открыть файл образа диска ISO программой WinRar?
В статье « » я уже рассказывал об этом архиваторе и его возможностях, поэтому, если вы решите познакомиться с ним подробнее, перейдите туда. Нас же сейчас интересует, как открыть ISO с его помощью.
Так как файлы ISO у вас не имеют характерного для WinRar значка в виде стопки книг, я полагаю, что архиватор у вас не стоит или данный тип файлов не включен в его настройках в качестве характерного.
1. Если архиватор не установлен
Вам необходимо его скачать с официального сайта – win-rar.ru/download/
После запуска установочного файла вам будет задан вопрос, какие файлы ассоциировать с WinRar. Если вы хотите автоматически открывать файлы ISO этой программой, то поставьте вот эту галочку.

Теперь все файлы образов будут иметь соответствующую иконку и автоматически открываться архиватором при двойном клике мышью.

Программа позволяет вносить изменения в содержимое архива – удалять, добавлять и редактировать файлы.
2. Если WinRar уже стоит а ISO не открывает
Файлы обозначаются как неопознанные – значит, файлы не ассоциируются с программой. В этом случае, есть возможность вручную выбрать WinRar при открытии файла или изменить настройки программы, чтобы она понимала ISO по-умолчанию.
Для изменения настроек запускаем архиватор. Нажимаем сочетание клавиш Ctrl+S или в верхнем меню выбираем вкладку «Параметры» и в ней «Установки».

В установках нам нужна последняя закладка под кодовым названием «Интеграция» – в ней и спрятана заветная табличка с типами ассоциируемых файлов. Проставляем галочку напротив ISO и жмем «ОК».

Как открыть файл для извлечения из него нужный данных и внесения изменений мы выяснили, теперь перейдем к его использованию в качестве образа.
Как запустить файл ISO программой Daemon Tools Lite
Для работы с файлами образов по прямому назначению можно использовать не только эту программу, есть целый ряд приложений, создающих виртуальные диски и использующих образы формата ISO, бесплатные версии каждой из них примерно идентичны по возможностям и пользовательскому интерфейсу.
Мне комфортно пользоваться Daemon Tools Lite по причине официальной бесплатности (не нужно платить, искать пиратские версии и разные кряки), и, главное, я к ней привык.
Установка программы
Официальный сайт для скачивания приложения – daemon-tools.cc/rus/products/dtLite
Загружаете оттуда установочный файл, при его запуске будет предложение установить бесплатную версию программы с рекламой или заплатить небольшой взнос, чтобы пользоваться чистым продуктом.


По ходу установки могут задать еще несколько вопросов (в зависимости от версии программы что-то меняется). В частности, можно выбрать какие ярлыки поставить в системе, разрешить ли передавать данные статистики и какие файлы ассоциировать с данным приложением автоматически.

При установке могут появиться предложения по установке программного обеспечения для разных типов контроллеров – они не обязательны, но могут пригодиться.

Первый запуск
Первый запуск программы у вас произойдет сразу после установки, если вы не откажетесь от этого действия, убрав галочку. При первом запуске Daemon tools предложит провести сканирование всех ваших жестких дисков (HDD) для поиска подходящих файлов (ISO и других причастных). Я рекомендую убрать все лишние галочки, оставить только ISO.

По окончании сканирования откроется основной интерфейс программы, где в центральной части будут размещаться файлы образов, которые были найдены при сканировании.
Интерфейс программы
Справа вверху окно поиска и «+» для поиска и добавления новых образов.
Внизу пиктограммы действующих виртуальных дисков, а слева меню для управления (без которого можно и обойтись).

Для того, чтобы запустить файл ISO программой Daemon Tools нужно выбрать его мышью и перетащить на виртуальный диск в нижней панели. Образ моментально будет монтирован в привод и произойдет автозапуск, если он был предусмотрен этим файлом.
Все виртуальные диски воспринимаются системой как обычные и отображаются в списке «Мой компьютер».

В такой диск вы можете войти и походить по папкам, как при обычном диске.
Как включить одновременно несколько дисков
Daemon Tools умеет открывать одновременно несколько ISO файлов, монтируя образы в разные виртуальные диски. Это значит, что не обязательно извлекать один файл перед установкой другого – можно одновременно запустить хоть все найденные файлы образов.
Для этого при выборе нужного файла образа не перетаскивайте его в диск на нижней панели, а кликайте в левом меню на ссылку «Монтировать».

В этом случае будет автоматически создан новый виртуальный CD/DVD привод и образ диска установится в него.
Другие полезные функции
Пиктограмма «Быстрое монтирование» позволяет добавлять образы в привод сразу через проводник, даже если их нет в списке найденных.
Для извлечения файлов и для удаления виртуальных дисков необходимо кликнуть по диску с нужной буквой правой клавишей мыши и выбрать пункт «Размонтировать» или «Удалить» соответственно.
В платной версии программы есть еще масса функций, связанных уже не с открытием ISO образов, а с их созданием и прожигом на физические диски, если эти функции вам понадобятся, то вы сможете их подключить, заплатив некоторую сумму.
На сегодня мы с вами закончили, надеюсь, что теперь у вас не будет проблем с открытием файлов ISO и запуском других типов образов.
Каждый пользователь может в какой-то момент столкнуться с проблемой файлов с расширением iso. Не всегда с первого раза удается понять, чем открыть образ диска, как его использовать. Для этого созданы специальные программы, позволяющие распаковать или просмотреть такие файлы.
Что такое ИСО (ISO) файл
По умолчанию Windows не указывает, чем открыть iso расширение, и пользователю необходимо подобрать утилиту самостоятельно. В таком формате сохраняются образы дисков, которые далее можно будет записывать или использовать на компьютере. Если сформулировать иначе, то это архив, который полностью собирает все данные с носителя и является его полной копией. Создать его можно с любого CD или DVD носителя. Как правило, так сохраняют диски с играми или операционные системы.
Часто формат iso используется для создания копии Windows, которую в дальнейшем можно будет записать на диск, флешку и использовать для установки на другом компьютере. У многих людей возникает вопрос, чем можно открыть iso образ. К примеру, это можно выполнить встроенными в операционную систему инструментами или воспользоваться обычными архиваторами.
Как открыть образ диска
Человеку может понадобиться открыть образ для того, чтобы вытянуть какой-то один конкретный файл или для использования всего содержимого целиком. Для этих целей есть два способа:
- использовать программы архивации WInRar или 7Zip;
- через специальные утилиты с виртуальными приводами.
Открытие файлов архиваторами
Самый простой способ, как открыть образ диска – воспользоваться архиваторами. Их очень легко скачать и установить, ими можно пользоваться бесплатно. Загружать лучше с официальных сайтов, чтобы вместе с установщиком не занести вирусы. Самые популярные и надежные варианты для открытия архивов – WinRar и 7Zip. Все современные версии поддерживают русский язык, поэтому ориентироваться в интерфейсе будет легко.
Обе эти утилиты предоставляют одинаковый функционал, который заключается в возможности открыть iso, извлечь из него необходимые файлы. Во время установки архиватора необходимо поставить галочку на пункте «Интеграция с оболочкой операционной системой». После этого можно просто кликнуть на файле правой кнопкой мыши. В меню выбрать соответствующий пункт, где указано название утилиты для архивов. Дополнительный список предложит на выбор вам сделать несколько разных действий:
- открыть;
- извлечь (можно выбрать любую папку);
- извлечь в текущую папку.
Следует учитывать, что такой метод предоставляет возможность работать с образом только в формате чтения, записать через архиватор файлы на диск или флешку у вас не получится. Это предоставляет возможность работать с содержимым только на самом компьютере. К примеру, при необходимости переустановить операционную систему записать флешку с файлами ОС не получится.

Использование специальных программ
Более широкий функционал для работы с iso предлагает программа для чтения образов дисков. Как правило, для их полноценного использования необходимо купить лицензию, но для работы дома версии для пробного периода будет вполне хватать. На данный момент самыми востребованными считаются две утилиты:
- Deamon Tools;
- Ultra ISO.
Программа для монтирования образа диска Daemon Tools
Один из вариантов, чем открыть iso – Deamon Tool. Для использования на бесплатной основе можно скачать версию Lite, она есть в свободном доступе на официальном сайте разработчиков. Суть утилиты в том, что она создает на вашем ПК несколько виртуальных приводов, в которые можно монтировать iso. Установите программу: в трее должен появиться значок, который поможет быстро отключать, подключать образы дисков.
Автоматически после установки появится один виртуальный привод, который можно сразу использовать. Для этого:
- Нажмите на значке утилиты левой кнопкой.
- Наведите на название привода. Кликаем на него.
- Появится окно проводника, через которое следует указать путь к папке с iso. Выберите его.
- Зайдите через проводник на созданный программой дисковод и выполняйте необходимые действия с содержимым.
При необходимости на значке программы можно нажать правой кнопкой и открыть панель настроек, управления. Более «дружелюбный» и наглядный вариант интерфейса утилитой можно увидеть, если запустить ее в полноэкранном режиме с рабочего стола (или из папки, куда вы ее установили). В меню будут всплывать дополнительные подсказки при наведении на элементы управления.

Открыть ISO-файл с помощью UltraISO
Еще один вариант, чем можно открыть iso – программа для образа диска UltraISO. Полную версию необходимо покупать, но для домашнего пользования следует после установки всегда выбирать запуск пробной версии. Для установки нужно перейти на официальную страницу утилиты и скачать ее, там же можно выбрать необходимый язык интерфейса перед загрузкой. Далее алгоритм следующий:
- Запустите установку UltraISO, соглашайтесь со всеми пунктами. Никаких дополнительно галочек устанавливать или снимать не нужно.
- После установки вы можете кликнуть на любом iso файле и выбрать из предложенного списка утилиту. После этого такое расширение будет открываться автоматически через нее.
- По двойному нажатию перед вами появится окно, где будет показано все содержимое образа.
Главный плюс UltraISO в том, что вы можете сразу же распаковать все данные или запустить процесс записи на диск. Для этого в верхнем меню следует выбрать значок с горящим диском («Записать образ CD»). Если хотите провести установку игры, то сначала смонтируйте iso в виртуальный привод или проведите распаковку в любую папку на компьютере. Для этого:
- в верхнем меню нажмите на вкладку «Действия»;
- выберите пункт «Извлечь…»;
- укажите место, куда провести распаковку.
Видео: как открыть файл исо формата
Last week we asked you to share your favorite disk image tools, then we rounded up the five most popular responses for a vote. Now we"re back to highlight your favorite. DAEMON Tools led the pack by a comfortable margin with 40% of the vote.
Softpedia.com DAEMON Tools Lite is a software solution that will impress you, especially thanks to its advanced features that can deal with virtually all image formats on the market. Reliable application that creates virtual drives on your computer, providing you with the possiblity to emulate CDs and DVDs for instant access.
PCWorld.com If you spend a lot of time swapping and hence waiting on CDs or DVDs to mount, Daemon Tools Lite is worth its weight in gold. Even if you don"t, it"s a program you should download to keep in your bag of tricks--you"ll find a use for it eventually.
Download.com The advantage is that you can burn the images you"re using with DAEMON Tools Lite right away or just test an image before burning it to see if it was created correctly. DAEMON Tools Lite works with most image formats.
Filecluster.com
Pros
- Small and highly stable program.
- Low resource requirements.
- Simple and functional interface...
Software.Informer.com DAEMON Tools Lite manages to be more comprehensive and feature-rich than many of its competitors. And that"s quite remarkable, especially considering that DAEMON Tools Lite is free while many of its competitors are not.
downloads.tomsguide.com As a disc imaging tool, Daemon Tools Lite"s free nature automatically makes it a lot better than many competing applications simply because it offers most of what they offer at the vastly reduced price of free.
www.techadvisor.co.uk When you have a disc that you know you"ll need to access regularly, then, DAEMON Tools Lite allows you to create an image in just a couple of clicks. This then shows up in its Image Catalogue for speedy reloading later, and you can put the real disc away.
techgyd.com Daemon Tools Lite is one of the best software for emulating and organizing your disc images. The software is very easy to use and fulfills all your disc related requirements. The virtual drives support is amazing.
maddownload.com If you are looking for the best software to work with ISO, MDX, MDS, and MDX files? Well, you have come to the right place. DAEMON Tools Lite is an easy and ready to use downloadable software compatible with Windows. It is well known reputable software that gives you the power of having a DVD-ROM emulator right into the comfort of your own home.
GIGA.de Mit dem Daemon Tools Lite Download könnt ihr virtuelle Images erstellen, speichern und einbinden sowie virtuelle Laufwerke emulieren.
Windows 10 не предоставляет удобных возможностей по работе с ISO образами. Если вам нужен подобный функционал, то вам нужно скачать PowerISO для Windows 10. Это бесплатная программа, которая позволит вам работать с различными форматами образов дисков, в том числе и с самым популярным форматом – ISO.
Скачать PowerISO для работы с ISO образами дисков
PowerISO – одна из немногих утилит, которая работает почти со всеми расширениями образов. И хотя сами разработчики позиционируют свое детище, как инструмент для работы с ISO образами, мы бы позиционировали решение более широко. Утилита умеет немного больше, и вот лишь некоторые из ее функций:- Создание и распаковка ISO образов;
- Конвертирование расширений образов;
- Шифрование и внесение изменений в образа;
Утилита настолько мощная, что даже на слабом ноутбуке вы сможете открыть образ, и работать с файлами, без необходимости распаковать файл. Среди поддерживаемых форматов, помимо формата ISO есть еще – DAA, NCD, C2D, PDI и более 10 других, подробный список вы найдете в инструкции к программе, которая вшита в саму программу. Инструкция, как и сама программа – на русском языке. Чтобы записать готовый образ на диск, вы можете использовать , он справится с записью намного быстрей. PowerISO создан для работы с образами на вашем устройстве, при помощи быстрой распаковки и эмуляции.
Рубрика: Образы дисков
Формат ISO используется при создании образа диска (точной его копии). Для его открытия существует масса программ (даже обычный Total Commander способен на это). Но лучшие из них умеют не только открывать данный формат, но и воспроизводить его как полноценный диск.
№1. Daemon Tools
Каждому геймеру известно это название. Программа умеет создавать виртуальные приводы и монтировать в них нужные образы. Однако это только одна из ее возможностей. На самом деле приложение способно на многое.Видеобзор
https://www.youtube.com/watch?v=94r1xMmGFRA Возможности:- Создание образов. Продукт способен создать образ в формате ISO с любого оптического носителя. Отлично работает с DVD, DVD-DL, Blu-Ray и CD.
- Обход защиты. Daemon Tools легко обходит защиту игровых дисков и фильмов с блокировкой по коду страны. Не спасает даже хваленые защитные механизмы StarForce или Denuvo.
- Собственный драйвер. Для нормальной работы программы и возможности обходить защиту необходимо установить фирменный SPDT драйвер. Обычно он идет в комплекте.
- Всеядность. Daemon Tools умеет монтировать и воспроизводить не только формат ISO. Программе доступны и такие популярные форматы, как MDF, MDS, BIN, NRG.
- программа проста в использовании;
- имеет приятный интерфейс;
- есть специальная бесплатная версия Lite;
- русский язык в комплекте;
- особо не нагружает компьютер;
- работает даже на старых машинах;
- интегрируется в контекстное меню Windows;
- легко удаляется.
№2. UltraISO
Это не просто программа для открытия файлов ISO, а продвинутый комбайн с богатым функционалом. Это второй по популярности продукт, который активно используется юзерами по всему миру. UltraISO обладает весьма внушительным списком инструментов. Но это еще не все.
Видеобзор
https://www.youtube.com/watch?v=ZX3UQrJObeY Возможности:- Создание образов. Программа прекрасно справляется с копированием любых дисков. Образы сохраняются в формате ISO и отличаются удивительной точностью.
- Встроенный алгоритм исправления ошибок. Если копию нельзя снять из-за ошибки чтения, то приложение сделает все возможное для того, чтоб как-то обойти ошибку и не нарушить целостность образа.
- Создание загрузочных USB . Многие используют UltraISO для создания загрузочных флешек с той или иной операционной системой.
- Обзор. Программа может похвастаться встроенным проводником, который способен показать все содержимое образа ISO.
- Простой процесс установки
- Интеграция в контекстное меню Windows
- Мультизадачность
- Русский язык «из коробки»
- Адекватная работа с Windows 10
- Низкая нагрузка на процессор и оперативную память
- Продвинутый алгоритм обхода ошибок
- Интуитивно понятный интерфейс
- Простой процесс удаления.
№3. Alcohol 120%
Еще один продукт, который способен эмулировать приводы для запуска образов дисков. Имеет собственный формат (MDF, MDS) и может похвастаться высокой производительностью. Однако занимает довольно много места на жестком диске.
Видеобзор
https://www.youtube.com/watch?v=ZcSkMZaSijY Возможности:- Создание образов. Легко справляется с копированием любых дисков. Но сохраняет в свой собственный формат, который не пользуется особой популярностью.
- Запуск образов. Способен создать виртуальный привод и запустить в нем образ любого формата. Даже пресловутый ISO.
- Обход защиты. Как и Daemon Tools умеет обходить механизмы защиты, но справляется далеко не со всеми.
- Работа в фоне. Постоянно работает в фоне. В это время виден значок в трее. При такой работе нагружает компьютер.
- интуитивно понятный интерфейс;
- русский язык в комплекте;
- воспроизведение образов любых форматов;
- умеет обходить некоторую защиту;
- отлично работает с Windows 10;
- имеется специальная бесплатная версия (Alcohol 50%);
- простой процесс установки и удаления;
- современный дизайн.