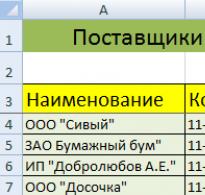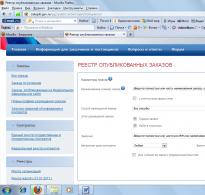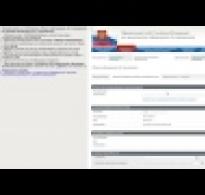Роутер asus 11 повторное подключение. Подключение и настройка роутера Asus rt n11p. Правильное подключение для настройки
После подключения интернет-кабеля к соответствующему порту роутера необходимо зайти в панель управления устройством. Стандартный IP-адрес для роутеров RT-N11P: 192.168.1.1, однако он может быть и другим, в зависимости от версии прошивки.
Важно! Если при вводе адреса в браузере не происходит загрузка страницы, необходимо проверить актуальный IP на стикере внизу маршрутизатора Asus. При успешной загрузке введите стандартное имя пользователя (admin) и пароль для входа (также admin).
В заводской прошивке Asus серьёзное внимание уделено настройкам безопасности. Подтверждением этого является то, что уже на первом шаге настройки роутера RT-N11P пользователю предлагается ввести новый пароль для входа в админ-панель. Рядом с текстовым полем «Новый пароль» присутствует индикатор его надёжности, который становится зелёным при использовании цифр, букв в разных регистрах и спецсимволов.
Важный совет! Повторный ввод стандартного «admin» в поле для ввода нового пароля также возможен, но крайне не рекомендуется. В случае если посторонние лица получат доступ к вашему WiFi, с большой вероятностью они попробуют выполнить вход с использованием стандартных данных.
Далее роутер Asus RT-N11P выполнит попытку подключения к Интернету. Для этого будет определён тип подключения, используемый вашим провайдером. Это может быть PPPoE, L2TP, PPTP, подключение с динамическим или статическим IP. Если после этого потребуется ввод дополнительных данных, уточнить их можно будет в документах, предоставленных провайдером. В случае отсутствия этой информации в договоре вы можете связаться с поддержкой провайдера, специалисты которой предоставят требуемую информацию.

Указать данные учётной записи пользователя можно на следующем шаге, когда тип используемого подключения будет определён. Такая настройка выполняется только при первом подключении роутера. В дальнейшем эти данные сохраняются в настройках, и подключение будет выполняться в автоматическом режиме.

Третьим шагом при быстрой настройке будет указание имени сети (SSID) и сетевого ключа. Эти параметры вы устанавливаете самостоятельно. Название сети будет отображаться любому WiFi устройству в пределах распространения сигнала. Если вы не хотите делать этот параметр публичным, скрыть имя можно будет на одном из следующих шагов — в меню «Дополнительные настройки -> Беспроводная сеть». Для перехода к следующему этапу нажмите кнопку «Применить».

Все введённые ранее данные будут отображены на странице «Сеть сконфигурирована». Вам останется только проверить их и подтвердить правильность нажатием кнопки «Далее». Также на этой странице будет отображена информация о роутере Asus: локальный IP и MAC-адрес маршрутизатора.

Расширенные настройки
По окончании быстрой настройки роутера вы будете перенаправлены в меню «Общие -> Карта сети». Здесь собрана основная информация о WiFi, настройках шифрования и подключенных устройствах. В правой колонке можно быстро изменить SSID, метод шифрования и пароль для беспроводного подключения. Ниже расположены настройки LAN и PIN-код для входа с использованием технологии QSS. Их также можно поменять на этой странице.

Вернуться к быстрой настройке WiFi роутера RT-N11P вы сможете в любой момент, используя кнопку «Быстрая настройка Интернет» в верхнем левом углу панели управления. Это может понадобиться в случае, если настройки провайдера были изменены или вы столкнулись с трудностями при подключении к Интернету, а ограничений со стороны провайдера нет.
Следующая вкладка в настройках Asus RT-N11P — «Общие -> Гостевая сеть». С её помощью на маршрутизаторе можно запустить до трёх дополнительных сетей WiFi с собственными параметрами. На странице расположены три кнопки «Включить», с помощью каждой из которых можно активировать отдельное подключение.

Для гостевых сетей можно поменять следующие настройки:
- Индекс гостевой сети — порядковый номер подключения (от 1 до 3), задаётся автоматически.
- Имя сети (SSID) — отдельное название, по которому можно найти сеть.
- Метод проверки подлинности — наличие защиты доступа.
- WEP-шифрование — выбор протокола шифрования.
- Время доступа — количество часов и минут, в течение которого будет активна запущенная WiFi сеть. При выборе «Limitless» сеть будет работать до того момента, когда вы самостоятельно её отключите.

Запомните! Доступ в Интранет (внутренняя сеть, важно не путать с Интернетом) — возможность обращения к локальным ресурсам.
Для гостевых сетей можно ограничить подключение к внутренним устройствам. Это может понадобиться, если вы предоставляете интернет-подключение третьим лицам, но при этом не желаете, чтобы они могли просматривать конфиденциальную информацию на ваших домашних компьютерах.
На следующем этапе (вкладка меню «Общие -> Диспетчер трафика») вы сможете настроить приоритеты для различных подключений. Для этого в выпадающем списке необходимо выбрать одно из значений: «Определяемый пользователем приоритет» или «Определяемые пользователем правила QoS». Затем выбрать службы, для которых вы желаете изменить пользовательские правила обработки трафика, и установить для них приоритеты. В списке, который предлагается стандартной прошивкой Asus RT-N11P, присутствует несколько десятков популярных протоколов, отдельных приложений и онлайн-игр. Также вы можете добавить любое другое приложение.
Для этого потребуется указать:
- IP или MAC-адрес устройства, на котором будет использоваться служба.
- Порт назначения.
- Протокол (TCP или UDP).
- Ширину полосы пропускания.
- Приоритет в обработке трафика.
Совет для неопытных пользователей!
Целесообразно оставить значение «Автоматический режим».

Последний пункт общих настроек — «Родительский контроль». Эта функция помогает ограничить работу Интернета для определённых девайсов в заданное время. Добавить новое устройства можно по его MAC-адресу. Если оно уже подключено к беспроводной сети, вы сможете выбрать девайс из списка. Кроме ограничений по времени, Asus RT-N11P позволяет настроить закрытие доступа в Интернет для указанных устройств по определённым дням.

Дополнительные настройки RT-N11P
Для более тонкой настройки устройства необходимо перейти в меню «Дополнительные настройки -> Беспроводная сеть». В верхней части страницы находятся шесть вкладок, в которых можно изменить технические параметры WiFi. Большинство настроек, представленных на вкладке «Общие», уже было задано на предыдущих этапах. Новыми пунктами являются:
- Скрыть SSID — функция, позволяющая убрать отправку имени сети в общий доступ. Подключиться к WiFi можно будет через меню «Скрытая сеть» на любом гаджете, после ввода имени сети и пароля.
- Ширина канала — диапазон частот, используемый при работе WiFi.
- Канал — номер канала, влияющий на используемые роутером частоты. Рекомендуется оставить без изменений (вариант «Авто»).
- Расширенный канал — выделение дополнительных частот для передачи данных.
- Интервал ротации сетевых ключей — период, через который на основании пароля WPA будет генерироваться уникальное значения ключа, требуемое для подключения к сети. Указывается в секундах.
В пункте меню «Дополнительные настройки -> Беспроводная сеть -> WPS» можно изменить параметры подключения к WiFi с помощью PIN-кода либо нажатия кнопки на роутере. Вкладка «Фильтр MAC-адресов беспроводной сети» позволяет внести определённые устройства в чёрный список (запретить их подключение к роутеру Asus RT-N11P по WiFi).

Параметры, которые находятся на остальных вкладках (мост, настройка Radius и профессиональная настройка) не рекомендуется изменять без необходимости, так как это может повлечь нарушение работоспособности WiFi. Представленные там настройки являются узкоспециализированными, их изменение может потребоваться только для решения прикладных задач. В остальных случаях достаточно оставить настройки по умолчанию.
В меню «Локальная сеть» расположены 4 вкладки, на которых можно выполнить настройку адресации. Во вкладке «LAN IP» вы можете задать новый адрес роутера Asus RT-N11P (вместо стандартного 192.168.1.1). Вкладка «DHCP-сервер» отвечает за настройки автоматического присвоения адресов для устройств сети. По умолчанию протокол DHCP включен. При отключении этой настройки потребуется привязать сетевые устройства к локальным IP-адресам вручную.
Подсказка! Например, после настройки этой функции ваш смартфон сможет каждый раз получать одинаковый IP-адрес 192.168.1.7, даже если от 192.168.1.2 до 192.168.1.6 являются свободными. Это может пригодиться для более тонкой настройки подключения (переброска портов, изменение правил маршрутизации).

В меню «Дополнительные настройки -> Брандмауэр» вы можете подключить защиту сети от хакерских атак. Для этого значение параметра «Включить брандмауэр» измените на «Да». Также вы можете активировать защиту DOS, благодаря которой роутер Asus RT-N11P будет фильтровать входящий трафик и блокировать подозрительные множественные подключения. Такая фильтрация увеличивает нагрузку на устройство, поэтому её применение оправдано только в случае наличия реальной угрозы.
Вкладка «Фильтр URL-адресов» позволяет блокировать доступ к задаваемым пользователем страницам. Также можно заблокировать обращения ко всем страницам, в URL которых присутствует определённая комбинация символов. С помощью пункта «Фильтр ключевых слов» вы сможете заблокировать загрузку страниц, в тексте которых содержатся определённые слова. «Фильтр сетевых служб» позволяет ограничить доступ в Интернет в соответствии с заданными пользователем правилами и временными ограничениями.
Если спросить у современного человека, сможет ли он прожить без интернета хотя бы один день, то ответ, конечно же, будет отрицательным. Разработки в этой отрасли уже давно не стоят на одном месте. Для удобства пользователям предоставляется беспроводное соединение. Называется оно Wi-Fi. Для того чтобы создать дома такую сеть, необходимо приобрести специальный маршрутизатор, или, другими словами, роутер. В настоящее время в магазинах представлен широкий выбор подобного вида техники. Устройства отличаются способом настройки, функционалом, пропускной способностью и прочими характеристиками.
На какие критерии необходимо обратить внимание при покупке роутера? Продвинутые пользователи рекомендуют модели с минимальными настройками, обширным функционалом и не требующие постоянного обслуживания. Именно таким прибором является маршрутизатор Asus RT-N11P, обзор которого представлен в данной статье. С учетом его стоимости (около 2000 руб.), данное устройство можно отнести к бюджетному классу. Рекомендуется только для домашнего пользования. Почему есть такие ограничения? Ответ скрывается в характеристиках.
Комплектация
Покупатели уже давно привыкли, что бюджетные устройства не оснащаются большим набором комплектующих элементов. Не исключением стал и роутер Asus RT-N11P.
Производитель упаковывает прибор в коробку черного цвета. На ней имеется информация о фирме-производителе, кратких характеристиках и гарантийном сроке. Неплохим маркетинговым ходом стало использование сообщения о том, что роутер был протестирован российскими провайдерами. На лицевой панели также находится изображение самого прибора. Внутри коробки, к сожалению, набор комплектации довольно скудный. Кроме самой базовой станции, имеется только зарядное устройство и патч-корд. Производитель не побеспокоился о специальных креплениях для монтажа на стену. Также нет никаких фирменных наклеек, которые часто можно встретить на конкурирующих моделях других брендов. Кроме всего перечисленного, в комплект обязательно входят гарантийный талон и руководство по эксплуатации. Инструкция поможет быстро, а главное - правильно настроить роутер.

Внешний вид
Что представляет собой маршрутизатор Asus RT-N11P? Это прибор, обеспечивающий беспроводное соединение. Его корпус сделан из пластика. Качество материала, к сожалению, оставляет желать лучшего. В отзывах пользователи обращают внимание на то, что при нажатии пальцем на панель слышится неприятный скрип. Размеры маршрутизатора довольно компактные - 145х110х25 мм. Весит устройство 180 г. Габариты, бесспорно, пополняют перечень преимуществ. Как утверждают многие владельцы, благодаря небольшому весу роутер можно прикрепить к стене даже с помощью двухстороннего скотча.
К выбору внешнего оформления у многих покупателей нет претензий. Производитель использовал сочетание двух поверхностей: однотонную черную и клетку (сочетание черного и серого). На верхней части лицевой панели имеется название бренда и самой модели. Внизу на корпусе Asus RT-N11P пользователь увидит индикаторы, которые отображают режимы работы. Они подсвечиваются зеленым тоном. К задней боковой грани прикреплены две антенны. Между ними выведены четыре порта подключения, имеются кнопки перезагрузки и питания, а также гнездо для шнура 220 В. Рядом с последним разработчик расположил разъем для интернет-кабеля.
На задней части сделаны два вентиляционных отверстия, четыре ножки и приспособление для настенного крепления. Также стоит добавить, что вентиляционные «решетки» имеются на боковых гранях, поэтому пользователи могут не переживать о том, что устройство будет перегреваться.

Антенны
Как уже было сказано выше, в роутере Asus RT-N11P имеется две антенны. Они несъемного типа. Благодаря специальному креплению пользователь может вращать их в любую сторону по оси на 180 градусов. Если заглянуть в инструкцию, то там можно найти информацию, в которой говорится о назначении данных антенн. Разработчики уверяют, что они установлены для усиления сигнала. Насколько эти характеристики правдивые? Проведенное тестирование показало, что такая комплектация больше относится к украшению, нежели способствует повышению технических показателей.
Наиболее продвинутые пользователи решили поэкспериментировать с роутером. Они взяли алюминиевые банки от газированных напитков, вырезали дно и надели на антенны. От основания провели медный провод, закрепив его на корпусе. Самодельную антенну направили непосредственно на приемник беспроводного сигнала. Удивительно, но именно это устройство помогло получить заявленное разработчиками усиление в 5 дБ.

«Начинка» роутера
Какие выводы можно сделать о производительности маршрутизатора Asus RT-N11P? Отзывы как пользователей, так и экспертов в основном положительны, когда речь идет о «начинке». Разработчики указали, что устройство способно работать со скоростью передачи данных 300 Мб/с. Такая производительность обеспечивается с помощью процессора MediaTek. Он функционирует на частоте 580 МГц. Для домашнего использования таких характеристик более чем достаточно. К сожалению, данная модель маршрутизатора не имеет интерфейса USB. Для его обслуживания необходим более мощный чипсет. Объем оперативной памяти составляет 32 Мб. Его нельзя назвать большим, однако для поставленных задач такого хранилища вполне достаточно. Встроенной памяти - 8 Мб. Специалисты, которые разбирали данное устройство, заметили, что на микросхемах отсутствует имя производителя. Поэтому ими был сделан вывод: компания Asus для удешевления использовала комплектующие низкого качества.
Производительность
Несмотря на некоторые недостатки, повышенной популярностью пользуется роутер Asus RT-N11P. Отзывы, которые оставляют пользователи на соответствующих информационных ресурсах, естественно, выделяют низкую цену. Именно этот критерий в большинстве случаев формирует потребительский спрос. Однако нельзя игнорировать и диапазон функциональности. Производитель собрал такое устройство, которое может работать со всеми существующими российскими провайдерами. Подключаться можно к любой сети и протоколам. В этих показателях ограничения не установлены. Удивительно, но маршрутизатор может работать с виртуальными частными сетями. Также в нем обеспечивается поддержка прокси-серверов.
Передача данных осуществляется на частоте 2,4 ГГц по протоколу 802.11n. При этом заявленная скорость составляет 300 Мб/с. К сожалению, она может снижаться. Проведенное тестирование показало следующие результаты: во время передачи большого файла (до 10 Гб) скорость снизилась в два раза.

Как подключить Asus RT-N11P?
После покупки многих покупателей волнует вопрос: «Как подключить роутер данной модели?» Для этого рекомендуется сначала подробно изучить информацию, содержащуюся в инструкции. В рамках данной статьи рассмотрим этот процесс кратко. Первое, что необходимо сделать, - подсоединить кабель провайдера в разъем, который находится возле сетевого гнезда. Он маркируется буквами LAN или специальным знаком. Остальные четыре порта используются в том случае, если необходимо роутер Asus RT-N11P подключить напрямую к компьютеру. В этих целях надо воспользоваться патч-кордом. В комплектации находится блок питания. На одном краю покупатель увидит штекер, на втором - сетевой адаптер. Благодаря этому кабелю маршрутизатор подключается к электропитанию. Перед включением штекер необходимо вставить в гнездо.
После подсоединения всех кабелей необходимо нажать на кнопку «Вкл./Выкл.» и дождаться, пока загорятся индикаторы. Если все было сделано правильно, то можно приступать к настройкам.
Asus RT-N11P: настройка
Подключив маршрутизатор RT-N11P, необходимо произвести настройку устройства. Для этого на компьютере, который напрямую соединен с прибором, в адресной строке браузера необходимо прописать адрес роутера. Как правило, он состоит из комбинации следующих цифр: 192. 168. 0.1. На мониторе появится всплывающее окно, в котором будет предлагаться ввести логин и пароль. По умолчанию это слово admin. Вводится оно только на английском языке. Те, кто по каким-то причинам забыл адрес, логин или пароль Asus RT-N11P, могут посмотреть информацию на наклейке, которая находится на задней панели роутера. В данной модели производитель предусмотрел быструю настройку Сети. То есть пользователю достаточно правильно подключить устройство, активировать специальный режим - и беспроводное соединение появится автоматически.

Тонкости настройки
Создать беспроводное соединение с моделью RT-N11P довольно легко. Однако необходимо будет подкорректировать некоторые моменты. Прежде всего пользователю необходимо выбрать метод проверки подлинности. Опытные специалисты рекомендуют выставлять режим WPA2. При этом тип шифрования должен быть обязательно AES. Важно, чтобы никто, кроме владельцев, не мог подключиться к беспроводной Сети, созданной на Asus RT-N11P. Настройка защиты выбирается в специальном отделе меню. Для этого необходимо использовать пароль или фильтр по MAC-адресам. Некоторые параметры пользователь сможет узнать только непосредственно у поставщика услуг, например, тип определения IP-адреса или способ подключения. Если в настройках допущена какая-то ошибка, то раньше времени переживать не стоит. Довольно просто перенастроить роутер Asus RT-N11P. Сброс настроек можно осуществить нажатием на специальную кнопку. Она расположена на задней панели с левой стороны. При ее нажатии устройство вернется к заводским параметрам.

Заключение
Данная модель роутера относится к бюджетному классу, поэтому потребительский спрос на нее довольно большой. Она приковала к себе внимание благодаря расширенному функционалу. Сигнал Wi-Fi сильный, не прерывается. Пропускная способность - 300 Мб/с. Для домашнего использования этого будет вполне достаточно. К преимуществам Asus RT-N11P также можно отнести простую, не требующую специальных знаний настройку. Многие владельцы утверждают, что сам процесс занимает буквально несколько минут. Что касается отрицательных сторон роутера, то к ним можно отнести качество материалов, объединенную кнопку сброса настроек и перезагрузки, отсутствие специальных креплений. Но, по мнению многих владельцев, низкая стоимость в большей мере оправдывает все недостатки.
Роутер ASUS RN N11P — недорогая модель со стандартным набором настроек. Многие приёмы подойдут и для подключения других моделей маршрутизаторов. Есть и нетривиальные возможности: пользоваться ими необязательно, но их наличие значительно расширяет арсенал модема.
Вход в веб-интерфейс маршрутизатора
Для настройки роутера ASUS RT N11P подойдёт Wi-Fi соединение с ним. Многие статьи по старинке рекомендуют использовать проводное подключение «для стабильности». Но это вполне современная модель, и LAN-подключение к компьютеру ей не требуется (впрочем, кабель входит в комплект). Достаточно отыскать беспроводную сеть.
При первом включении устройства сеть не защищена паролем (и этот недостаток следует исправить как можно скорее). Если сеть запаролена, а владелец не помнит код доступа, то можно произвести сброс настроек: кнопка на задней панели, нажимать её в выключенном состоянии. Помимо обнуления пароля, другие параметры при этом так же сбросятся на заводские.
Доступ к настройкам RT N11P стандартный: подключение к веб-панели управления осуществляется по IP-адресу 192.168.1.1 (его нужно ввести в адресную строку). Пара логин-пароль записаны на нижней части корпуса: обычно это admin в обоих случаях.
Внимание: не следует путать защитный пароль Панели управления от пароля для доступа к Вай Фай.
Базовая настройка при помощи встроенного Мастера
При входе в Панель управления ASUS RT N11P, настройка роутера осуществляется при помощи программного Мастера настройки – это серия окошек с вопросами и непременной кнопкой «Далее».
Рис: Первый шаг – установка логина-пароля Администратора. Внимание – это не пароль от Wi-Fi
Первый этап: защита доступа к управлению маршрутизатором. Настройка роутера ASUS RT N11P предполагает замену аутентификационных данных уже на первом этапе. Предлагается ввести новый логин и пароль. Их следует запомнить навсегда: модемы ASUS славятся надёжностью, и, скорее всего, следующий вход в веб-интерфейс будет произведён спустя многие месяцы после первой настройки. Лучше оставить имя пользователя как есть, а пароль изменить на более изощрённый, подобранный самостоятельно. Допустимы лишь английские буквы и цифры.
Для следующего шага потребуются инструкции о том, как подключить модем к интернет-провайдеру. Роутер автоматически определяет наличие сигнала и его тип, плюс – предлагает ввести аутентификационные данные. Стандартных параметров здесь не существует: для Билайн это одни настройки, для Ростелекома – другие. Обычно они записаны в договоре с поставщиком интернета, или опубликованы на его сайте как инструкция.

Рис: Ввод аутентификационных данных для подключения к интернету. Эти настройки выдаются провайдером.
Во многих случаях потребуется расширенная настройка, но и она сводится к вводу данных для того, чтобы подключить роутер к провайдеру – вопросы на уровне «Да/Нет», протоколы, IP-адреса, данные DNS. Все сведения содержатся в инструкциях и предоставляются технической поддержкой.
Третий этап Мастера подключения роутера ASUS RT N11p – создание и защита беспроводной сети. В поле SSID вводится имя Вай-Фай подключения (может быть произвольным, но лучше использовать аутентичное название, притом латинскими буквами – чтобы по-быстрому отличать вашу сеть от десятка соседских со стандартными именами). Поле «Сетевой ключ» означает обыкновенный пароль для подключения к роутеру ASUS RT N11p гаджетов, поддерживающих Wi-Fi. Его нужно будет вводить при подключении планшетов, смартфонов и других офисно-домашних потребителей интернета.

Рис: Создание и защита беспроводной сети.
После третьего этапа сеть отключится, и нужно подключиться к вновь созданному Wi-Fi заново. Это делается в Центре сетей Windows, в трее около часов (нижняя часть экрана). Сначала – выбрать название только что созданной сети, затем – ввести в появившееся диалоговое окно сетевой ключ (пароль).
Нестандартные возможности роутера и их настройка
Режим репитера
Настройка WIFI роутера ASUS RT N11P в режиме репитера используется для «удлинения» уже существующей сети в те места, где ранее сигнал был слишком слабым для уверенного соединения. В этом случае новый роутер подключается как обычное устройство – «ловит» сеть, требует ввода пароля. Затем происходит ретрансляция (повторение) сигнала.
Настройка роутера ASUS RT N11P в режиме повторителя производится на вкладке «Администрирование». Следует выбрать репитер-режим, затем согласиться на автоматическую перезагрузку устройства. После этого вновь зайти в настройки маршрутизатора, выбрать действующую сеть и ввести ключ безопасности.
Гостевые сети Wi-Fi
Устройство позволяет раздавать беспроводное подключение в режиме гостевых сетей (их может быть несколько, работают они вместе с основной). Суть функции – предоставление ограниченного доступа для гостевых устройств. Добавочная ВайФай-сеть способна обеспечить гостей офиса интернетом, при этом ограничить их возможность подключения к другим компьютерам и принтерам. Возможно также ограничение входа на отдельные сайты, как при использовании родительского контроля. Полезная возможность гостевого доступа – установка лимита скорости для отдельных устройств: значительно снижает аппаратную нагрузку на процессор и позволяет не забивать всю ширину интернет-канала.
Карта сети
По сути – модуль диагностики работы маршрутизатора. Наглядно видны:
· текущее состояние подключения к интернету;
· степень защищённости беспроводной сети (отображён протокол парольной защиты);
· количество подключённых к модему устройств внутри Wi-Fi-сети.
Большинство элементов «Карты» кликабельны – при переходе на них есть возможность быстро настроить роутер ASUS RT-серии в отдельных частях системы, не отвлекаясь на повторный ввод базовых параметров.

Рис: Карта сети в прошивке роутеров ASUS
Заключение
Настройка роутера ASUS RT N11P не отличается сложностью. Все манипуляции с Панелью управления стандартизированы в беспроводных устройствах ASUS, а русский язык поддерживается полностью. Хотя существует возможность прошить роутер при помощи альтернативного ПО, делать этого не следует. Маршрутизатор ASUS RT N11P полностью стабилен и работоспособен, а нестандартная прошивка способна снизить его надёжность.
Помимо описанных функций, роутер поддерживает и другие современные возможности, характерные для более дорогих моделей. Среди них – настройка IPTV, организация временных гостевых сетей с лимитацией скорости соединения, бэкап текущей конфигурации и т.п.
Быстрого Вам интернета!
Многим потенциальным покупателям для организации беспроводной сети в домашних условиях необходимо доступное по цене устройство, которое имеет минимум настроек, достойный функционал и не требует постоянного обслуживания. Требований много, а ассортимент огромен. Почему бы не начать с известного тайваньского бренда.
Беспроводная точка доступа с возможностями маршрутизации ASUS RT-N11P позиционируется на рынке бюджетных роутеров как устройство для домашнего пользования. Описание, характеристики, настройка и отзывы помогут будущему владельцу познакомиться с недорогим (1500 рублей) решением поближе.
Комплектация и внешний вид
Класса всегда имеют бедное оснащение, и роутер WiFi ASUS RT-N11P не исключение: помимо базовой станции, зарядного устройства и патч-корда, в комплекте присутствуют инструкция и гарантийный талон. Нет никаких фирменных наклеек и средства для монтажа, как это реализовано у конкурентов.
Корпус маршрутизатора имеет чёрный окрас и отделан под карбон. Качество его довольно низкое, если придавить пальцами, слышен неприятный скрип. Устройство весит 180 грамм и имеет размеры 145х110х25 мм. Судя по многочисленным отзывам владельцев, благодаря таким миниатюрным весу и размерам, устройство легко крепить под потолком и на стенах с помощью двухстороннего скотча.
Осмотр маршрутизатора со всех сторон
На передней панели роутера ASUS RT-N11P производитель разместил 4 светодиода: индикатор питания, активность беспроводного соединения, доступ к сети интернет и наличие проводных клиентов. Поклонники продукции ASUS обратят внимание, что подсветка индикаторов не в синих тонах, а имеет зелёный оттенок. Видимо, производитель снижал стоимость устройства всеми силами, отказавшись от фирменных доработок.

Корпус не литой, как это показалось при первом знакомстве, а имеет множество вентиляционных отверстий: на боковых гранях и в нижней части устройства. К слову, основание роутера имеет четыре прорезиненных ножки, которые не перекрывают систему вентиляции. Также на нижней части устройства есть отверстия для креплений на стену. Как уверяют многие владельцы устройства в своих отзывах, желания делать дыры в стенах из-за роутера ни у кого нет.
Интерфейсы и разъёмы устройства
На задней грани маршрутизатора ASUS RT-N11P расположились в один ряд пять 100-мегабитных портов для организации проводной локальной сети. Не найдя отдельного входа RJ-45 для подключения Интернета, владельцу придётся констатировать факт, что один из портов концентратора является искомым разъёмом, связывающим устройство с внешним миром.

Как уверяют пользователи в своих отзывах, глупости производителя нет предела: как можно было «повесить» две функции - WPS и «заводской сброс» - на одну кнопку? Ведь есть отдельная кнопка питания, вот на неё и нужно было ставить жёсткий сброс. В результате, из-за неправильного обращения с запуском защищённого соединения WPS пользователь может случайно сбросить до заводских установок.
Украшательство в виде антенн
Для роутера ASUS RT-N11P отзывы специалистов относительно внешних антенн неутешительны. Производитель уверяет, что установлены они для усиления сигнала (5 дБ) и имеют направленность действия, вращаясь при этом по оси на 180 градусов, позволяя отклонить антенну на любой угол от центральной оси. Протестировать работу роутера без антенн не удастся, ведь они являются несъёмными, однако по сравнению с конкурентами, роутер с помощью антенн должен усиливать сигнал. Проведённое тестирование показало, что эффективность установленных антенн очень низкая. По сути, это обычное украшательство дешёвых устройств.
Некоторым ИТ-специалистам с креативным мышлением пришла в голову идея установить на «рожки» маршрутизатора ASUS RT-N11P алюминиевые банки от газированных напитков. Предварительно нужно обрезать на таре дно и, выведя медный провод от основания антенны, закрепить его на корпусе усилителя. Направив такие антенны на приёмник беспроводного сигнала, можно получить заявленные +5 дБ.
Внутренний мир маршрутизатора
За качество выполнения задач отвечает процессор MediaTek, работающий на частоте 580 МГц. Как отмечают специалисты в своих отзывах, его мощности достаточно для полноценной работы устройства. Ведь роутер ASUS RT-N11P лишён интерфейса USB, которому для обслуживания соответствующих устройств необходим более мощный процессор.

Соответственно, объём оперативной памяти тоже небольшой и составляет 32 мегабайта. Есть вопросы и к ПЗУ, накопитель рассчитан всего на 8 Мб хранения информации. Если присмотреться к микросхемам, то обнаружится, что все они имеют маркировку, в которой отсутствует имя производителя - только цифры. Вывод можно сделать один: идя на удешевление стоимости устройства, компания ASUS применила в изготовлении дешёвые комплектующие.
Достойный функционал устройства
Недорогой роутер привлекает к себе внимание покупателей тем, что он умеет работать со всеми существующими провайдерами, которые есть на отечественном рынке. Подключить ASUS RT-N11P можно к любой сети, по любому протоколу - никаких ограничений. Не стоит забывать и про виртуальные частные сети, маршрутизатор умеет работать даже с ними, не говоря уже о поддержке прокси-серверов.
Производитель заявил, что его устройство умеет передавать данные по беспроводному каналу на скорости до 300 мегабит в секунду на рабочей частоте 2,4 гигагерца (протокол 802.11n). Как отмечают владельцы - умеет, только файлы должны быть небольшими, а если речь идёт о переброске одного большого файла (5-10 Гб), то скорость значительно снижается (тестирование показывает эффективность передачи около 150 мегабит в секунду).
Правильное подключение для настройки
Осталось выяснить, как подключить роутер ASUS RT-N11P для настройки. Подключив устройство к электропитанию, необходимо подсоединить кабель провайдера (LAN) в пятый (по счёту слева) разъём Патч-кордом, который идёт в комплекте, необходимо соединить компьютер с маршрутизатором (любой свободный порт). На компьютере в адресной строке прописать адрес роутера (192.168.0.1). Ввести логин и пароль (admin). Рекомендуется перевернуть маршрутизатор и ознакомиться с наклейкой снизу устройства. На ней нанесён адрес роутера, логин и пароль.

Если подключиться не удалось, нужно проверить настройки сети на компьютере, которые могут быть прописаны от руки. Найдя «Менеджер сетевых подключений», необходимо перейти в меню «Настройки адаптера» и на поле «ip v4» нажать правую кнопку мыши. В появившемся меню выбрать «Свойства». Установить во всех меню флажок возле надписи «Получать автоматически», сохраниться и выйти.
Знакомство с настройками маршрутизатора
Перед тем ASUS RT-N11P, в обязательном порядке нужно обновить версию программного обеспечения. В последние несколько лет участились взломы домашних сетей, поэтому все производители раз в год обновляют прошивки своих продуктов. Зайдя на официальный сайт производителя, в поиске нужно ввести модель устройства. После чего перейти на страницу описания продукта и нажать кнопку «Драйверы и утилиты». В появившемся окне выбрать версию операционной системы Windows, после чего раскроется список программного обеспечения. Выбрать последнюю прошивку и загрузить архив с ней себе на компьютер. Разархивировать в какую-нибудь папку.
В меню роутера найти закладку «Администрирование» и перейти в один из её пунктов «Обновление микропрограммы». Нажав кнопку «Обзор», указать путь к разархивированному файлу. После нажатия кнопки «отправить» начнётся прошивка устройства. По завершении обновления микропрограммы рекомендуется перезагрузить роутер.
Простые шаги к результату
Для многих владельцев вопрос: «Как настроить ASUS RT-N11P?» - заканчивается при правильном подключении кабелей. Провайдер предоставляет доступ к Интернету безо всяких дополнительных настроек, а Wi-Fi раздаётся без ограничений. Подключил и забыл? Нет! Обязательно необходимо установить авторизацию на беспроводной канал связи.

На панели управления роутера необходимо найти меню «Беспроводная сеть». Попав на закладку «Общие», необходимо задать имя точке доступа, которое будет видно при поиске Wi-Fi сетей. Метод проверки подлинности необходимо выбрать WPA2, а тип шифрования - AES, введя в следующем поле пароль для авторизации. Пусть это будет номер телефона, дата рождения, главное, не оставлять его пустым. Нажатие кнопки «Применить» сохранит все введённые настройки.
Помощь провайдеров
Многие поставщики услуг на просторах нашей страны давно обратили внимание на то, что не каждому пользователю под силу настроить самостоятельно маршрутизатор. Поэтому на собственных веб-страницах они выкладывают готовые прошивки для сетевых устройств, в которых уже прописаны настройки для подключения к провайдеру. Поэтому перед тем, как настроить роутер ASUS RT-N11P, нужно ознакомиться с рекомендациями поставщика услуг, возможно, уже есть готовое решение, которое самостоятельно всё сделает за пользователя.
Перед скачиванием файла с прошивкой стоит убедиться, что провайдер не установил собственный пароль доступа к устройству, иначе не удастся самостоятельно настроить Wi-Fi и овладеть дополнительными настройками роутера. Многие провайдеры при подключении сообщают пароль к прошивке, если он имеется. Специалисты в своих отзывах рекомендуют владельцам устройств в обязательном порядке проконсультироваться с менеджерами компании-провайдера относительно всех вопросов подключения до подписания договора предоставления услуги.
Услуги цифрового телевидения
В отличие от устройств конкурентов, в роутере ASUS RT-N11P настройка IPTV занимает всего несколько минут. В главном меню панели управления необходимо найти вкладку «Локальная сеть» и выбрать меню IPTV. Дальше всё очень просто, нужно лишь следовать алгоритму действий:
- профиль провайдера none;
- выбор порта none;
- использовать маршруты сервера «Отключить»;
- включить многоадресную маршрутизацию;
- включить Efficient multicast;
- настройки прокси-сервера «0»;
- нажать кнопку «Применить» для сохранения внесённых настроек в маршрутизатор ASUS RT-N11P.

Если есть желание использовать цифровое вещание телевидения по беспроводному каналу Wi-Fi, придётся настроить и точку доступа. Перейдя в соответствующий раздел «Беспроводная сеть», необходимо открыть закладку «Профессионально». Убедиться, что установлен на параметре 2,4/5 ГГц. Обязательно включить пункт Enable Wireless Multicast Forwarding. Сохранить внесённые изменения с помощью кнопки «Применить».
Перед тем, как приступить к настройке роутера, проверим настройки подключения по локальной сети. Для этого:
Windows 7
1. Нажмем на "Пуск ", "Панель управления ".
2. Нажимаем на "Просмотр состояния сети и задач ".

3. Жмем на "Изменение параметров адаптера ".

4. Подключение по локальной сети Свойство ".

5. Из списка выбираем "Протокол Интернета версии 4 (TCP/IPv4) " и нажимаем "Свойство ".

6. " и "", затем нажимаем кнопку "Ok ".

Windows 10
1. Нажмем на "Пуск ", "Параметры ".

2. Нажимаем на "Сеть и Интернет ".

3. Выбираем "Ethernet " и нажимаем на "Настройка параметров адаптера ".

4. В открывшемся окне мы видим "Ethernet ". Нажимаем по нему правой кнопкой мыши, выбираем "Свойство ".

5. Из списка выбираем "IP версии 4 (TCP/IPv4) " и нажимаем "Свойство ".

6. В открывшемся окне Вам нужно выставить галочки "Получить IP-адрес автоматически " и "Получить адрес DNS-сервера автоматически ", затем нажимаем кнопку "Ok ".

Подключение роутера ASUS RT-N11P B1 к компьютеру
Следующим шагом будет подключение роутера ASUS RT-N11P B1 к Вашему Ноутбуку либо Персональному компьютеру (ПК). Для этого Вам необходимо подключить кабель, который Вам провел провайдер, к WAN порту роутера (то есть это тот кабель, который идет в Вашу квартиру, дом, офис, и т.д. из вне), а кабель, который шел в комплекте с роутером, один конец подключаем в один из четырех LAN портов, а другой конец подключите к Вашему ноутбуку либо ПК. И да, не забудьте подключить кабель питания.

Авторизация роутера ASUS RT-N11P B1
Итак, подключили роутер, теперь Вам нужно через любой браузер (будь это Google Chrome, Mozilla Firefox, Internet Explorer, и т.д.) попасть в его web-интерфейс. Для это открываем браузер и в адресной строке вбиваем адрес роутера: router.asus.com или 192.168.1.1 и нажимаем кнопку "Enter " на Вашей клавиатуре.
- Имя пользователя - admin
- Пароль - admin
Итак, вбиваем данные и нажимаем "Sing in "


Настройка роутера ASUS RT-N11P B1
И вот наконец мы попали на Web-интерфейс роутер. Теперь необходимо произвести настройки оборудования. Первым делом обезопасим беспроводную сеть, установив пароль на wi-fi. Затем Вам необходимо будет узнать какой тип подключения используется для входа в интернет, это PPTP, L2TP либо PPPOE. Узнать можно позвонив Вашему провайдеру (это организация, с которым Вы заключили договор для предоставления услуги интернет). Итак, начнем настройку роутера. Для начала поменяем язык Web-интерфейса на Русский. Для этого переходим в правый верхний угол интерфейса и нажимаем по "English " и выберем "Русский "

Настройка пароля на wi-fi
Предлагаю Вашему вниманию Видео инструкцию по настройке пароля на wi-fi на роутере ASUS RT-N11P B1
Давайте также письменно и иллюстративно рассмотрим настройку пароля на wi-fi на роутере ASUS RT-N11P B1
.
1.
Переходим на Web-интерфейсе в меню во вкладку "Беспроводная сеть
".
2.
В графе "SSID
" придумать и указать имя Вашей беспроводной сети, данное имя в дальнейшем будет светиться, когда Вы будите подключаться к сети. Советую обозначить в название сети используемую частоту, к примеру: "imya seti 2.4".
3.
"Ширина канала
" - 20 MHz
.
4.
Теперь необходимо поставить пароль на беспроводную сеть. Для этого выбираем "Метод проверки подлинности
" - WPA2-Personal
".
5.
В поле "Предварительный ключ WPA
" придумываем и вбиваем пароль. После жмем "Применить
".

Настройка PPTP
PPTP на роутере ASUS RT-N11P B1 на примере роутера ASUS RT-N56U.
Давайте также письменно и иллюстративно PPTP
на роутере ASUS RT-N11P B1
.
1.
Интернет
".
2.
В "Тип WAN-подключения
" выбираем "PPTP
".
3.
"" и "" выбираем "Да
".
4.
Имя пользователя
"), пароль (в строке "Пароль
VPN сервер
5.
"Имя хоста
6.
Применить
".

Настройка PPTP со статическим IP-адресом
Рассмотрим настройку подключения PPTP со статическим IP-адресом
на роутере ASUS RT-N11P B1
.
1.
Переходим в меню во вкладку "Интернет
".
2.
В "Тип WAN-подключения
" выбираем "PPTP
".
3.
Нет
" напротив "Получить IP-адрес WAN автоматически
" и "Подключаться к DNS-серверу автоматически
".
4.
IP-адрес
"), маску подсети (в строке "Маска подсети
"), основной шлюз (в строке "Основной шлюз
") и DNS (в строке "DNS-сервер 1
" и "DNS-сервер 2
").
Все эти данные обычно прописываются в договоре с провайдером. Если по какой-то причине Вы не смогли их найти, Вам необходимо позвонить на горячую линию Вашего провайдера и узнать как их можно получить.
5.
Ниже предлагается указать имя пользователя (в строке "Имя пользователя
"), пароль (в строке "Пароль
"). Также необходимо будет указать ip-адрес сервера (в строке "VPN сервер
"). Все вышеперечисленные данные Вам предоставляет провайдер (Организация, которая провела Вам интернет).
6.
"Имя хоста
" - любое слова латиницей, например "Host".
7.
После того, как Вы внесли все необходимые данные нажимаем кнопку "Применить
".

Настройка L2TP
Рассмотрим настройку подключения L2TP
на роутере ASUS RT-N11P B1
.
1.
Переходим в меню во вкладку "Интернет
".
2.
В "Тип WAN-подключения
" выбираем "L2TP
".
3.
"Получить IP-адрес WAN автоматически
" и "Подключаться к DNS-серверу автоматически
" выбираем "Да
".
4.
Ниже предлагается указать имя пользователя (в строке "Имя пользователя
"), пароль (в строке "Пароль
"). Также необходимо будет указать ip-адрес сервера (в строке "VPN сервер
"). Все вышеперечисленные данные Вам предоставляет провайдер (Организация, которая провела Вам интернет).
Все эти данные обычно прописываются в договоре с провайдером. Если по какой-то причине Вы не смогли их найти, Вам необходимо позвонить на горячую линию Вашего провайдера и узнать как их можно получить.
5.
"Имя хоста
" - любое слова латиницей, например "Host".
6.
После того, как Вы внесли все необходимые данные нажимаем кнопку "Применить
".

Настройка L2TP со статическим IP-адресом
Рассмотрим настройку подключения L2TP со статическим IP-адресом
на роутере ASUS RT-N11P B1
.
Обычно статический IP-адрес предоставляется юридическим лицам, либо как дополнительная услуга к основному тарифу физическим лицам.
1.
Переходим в меню во вкладку "Интернет
".
2.
В "Тип WAN-подключения
" выбираем "L2TP
".
3.
Так как подключение использует статический ip-адрес, ставим "Нет
" напротив "Получить IP-адрес WAN автоматически
" и "Подключаться к DNS-серверу автоматически
".
4.
Указываем ip-адрес сервера (в строке "IP-адрес
"), маску подсети (в строке "Маска подсети
"), основной шлюз (в строке "Основной шлюз
") и DNS (в строке "DNS-сервер 1
" и "DNS-сервер 2
").
Все вышеперечисленные данные Вам предоставляет провайдер (Организация, которая провела Вам интернет).
Все эти данные обычно прописываются в договоре с провайдером. Если по какой-то причине Вы не смогли их найти, Вам необходимо позвонить на горячую линию Вашего провайдера и узнать как их можно получить.
5.
Ниже предлагается указать имя пользователя (в строке "Имя пользователя
"), пароль (в строке "Пароль
"). Также необходимо будет указать ip-адрес сервера (в строке "VPN сервер
"). Все вышеперечисленные данные Вам предоставляет провайдер (Организация, которая провела Вам интернет).
Все эти данные также прописываются в договоре с провайдером.
6.
"Имя хоста
" - любое слова латиницей, например "Host".
7.
После того, как Вы внесли все необходимые данные нажимаем кнопку "Применить
".

Настройка PPPOE
Предлагаю Вашему вниманию Видео инструкцию по настройке типа подключения PPPOE на роутере ASUS RT-N11P B1 на примере роутера ASUS RT-N56U.
PPPOE
на роутере ASUS RT-N11P B1
.
1.
Переходим в меню во вкладку "Интернет
".
2.
В "Тип WAN-подключения
" выбираем "PPPOE
".
3.
"Получить IP-адрес WAN автоматически
" и "Подключаться к DNS-серверу автоматически
" выбираем "Да
".
4.
Ниже предлагается указать имя пользователя (в строке "Имя пользователя
"), пароль (в строке "Пароль
". Все вышеперечисленные данные Вам предоставляет провайдер (Организация, которая провела Вам интернет).
Все эти данные обычно прописываются в договоре с провайдером. Если по какой-то причине Вы не смогли их найти, Вам необходимо позвонить на горячую линию Вашего провайдера и узнать как их можно получить.
5.
После того, как Вы внесли все необходимые данные нажимаем кнопку "Применить
".

Настройка PPPOE со статическим IP-адресом
Рассмотрим настройку подключения PPPOE со статическим IP-адресом
на роутере ASUS RT-N11P B1
.
Обычно статический IP-адрес предоставляется юридическим лицам, либо как дополнительная услуга к основному тарифу физическим лицам.
1.
Переходим в меню во вкладку "Интернет
".
2.
В "Тип WAN-подключения
" выбираем "PPPOE
".
3.
Так как подключение использует статический ip-адрес, ставим "Нет
" напротив "Получить IP-адрес WAN автоматически
" и "Подключаться к DNS-серверу автоматически
".
4.
Указываем ip-адрес сервера (в строке "IP-адрес
"), маску подсети (в строке "Маска подсети
"), основной шлюз (в строке "Основной шлюз
") и DNS (в строке "DNS-сервер 1
" и "DNS-сервер 2
").
Все вышеперечисленные данные Вам предоставляет провайдер (Организация, которая провела Вам интернет).
Все эти данные обычно прописываются в договоре с провайдером. Если по какой-то причине Вы не смогли их найти, Вам необходимо позвонить на горячую линию Вашего провайдера и узнать как их можно получить.
5.
Ниже предлагается указать имя пользователя (в строке "Имя пользователя
"), пароль (в строке "Пароль
"). Все вышеперечисленные данные Вам предоставляет провайдер (Организация, которая провела Вам интернет).
Все эти данные также прописываются в договоре с провайдером.
6.
После того, как Вы внесли все необходимые данные нажимаем кнопку "Применить
".

Подключение компьютера к wi-fi
После подключения и настройки роутера, необходимо подключить компьютер к беспроводной сети (wi-fi), рассмотрим подключение к wi-fi в двух операционных системах, это Windows 7 и Windows 10:
Windows 7
Видео инструкция
1.

2. Sultan

3.
Поставьте галочку напротив "Подключаться автоматически
" и нажмите
"Подключение
".

4. Указать "Ключ безопасности OK ".

5.

Windows 10
Видео инструкция
1. В правом нижнем углу рабочего стола находим значок беспроводной сети (wi-fi), щелкаем по нему левой кнопкой мыши.

2. Выскакивает окно со списком доступных беспроводных сетей. Выбираем беспроводную сеть, в моем случае это сеть "Sultanova " (Вы выбираете ту сеть, название которой давали при ).

3.
Поставьте галочку напротив "Подключаться автоматически
" и нажмите
"Подключиться
".

4. Указать "Ключ безопасности " это пароль беспроводной сети, который Вы указывали при . После того, как Вы указали ключ, нажимаем "Далее ".

5. Ждем, возможно, пару секунд и Вы подключились к Вашей беспроводной сети.