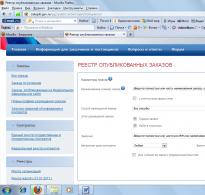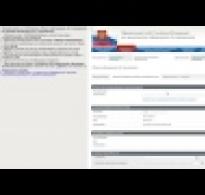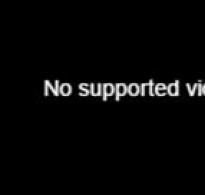Восстановление объема флешки. Программа для восстановления реального объема SD-карт и флешек Флешка показывает меньший объём: как восстановить память
Однажды я собрался закинуть на свою 16-ти гиговую флешку папку размером в 4 ГБ, и увидел удивительное сообщение, что места на носители не достаточно, хоть и других файлов там не было. Я взглянул в свойства и увидел, что флешка уменьшилась в размере, и стала теперь около 120 Мб. Я подумал, что форматирование решит проблему, и попытался. Однако даже после форматирования прежний размер флешки не вернулся. Если у вас такая же проблема, то эта статья вам поможет.
Как правило, уменьшение размера флешки – это виртуальная неисправность, которая проявляется в том, что запоминающее устройство разбивается на две области, одна из которых размеченная (та, которая нам видна), а вторая – неразмеченная (мы не видим её в проводнике и ничего не можем с ней сделать). Ремонт флешки в этом случае заключается в объединении и разметке должным образом этих областей.
Ставим диагноз
Прежде, чем приступать к действиям, убедитесь, что ваша флешка уменьшилась в размере именно из-за того, что неправильно разделилась на части. Чтобы поставить диагноз, сделайте следующее:
- Подключите флешку к компьютеру.
- В открывшемся окошке введите diskmgmt.msc и нажмите «Ок».
- Появится окно «Управление дисками», в котором вам необходимо найти ваш съёмный диск.
Вы должны увидеть картину, похожую на ту, что представлена на скриншоте – часть диска со статусом «Исправен», а другая «Не распределён».
 Диагностируем неполадку
Диагностируем неполадку Если у вас так, то поздравляю – сейчас мы всё починим!
Как починить флешку
Если флешка уменьшилась в размере из-за неправильного разделения, то чтобы исправить проблему, вам понадобится проделать действия, описанные ниже. Ничего сложного не будет. Флешка должна быть подключена к компьютеру.
- Нажмите на клавиатуре комбинацию «Win+R».
- В открывшееся окошко введите cmd.exe и нажмите кнопку «Ок».
- В появившейся командной строке введите diskpart и нажмите клавишу «Enter». Эта команда запускает утилиту для работы с дисками, обладающую большими возможностями, чем та, которая была описана выше.
- Теперь введите list disk и нажмите «Enter». Вы увидите список носителей. Вам необходимо найти в этом списке тот диск, который является вашей флешкой. Ориентироваться можно только по объёму устройства (здесь будет показываться реальный объём флешки, а не тот, который уменьшился).
- Когда флешка в списке обнаружена, напишите select disk= N и нажмите «Enter». «N» — это номер диска в списке.
- Когда диск выбран, напишите clean и нажмите «Enter». Появится сообщение об успешной очистке диска.
 Очищаем флешку
Очищаем флешку - Флешка чиста. Теперь необходимо её разметить, как подобает. Для этого снова переходим в «Управление дисками» (Комбинация «Win+R», команда diskmgmt.msc и «Ок».)
- Находим в списке свою флешку, кликаем на неё правой кнопкой мышки и выбираем пункт «Создать простой том».
- Откроется «Мастер создания простых томов». Доведите его работу до конца, и ваша флешка снова примет прежний размер.
 Восстанавливаем флешку
Восстанавливаем флешку И на этом всё. Если флешка уменьшилась в размере, то описанный способ сможет решить проблему с большой вероятностью.
Флешка - это в нынешнее время неотъемлемый атрибут для людей, которые имеют отношение к компьютерной технике в повседневной жизни или на работе. Чаще всего, покупая флеш-карту, приобретатель обращает внимание на её объём, ценовую политику, упуская момент о её производителе и надёжности. К сожалению, нередко случаются ситуации, когда собственник пытается скинуть нужные материалы на устройство, однако получает ответ, что на USB-накопителе мало места. Проблема, когда в указана свободная ёмкость несколько мегабайт вместо заявленных 8 или 16 гигабайт, является не только огромной неожиданностью для обладателя, но и доставляет много неприятностей, связанных с тем, что нет возможности закачать на неё нужные большие файлы. Рассмотрим в статье, что делать, если уменьшился объём флешки, как его увеличить.
Чаще всего причиной того, что уменьшился объём флешки, является сбой программ, вследствие чего память флэшки расчленяется на две части: исправную, которую пользователь видит как активную, может ею пользоваться, и не распределённую, являющуюся неактивной областью памяти накопителя .
Первый метод
Прежде чем приступить к восстановлению памяти накопителя , стоит удостовериться в причине неисправности. Если причина именно в неправильном распределении памяти, а не в том, что купленное устройство имеет неизвестное происхождение, его настоящий объём не отвечает заявленному продавцом, тогда можно приступать к восстановлению функциональности устройства.
Иногда источник проблемы может иметь корни, абсолютно не имеющие отношения к программным проблемам накопителя. Дело в том, что на рынке продаж, с ростом спроса на USB-накопители, нередко встречаются бракованные товары, которые имеют большой заявленный размер и продаются по низкой цене. Чаще всего это флешки неизвестных производителей, имеющие низкие эксплуатационные качества, а также память, несоответствующую действительности. В такой ситуации восстановить память устройства будет невозможно, потому разумным решением будет сразу же вернуть его продавцу согласно закону о правах потребителя и приобрести качественную флешку известных поставщиков, которые имеют лицензию на продажу накопителей, предоставляют гарантию качества.
Если же память накопителя стала меньше в процессе его эксплуатации и при этом раньше размер соответствовал заявленному производителем, тогда, вероятнее всего, причина в неправильном распределении памяти, которое есть возможность диагностировать несколькими методами.
Для того чтобы удостовериться в причине неисправности, необходимо открыть окно «Управление дисками». Осуществить это можно двумя способами. Первый предусматривает нажатие комбинации клавиш Win+R, которая вызывает всплывающее окно «Выполнить». В командной строке надо ввести diskmgmt.msc, кликнуть клавишу Enter.

Вы можете увидеть, что флешка (в данном случае EOS_DIGITAL J:), поделена весьма странным образом – половина занята активным разделом, и половина просто не размечена
Второй метод
Второй вариант предусматривает вход через «Компьютер». Надо зайти через панель управления в утилиту «Администрирование», выбрать меню «Управление компьютером». После этого через «Запоминающие устройства» необходимо зайти в «Управление дисками», где отображаются все подключённые к ПК запоминающие устройства.
На названии флешки надо щёлкнуть левой клавишей два раза, в появившемся окне отобразится реальное состояние её памяти. Если память накопителя распределена неправильно, в окне отобразится две области. Одна из них будет отмечена синим цветом, это тот объём, с которым вы можете работать, и чёрный прямоугольник с неактивной памятью. Если кликнуть на этом разделе, можно увидеть, что программа на этом этапе не позволяет увеличивать или воссоединять блоки памяти. Не стоит спешить закрывать это окно, оно ещё пригодится при процедуре, когда будем восстанавливать память накопителя.
Рассмотрим дальше подробно, каким образом восстановить память накопителя, а точнее, как увеличить память флешки до размера, заявленного производителем.

Флешка показывает меньший объём: как восстановить память
Как уже было сказано, в процессе эксплуатации память стандартного накопителя может значительно уменьшиться вследствие неправильной его эксплуатации. Предыдущими действиями мы удостоверились в том, что проблема именно в неправильном распределении памяти накопителя. Для того чтобы увеличить объём флешки, необходимо через меню «Пуск» в строке «Найти» ввести команду cmd, после чего появится окно «Программы». В нём выбираем пункт «cmd.exe», а в ниспадающем списке «Запуск от Администратора».

Шаг 1
После произведённых манипуляций появится на рабочем столе ПК чёрное окно. В нём и необходимо будет изменить распределение памяти флешки. Это низкоуровневая программа ПК, которая позволит увеличить объём накопителя.
В командной строке программы, где находится курсор, надо ввести команду diskpart и нажать клавишу Enter. Дальше вводим List disk и Enter, после чего откроется окно управления дисками, в котором отобразится съёмный носитель.

Шаг 2
Теперь остаётся понять, какой из дисков является необходимой пользователю флешкой, так как отобразятся абсолютно все источники памяти, которые имеются на ПК. В окне надо обратить внимание на такие главные параметры: «Диск №», «Состояние» и «Размер». Исключить можно те названия дисков, в строке состояния которых стоит статус «Нет носителя». Оставшиеся накопители проанализируйте по размеру и методом исключения определите номер диска, подлежащего восстановлению и являющегося флешкой. Дальше надо в командную строку ввести SELECT disk=№, где № - номер диска, под которым находится накопитель, и нажать клавишу Enter.

В окне появится надпись «Выбран диск №». После этого вводится команда CLEAN и Enter.

Стоит обратить внимание, что после введения этой команды все данные с флешки будут удалены и восстановить их будет невозможно, потому если на накопителе имеется важная информация, позаботьтесь предварительно о сохранении нужных материалов. Если всё сделано правильно, программа выдаст резюме «Очистка диска выполнена успешно». На этом работа в командном окне завершена.
Шаг 3
Дальше необходимо перейти в окно, которое было открыто ранее, при диагностике неисправности, с областями распределения памяти накопителя, и обновить его. После обновления вся память флешки становится не размеченной, чёрного цвета.

Нажимаем правой клавишей мыши на неразмеченном разделе и в ниспадающем списке избираем «Создать простой том», после чего появится окно «Мастер создания простых томов». В окне необходимо отметить команду «Форматировать этот том следующим образом» и установить необходимые пользователю параметры файловой системы , размера кластера и метки тома, после чего поставить галочку напротив фразы «Быстрое форматирование» и нажать кнопку «Далее».

По завершении форматирования технические параметры флешки приобретут прежний вид, объём флешки восстановится.
Подведём итоги
Вследствие неправильной эксплуатации накопителя или использования некорректного программного обеспечения на ПК может уменьшиться объём флешки в десятки раз, что доставит значительные неприятности пользователю. Не спешите выбрасывать устройство, несложные манипуляции помогут восстановить работоспособность накопителя и продлить срок его службы на значительный период.
Следуя простым рекомендациям, изложенным в этой статье, можно восстановить размер флешки до первоначальных заводских настроек. Покупайте только качественные устройства и эксплуатируйте согласно рекомендациям изготовителя - это избавит вас от повторного возникновения проблем такого рода.
Иногда флеш-накопитель после форматирования или неверного извлечения начинает некорректно отображать размер памяти – например, вместо 16 Гб доступно только 8 Гб или еще меньше. Есть и другая ситуация, при которой заявленный размер изначально намного больше, чем реальный объем. Рассмотрим оба случая, чтобы разобраться, как восстановить правильный объем накопителя.
Пошаговая инструкция восстановления объема
Чтобы восстановить реальный размер флеш-накопителя, нужно выполнить низкоуровневое форматирование. В результате с флешки будут удалены все данные, поэтому предварительно перенесите информацию на другой носитель.
Вы получили полностью чистый носитель, теперь нужно заново его разметить. Выполняется эта процедура через диспетчер задач:

После завершения форматирования объем накопителя станет таким, каким он был прежде. Если у вас флеш-накопитель от компании Transcend, то вы можете восстановить его реальный размер с помощью бесплатной утилиты Transcend Autoformat. Эта программа самостоятельно определяет объем флешки и возвращает его корректное отображение.

Утилиту от Transcend проведет низкоуровневое форматирование, после чего в свойствах флешки будет отображаться реально доступная память.
Работа с китайскими флешками
Китайские флеш-накопители, купленные на Aliexpress и других подобных онлайн-площадках за небольшие деньги, часто имеют один скрытый недостаток – их реальная емкость существенно ниже заявленного объема. На флешке написано 16 Гб, но прочитать с неё можно не более 8 Гб – остальная информация на самом деле никуда не записывается.
Достигается такой эффект путем перепрошивки контроллера. Если записанные файлы не превышают реально доступный объем флешки, то вы не поймете, что вас обманули, пока не столкнетесь с тем, что часть информации пропала. Но определить размер накопителя можно заранее, не доводя дело до неприятной ситуации:

Если реальный размер накопителя соответствует заявленному параметру, то тест закончится фразой «Test finished without errors». Если же память флешки на самом деле не такая объемная, то вы увидите отчет, в котором будут две строки – «OK» и «LOST».
«OK» – это реальная память флешки, тот объем, который вы можете заполнить данными. «LOST» – фейковое значение, пустое место, известное только перепрошитому контроллеру. Чтобы не путаться, нужно восстановить настоящий объем накопителя. Сделать это можно через бесплатную китайскую программу MyDiskFix. Утилита не имеет русскоязычного интерфейса, поэтому придется ориентироваться по скриншоту.
Последнее время стало «модным», покупать флешки больших объемов по «сказочным» ценам, которые в процессе работы начинают вести себя неадекватно, музыка застряет, видео рассыпается и пропадают файлы. Чаще всего, подобные симптомы, говорят о том, что реальный объем флеш накопителя в разы меньше заявленного, который отображается в свойствах накопителя.
Мошенники, которые продают вам такие флешки, специальным образом программируют флешки малого размера, которые будучи вставленными в компьютер показывают размер в 2-4 раза больше, и поэтому работа таких накопителей сопровождается ошибками.
Как защитить себя от подобного рода мошенничества?
- Не покупайте накоптили по слишком низкой цене;
- Если возможно найдите отзывы об устройстве и продавце;
- Проверяйте устройство сразу после покупки.
Первый метод
Как проверить, не впарили ли мне китайское чудо на 8 ГБ, с заявленными 64 ГБ?
Заполните ваш накопитель до отказа файлами. Корректно извлеките его из компьютера, используя функцию извлечения. После, снова подключите флешку к компьютеру и скопируйте файлы во вновь созданную папку. Сравните файлы, которые вы закачивали на флешку, с теми, что извлекли. Можно сравнить по размеру, по хеш сумме, или использовать видео файлы, которые потом просмотреть. Если файлы не повреждены, то вам повезло.
Второй метод
Можно воспользоваться бесплатной программой . Если флешка показывает неправильный размер, программа позволяет восстановить реальное значение.
Как использовать программу:
- Для работы с программой необходимы права администратора.
- Скачайте и установите программу.
- Отформатируйте USB-Flash или SD-карту.
- Запустите программу AxoFlashTest, разрешите права администратора.
- Выберите накопитель, который необходимо проверить и восстановить, нажав на иконку папки с увеличительным стеклом.
- Нажмите на кнопку “Test for errors” и ожидайте результатов проверки Вашей флешки (время проверки зависит от накопителя). В отчете будет заявленный производителем размер карты, реальный размер (если карта поддельная, он будет меньше), и необходимая для восстановления работоспособности USB-Flash или SD-карты информация, если для этого вы хотите использовать стороннее программное обеспечение.
- Нажмите на кнопку “Test speed” и ожидайте результатов проверки скорости Вашей флешки. В отчете вы увидите скорость чтения и записи, а так же класс скорости в соответствии со спецификацией SD.
- Если флешка не соответствует завяленным характеристикам, предъявляйте их продавцу и требуйте деньги или обмен на рабочий накопитель.