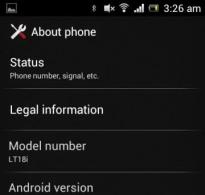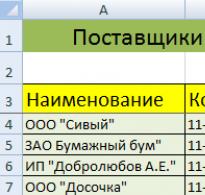Выполняется обслуживание windows 8 как отключить. Секреты планировщика заданий Windows — автоматическое обслуживание. Что такое автоматическое обслуживание
В Майкрософт неоднократно заявляли, что Windows 8 была создана на основе предшествующих разработок. Невозможно отрицать этот факт, действительно, многие компоненты системы построены на старых проверенных решениях, которые делают её быстрой, стабильной и современной, как и предыдущие версии.
Один из обновленных компонентов – это автоматическое обслуживание системы, который следит за обновлениями программного обеспечения, выполняет диагностику системы, следит за безопасностью, за своевременным выполнением операций обслуживания системы, когда вас нет рядом, и система простаивает без дела. В этой статье мы расскажем об изменении времени регулярного обслуживания системы, включении обслуживания по расписанию или отключении этой опции.
Изменить время автоматического обслуживания системы
Для изменения настроек времени автоматического обслуживания системы необходимо перейти в Центр поддержки кликнув по значку в трее или через соответствующий ярлык в панели управления.
В Центре поддержки кликните по стрелочке рядом с надписью Обслуживание для открытия списка компонентов, а затем по ссылке Изменить параметры обслуживания в секции Автоматическое обслуживание как на скриншоте ниже:

Здесь вы сможете указать любое время. По умолчанию Windows 8 настроена на выполнение операций обслуживания в три часа ночи. Также в данном разделе можно разрешить системе включать компьютер в указанное время для автоматического обслуживания. При нажатии на ОК появится предупреждение системы контроля учётных записей, подтвердите изменения.

Запретить автоматическое обслуживание системы
Кроме настроек времени, вы также можете отключить автоматического обслуживание системы. Для этого необходимо вызвать планировщик задач. Откройте панель поиска сочетанием клавиш Win+W и вбейте в строку поиска запрос “расписание”. Переключитесь на параметры и запустите планировщик ярлыком из результатов поиска.

Планировщик задач – это встроенная в Windows утилита, позволяющая настраивать автоматический запуск других программ и выполнять задания в указанное пользователем время. Планировщик включает три панели навигации: левая позволяет выбрать задание, центральная содержит информацию о времени выполнения, а правая выполняемые действия.
В левой панели найдите пункт
Библиотека планировщика заданий > Microsoft > Windows > TaskScheduler
Кликните правой клавишей мыши по элементу Regular Maintenance и выберите Отключить в выпадающем меню.
Это всё. Так вы отключили автоматическое обслуживание системы.
Вы работаете в операционной системе Windows 8,то действительно не имеет никакого значения, если вы по-прежнему на Windows 8 или обновились до Windows 8.1,то вы,возможно, заметили,что система внезапно начинает запускать задания по обслуживанию системы.Хотя некоторые из этих задач,определены для выполнения только тогда,когда система находится в режиме ожидания и не используется,можно ещё заметить,что задачи выполняются независимо от того,какие у вас настройки.Так что, если вы играете в игры, смотрите фильмы в формате HD или выполняете другие задачи, которые требуют много вычислительной мощности и ресурсов системы,вы,возможно,заметили,что всё замедляться в течение этого времени.
Этого не случится,если вы используете high-end машину,очень может быть,что такая проблема может появиться на низких и средних- end системах.Другая вещь,которую стоит рассмотреть, что Windows 8 будет пробуждать компьютер для выполнения обычных задач обслуживания системы.
Профилактические работы
Автоматическое поддержание разработано для решения ряда вопросов, связанных с задачами эксплуатации,которые пользователи испытывали в предыдущих версиях Windows.
Цель - объединить все задачи связанные с эксплуатацией,такие как проверка Windows и программного обеспечения,обновления, дефрагментация диска или выполнение антивирусного сканирования, и, в том числе программы сторонних разработчиков, чтобы запускать их без влияния на производительность или энергоэффективность ПК.
Расписание автоматического запуска в Windows 8 настроено в 3 часа ночи или 2 часа ночи,и каждый день по умолчанию. Дневной лимит установлен в 1 час, что означает, что она будет работать не дольше, чем в этот день.Автоматический запуск также будет работать только если компьютер находится в режиме ожидания, и остановка задачи обслуживания, когда пользователь возвращается и начинает использовать ПК.Работа по техническому обслуживанию возобновляется,когда ПК находится в режиме ожидания снова с важным изменениями.Задачи помечены как критические и будут выполняться независимо от действий пользователя или загрузки.
Отключить задачи обслуживания
Для этого Вам нужно зайти в библиотеку планировщика заданий > Microsoft > Windows > TaskScheduler
Кликнуть правой клавишей мыши по элементу Regular Maintenance и выбрать в выпадающем меню Отключить .
Отключение задач может решить эти проблемы за вас.Отключите задания, чтобы увидеть, если это действительно так. Если это не так и проблема осталась,она может быть вызвана чем-то другим,то вы, возможно, захотите рассмотреть включение задач снова.
- В интерфейс окна нажмите на ключ, чтобы открыть экран «Пуск » . Если вы уже там, пропустите этот шаг.
- Выберите тип Task Scheduler и кликните на расписание задач. Откроется окно планировщика задач Windows 8.
- Перейдите к следующей папке: библиотека планировщика заданий > Microsoft > Windows > TaskScheduler
- Содержание задач отображаются справа.
Щелкните правой кнопкой мыши на регулярное техническое обслуживание и из контекстного меню выберите Отключить. Это превращает эти задачи так,что они больше не запускаются.Вы можете выполнить ту же операцию на неработающей задаче обслуживания,хотя это не должно быть действительно необходимым.
Windows 8 больше не будет запускать эти задачи. Это сделано для вас,чтобы определить,будет ли это выгодно,чтобы определить производительность системы или нет.Если вы используете систему как обычно, это должно стать очевидным, является ли этот случай вашим или нет.
Как побочный эффект, вы можете отключить будильник,та как он включен в обслуживание для выполнения задачи. Если это вопрос о том,что вы замечаете,вы можете также изменить время обслуживания выполняется задач.
Можно изменить время и опцию пробуждения с помощью задачи. Вам нужно дважды щёлкнуть задачу в планировщике заданий, чтобы сделать так.
- Для переключения триггеров выберите «Редактировать». Здесь вы можете изменить время задачи когда она выполняется на ПК.
- После внесения изменений,нажмите кнопку «Enter».
- Уберите галочку с пункта «Разбудить компьютер для запуска этого задания»,для отключения этой функции.
Всем привет! Многие пользователи ОС Windows 8.1 и 10 знают о том, что системам свойственно самостоятельно осуществлять процесс обслуживания. Этот процесс начинается без каких-либо уведомлений для пользователя.
Обнаружить начало действий автоматического обслуживания можно по снижению производительности компьютера, так как процедура занимает много оперативной памяти и нагружает процессор. Именно поэтому пользователи часто спрашивают, как отключить автоматическое обслуживание Windows 8.1 и 10. Но для начала давайте мы с вами узнаем особенности автоматического обслуживания.
Что такое автоматическое обслуживание?
Автоматическое обслуживание ОС Windows8.1 и 10 - это процесс, за счет которого поддерживается работоспособность операционной системы, а также происходит ее оптимизация для повышения скорости работы устройства. Этот процесс проходит в фоновом режиме, то есть пользователь не уведомляется о том, что начата процедура автоматического способа обслуживания системы.
В основу автоматического обслуживания входит проверка системных обновлений, а также проводится процедура дефрагментации разделов диска. При наличии временных файлов, во время обслуживания происходит процесс их удаления. Также система предусматривает сканирование файлов, выявляя в них вредоносноеПО с последующим их удалением. Несмотря на все преимущества автоматического обслуживания системы, многие прибегают к отключению этой функции.
Особенности отключения опции автоматического обслуживания - зачем это нужно?
Процесс автоматического обслуживания есть не только в операционных системах Windows 8.1 и 10, но еще и в популярной версии «семерки». Отличие этой опции только в том, что на Windows 7 процесс обслуживания запускается исключительно во время простоя компьютера (обычно в ночное время). Это давало сразу массу преимуществ, так как не нагружался процессор, и пользователю не нужно было ощущать на себе, как «тупит» компьютер.
На версии Windows 8.1 и 10 данный процесс проходит только во время работы компьютера, нагружая тем самым процессор и оперативную память устройства. Поглощение ресурсов происходит не только на компьютерах с низкими показателями мощности,но и с хорошим «железом».
Это неудобство, с которым сталкивается каждый пользователь таких операционных систем, как Windows8.1 и 10. Отключение этой опции является нежелательным, но многие все же решаются на такой отчаянный шаг, так как продолжать работать или играть на компьютере, когда запускается автоматическое обслуживание, просто невозможно.
Как настроить автоматическое обслуживание?
Если не хотите отключать обслуживание ОС, тогда время запуска данного процесса можно установить вручную. При этом запуск обслуживания будет начинаться исключительно в указанное вами время. Чтобы реализовать такую возможность, следует выполнить такие манипуляции:
На клавиатуре нажать сочетание клавиш Winи X, после чего выбрать раздел «Панель управления».
Для ОС Windows 8.1 нужно пройти по пути: «Система и безопасность» - «Центр поддержки».
В появившемся меню находим раздел «Обслуживание», и в нем уже есть две команды на выбор: «Начать обслуживание» и «Изменить параметры обслуживания». Выбираем последнюю команду, и вносим необходимые корректировки.

Для ОС Windows10 нужно пройти по пути «Система и безопасность» - «Безопасность и обслуживание». В открывшемся окне также имеются кнопки «Начать обслуживание» и «Изменить параметры обслуживания».

После входа в раздел «Изменить параметры обслуживания», отобразится несколько позиций, настройки которых можно изменять. Изменить в этом окне можно время начала запуска процесса автоматического обслуживания.
Если не желаете, чтобы для обслуживания компьютер выводился из режима сна, тогда нужно отжать галочку.

Если вы задумали полностью отключить данную опцию, тогда рассмотрим принцип отключения обслуживания.
Как можно отключить автоматическое обслуживание
Для операционных систем Windows 8.1 и 10процесс отключения службы автоматического обслуживания различается. Для системы Виндовс 8.1 понадобится произвести следующие действия:
Нажимаем сочетание клавиш Win+R, и в открывшемся поле «Выполнить», нужно ввести команду: taskschd.msc

Открывается окно планировщика, в котором нужно пройти по следующему пути: «Библиотека планировщика заданий» - Microsoft - Windows - TaskSchtduler.
В центральной части открывшегося окна нужно найти задачу RegularMaintance. Станьте на нее и правой кнопкой мышки и вызовите меню, в котором нужно кликнуть по пункту «Отключить».

Файл RegularMaintenance - это и есть опция автоматического обслуживания. После ее отключения, процесс не будет запускаться самостоятельно, но при этом понадобится прибегать к проведению таковых действий самостоятельно. Если хотите настроить обновление, тогда следует во всплывающем меню файла RegularMaintenance выбрать пункт «Свойства», и настроить определенные параметры обслуживания на свое усмотрение.
В ОС Windows 10 проделать вышеперечисленные манипуляции не удастся, так как разработчики специально скрыли этот файл. Скрыв этот файл, компания Microsoft навсегда исключила возможность отключения автоматического обслуживания. Однако это вовсе не значит, что отключить данную опцию в «десятке» невозможно. Все это можно реализовать, но для этого понадобится выполнить немного другие действия:
Для начала нужно загрузить архив со скомпонованными REG-файлами. Сделать это можно при помощи этой ссылки: https://cloud.mail.ru/public/2whN/vrayNwrty После распаковывания скачанного архива, нужно найти в нем файл под названием «disableautomaticmaintenance».

Запускаем этот файл от имени Администратора. После запуска, нужно соглашаться со всеми замечаниями.

После этого изменения в реестр будут внесены, и автоматическое обслуживание не будет включаться самостоятельно.
В заключении я хотел бы добавить, что если на «десятке» понадобится включить данную опцию, тогда в скачанном архиве нужно запустить файл «enableautomaticmaintenance».
Принцип выключения автоматического обслуживания не имеет никаких сложностей, но не забывайте, что отключать данную опцию надолго или навсегда нельзя. Это в итоге отразится негативно на работе вашего компьютера, и уже через месяц на мониторе будут возникать разные сбои, ошибки и поломки.
Как отключить автоматическое обслуживание windows 8? Новая операционная система под названием Windows 8 завоевывает все больше и больше популярности. Уже вышла версия 8.1 и даже версия Preview Windows 10.
Дошло до того, что теперь на ноутбуках и ультра буках уже изначально стоит восьмая версия операционной системы компании Майкрософт, а Windows 7 – уже прошлый век.
Во время работы за Windows 8 пользователи столкнулись с кучей проблем, и одна из них – непонятное торможение компьютера, если тот простаивал около 30 минут. Если посмотреть более детально – то и нагрузка на жесткий диск зашкаливает почти на 100%.
Многих это ужасно раздражает, а другие вообще полагают, что компьютер неисправен, и его пора сдавать в ремонт. Люди месяцами мучаются с этой проблемой – ведь когда такое случается на слабом компьютере – система виснет почти намертво. В чем же проблема?
Что такое автоматическое обслуживание в windows 8
Корень проблемы, главным образом лежит в периодическом авто обслуживании компьютера, которое выполняет Windows 8 абсолютно без участия пользователя. Если конкретней – то такую наглость вытворяет одна из служб Windows 8 под названием «Автоматическое обслуживание», более точное название – «Idle Maintenance Regular Maintenance».
Весь сыр-бор именно из-за нее – она постоянно сидит в памяти и загружает систему, когда ей вздумается. Что бы устранить это безобразие необходимо полностью отключить данную службу, а это не так уж и просто. Если вручную пытаться ее отключить Windows выдаст ошибку о том, что у пользователя не хватает прав для выполнения данной операцией. Поэтому придется прибегнуть к помощи сторонней утилиты под названием Runassystem.
А теперь обо всем и по порядку. Первое, что необходимо сделать – это навести курсор на верхнюю правую часть экрана. В выпадающем меню, в поле поиска напечатать «Расписание выполнения задач». Появится соответствующий значок, на который необходимо нажать.
Откроется окно под названием «Планировщик заданий», в левой части которого нужно раскрыть вкладку «Библиотека планировщика заданий». Теперь выбрать и раскрыть вкладку «Microsoft», в ней выбрать и раскрыть вкладку «Windows».
Раскроется огромное количество вкладок, среди которых необходимо найти и нажать вкладку «TaskScheduler». Справа в окне первая и самая верхняя вкладка будет «Idle Maintenance» — она-то и нужна.
Нужно сделать клик правой кнопкой мыши по ней – и в контекстном меню выбрать «Удалить» либо «Отключить». То же самое действие необходимо проделать и с вкладкой ниже «Regular Maintenance».
Однако и это еще не все. У этой зловредной службы есть еще один процесс – «Maintenance Cofigurator», и пользователь не сможет сам его изменить – так задумано системой. Но тут-то как раз и поможет утилита Runassystem. Необходимо запустить программу в появившемся окне набрать «C:\Windows\System32\mmc.exe».
Откроется окно под названием «Консоль 1», в котором нужно выбрать «Файл», затем «Открыть» и затем набрать адрес «C:\Windows\System32\compmgmt.msc». Теперь нужно выбрать «Планировщик заданий» и снова найти вкладку «TaskScheduler». Теперь уже можно удалять «Maintenance Configurator». На этом мучения наконец-то окончены. Приятного пользования Windows 8!
Есть много инструментов, доступных для операционной системы microsoft windows. Некоторые из них достаточно известные и используемые большинством пользователей каждый день, но есть и неизвестные для большинства пользователей. Одним из таких является автоматическое обслуживание windows , которая была включена еще в windows 8. Функция полезная для операционной системы, но многих не устраивает, когда она начинает работать в неподходящий момент. В связи с этим, нужно изменить или отключить время автоматического обслуживания windows 10.
Автоматическое обслуживание Windows - отвечает за выполнения всех обновлений, это приложения из магазина, программы, а так же выполняет сканирование с помощью windows defender, выполняет диагностику системы, очистку диска, дефрагментацию и т.д. Все эти задачи выполняются в заданное время и даже когда компьютер в режиме ожидания. Кто-то приходит с работы и у него остается мало времени, чтобы сделать работу или просто поиграть на компьютере, а тут еще появляются непонятные лаги, медленная скорость интернета и другие факторы при срабатывании по расписанию этой службы.
Изменить время автоматического обслуживания windows 10
Перейдите в "Панель управления " и наберите в поиске сверху "Обслуживания ".

Теперь мы можем изменить время на удобное для нас. Можно поставить галочку, чтобы пробуждать компьютер в запланированное время.


Как навсегда отключить обслуживание Windows
Откройте редактор реестра с помощью сочетание кнопок win+R и напишите в строке regedit .


Перейдите по пути в реестре:
HKEY_LOCAL_MACHINE\SOFTWARE\Microsoft\Windows NT\CurrentVersion\Schedule\Maintenance
Если с права нет ключа с названием "MaintenanceDisabled ", то нажмите правой кнопкой мыши на пустом поле и создайте ключ с параметром DWORD (32 бита) . Назовите или переименуйте новый ключ в "MaintenanceDisabled".


Нажмите два раза на созданный нами файл и присвойте значение 1 . После чего перезагрузите компьютер. Вы так же можете включить его обратно поменяв значение на 0.